روابط سريعة
تُعتبر منصة Steam واحدة من أشهر منصات الألعاب عبر الإنترنت في العالم، أين يجتمع الملايين من اللاعبين الذين يستمتعون بمجموعة متنوعة من الألعاب والمحتوى الرقمي. ومن بين الميزات الشهيرة التي تُوفرها Steam ستجد وضع الصورة الكبيرة “Big Picture Mode”، الذي يجعل تجربة اللعب أكثر تفاعلية وسهولة على الشاشة الكبيرة.
يعمل وضع الصورة الكبيرة في Steam على Windows على تحسين تجربة الألعاب لديك من خلال توفير واجهة تُشبه جهاز الألعاب يسهل التنقل فيها باستخدام جهاز التحكم. ومع ذلك، إذا توقف وضع الصورة الكبيرة في Steam عن العمل أو تعطل بشكل مُتكرر على الكمبيوتر الذي يعمل بنظام Windows، فقد تتساءل عما يجب فعله.
لا تقلق، ليس عليك استخدام Steam في وضعه القياسي. فيما يلي بعض النصائح لتشغيل وضع الصورة الكبيرة في Steam على Windows، بحيث يُمكن للاعبين الاستمتاع بتجربة اللعب دون أية إزعاجات. تحقق من أفضل النصائح والحيل على Steam التي يجب أن يعرفها كل مستخدم مُتقدم.
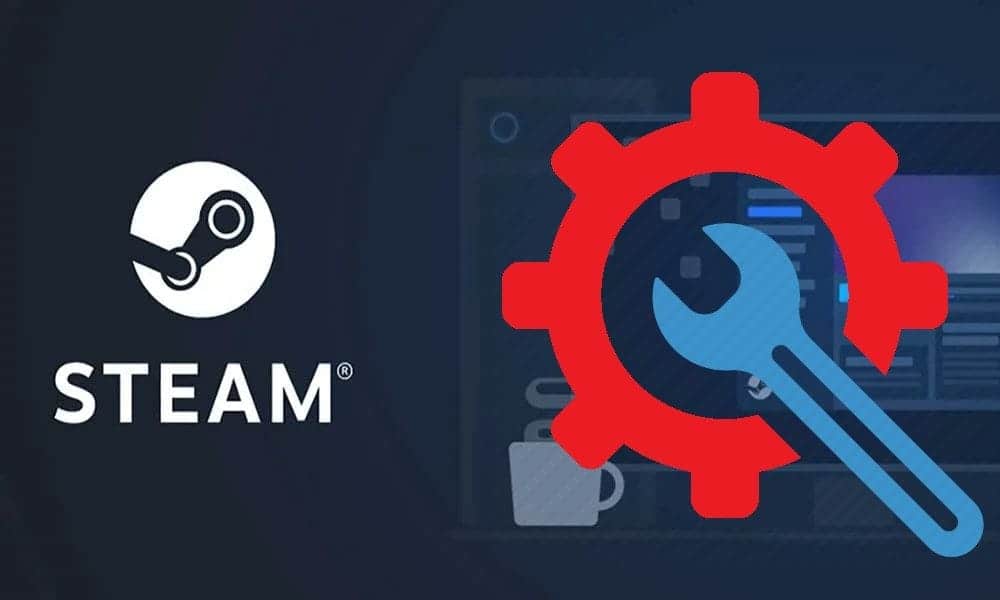
1. أغلق Steam وقم بتشغيله كمسؤول
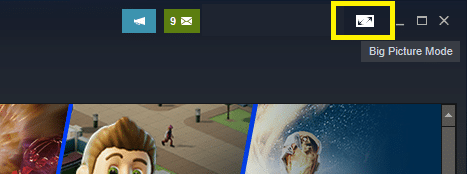
قد يبدو هذا حلًا بسيطًا للغاية، ولكن قد تؤدي الأخطاء المؤقتة في التطبيق في كثير من الأحيان إلى تعطل وضع الصورة الكبيرة في Steam أو توقفه عن العمل على Windows. وبالتالي، من الجيد إنهاء جميع عمليات Steam وإعادة فتح التطبيق.
اضغط على Ctrl + Shift + Esc لفتح مدير المهام. في علامة التبويب “العمليات”، انقر بزر الماوس الأيمن على Steam وحدد خيار “إنهاء المهمة”.
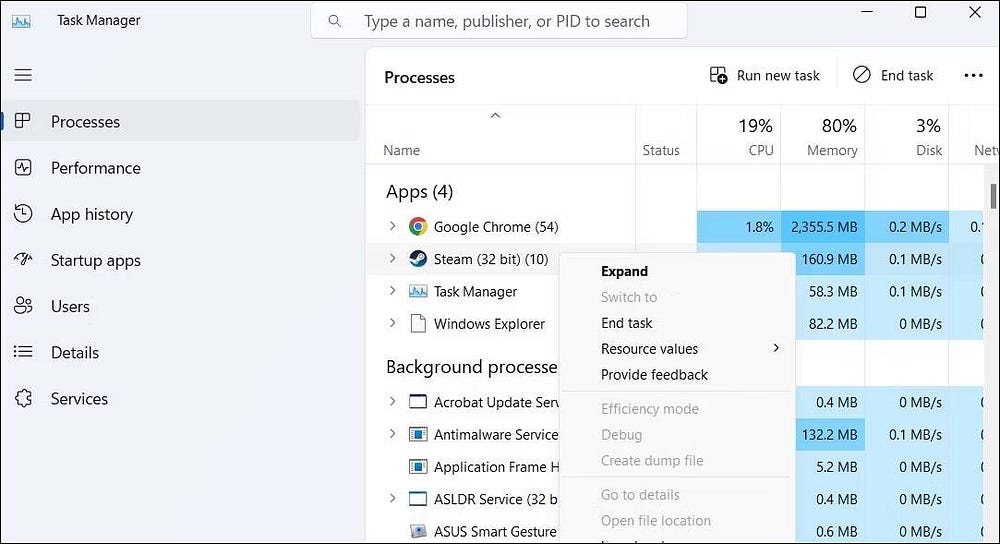
انقر بزر الماوس الأيمن على اختصار تطبيق Steam وحدد تشغيل كمسؤول. بعد ذلك، حاول استخدام وضع الصورة الكبيرة مرة أخرى.
2. تعديل ملف EXE الخاص بـ Steam
شيء آخر يُمكنك القيام به هو فتح Steam مباشرة في وضع الصورة الكبيرة. أبلغ العديد من المستخدمين في مجتمع Steam عن حل المشكلة باستخدام هذه الحيلة المُبتكرة.
لفتح Steam مباشرةً في وضع الصورة الكبيرة، انقر بزر الماوس الأيمن على اختصار التطبيق على سطح المكتب وحدد خصائص. في الحقل “الهدف”، أدخل ما يلي إلى نهاية المسار:
-tenfoot
ثم اضغط على “تطبيق” ثم انقر فوق “موافق”.

انقر نقرًا مزدوجًا فوق اختصار Steam لفتحه في وضع الصورة الكبيرة وتحقق مما إذا كانت المشكلة لا تزال قائمة.
3. افصل الأجهزة الخارجية
في بعض الأحيان، يُمكن للأجهزة الخارجية المُتصلة بالكمبيوتر الخاص بك، مثل جهاز تحكم الألعاب المعيب أو الذي تم تكوينه بشكل خاطئ، أن يتداخل مع Steam ويُسبب بعض المشاكل غير المُتوقعة. للتحقق من هذا الاحتمال، قم بفصل أي أجهزة خارجية مؤقتًا ومعرفة ما إذا كان ذلك سيؤدي إلى حل المشكلة.
4. محو ذاكرة التخزين المؤقت لـ Steam
يُمكن أن تؤدي ملفات ذاكرة التخزين المؤقت القديمة أو التالفة أيضًا إلى سوء عمل تطبيق Steam على Windows. عندما يحدث ذلك، قد لا تعمل بعض الميزات، مثل وضع الصورة الكبيرة، كما هو مُتوقع. يُمكنك محاولة محو ذاكرة التخزين المؤقت لتطبيق Steam لمعرفة ما إذا كان ذلك سيؤدي إلى استعادة الوضع الطبيعي. فيما يلي الخطوات لنفسه.
- اضغط على
Win + Rلفتح مربع الحوار “تشغيل”. - اكتب
C:\Program Files (x86)\Steamفي حقل النص واضغط على Enter. - حدد مجلد appcache وانقر على أيقونة سلة المهملات في الأعلى لحذفه.
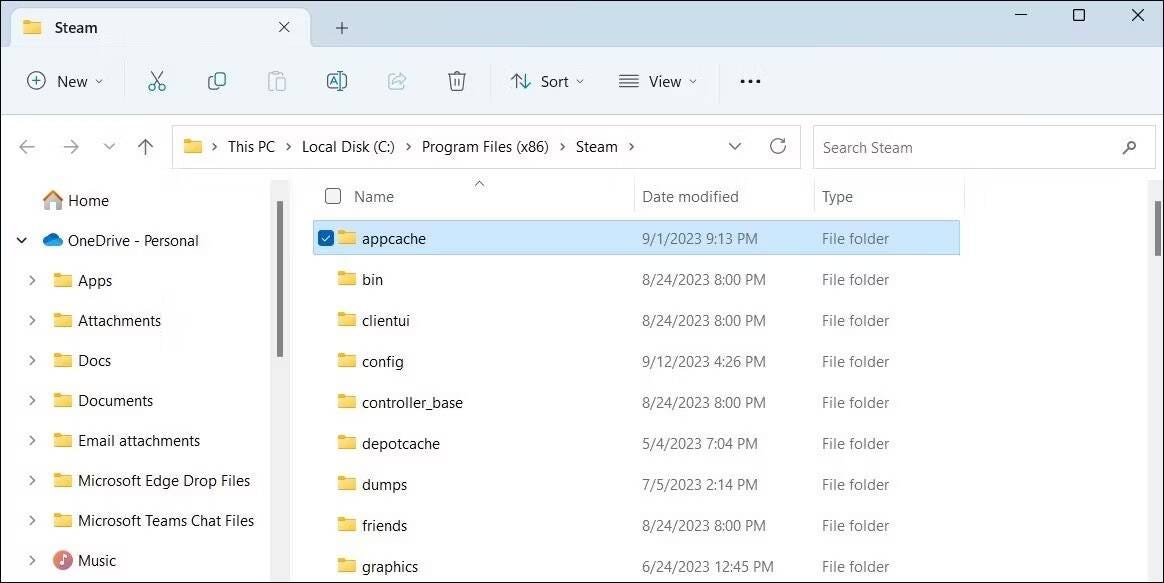
5. تحديث برامج تشغيل الرسومات
سبب آخر لعدم عمل وضع الصورة الكبيرة أو تعطله أثناء التحميل هو أنَّ برامج تشغيل الرسومات الموجودة على الكمبيوتر الخاص بك قديمة أو بها أخطاء. إذا كان الأمر كذلك، فمن المُفترض أن يساعد تحديث برامج تشغيل الرسومات. تحقق من معظم العلامات التي تُشير إلى أنَّ بطاقة الرسومات ستتوقف.
6. ترك إصدار Steam التجريبي
هل تستخدم الإصدار التجريبي من عميل Steam؟ إذا كان الأمر كذلك، فقد تواجه مشكلات مع Steam، نظرًا لأنَّ الإصدارات التجريبية من التطبيق ليست موثوقة دائمًا. يجب أن تفكر في التبديل إلى الإصدار المُستقر من إصدار Steam لتجنب مثل هذه المشكلات.
لإلغاء الاشتراك في الإصدار التجريبي من Steam:
- افتح عميل Steam على الكمبيوتر الخاص بك.
- حدد
Steam -> الإعدادات. - في علامة التبويب “الواجهة”، استخدم القائمة المنسدلة بجوار “مشاركة العميل التجريبي” لتحديد “لم يتم اختيار أي إصدار تجريبي”.
- انقر فوق إعادة التشغيل الآن للتأكيد.
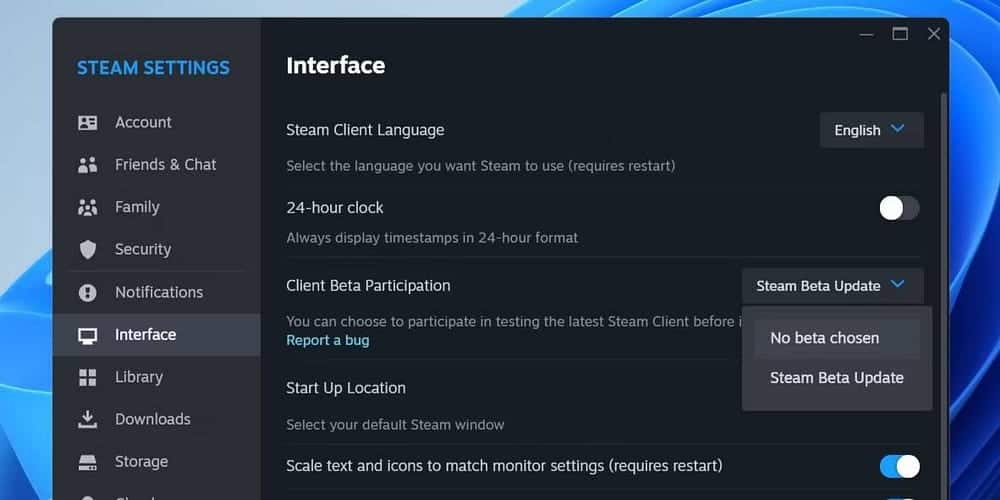
انتظر حتى يقوم Steam بتطبيق التحديثات اللازمة والتبديل إلى الإصدار القياسي. بعد ذلك، يجب أن تكون قادرًا على استخدام وضع الصورة الكبيرة في Steam.
7. إعادة تعيين تكوينات Steam
تُعد إعادة تعيين إعدادات تكوين Steam طريقة فعَّالة لحل المشكلات المختلفة بالتطبيق. إذا كان سبب هذه المشكلة تحديدًا هو إعدادات Steam التي تم تكوينها بشكل خاطئ، فمن المفترض أن تُساعد إعادة ضبطها. فيما يلي الخطوات:
- أغلق عميل Steam باستخدام مدير المهام.
- اضغط على
Win + Rلفتح مربع الحوار “تشغيل”. - اكتب
steam://flushconfigفي المربع واضغط على Enter. - انقر فوق “موافق” للتأكيد.
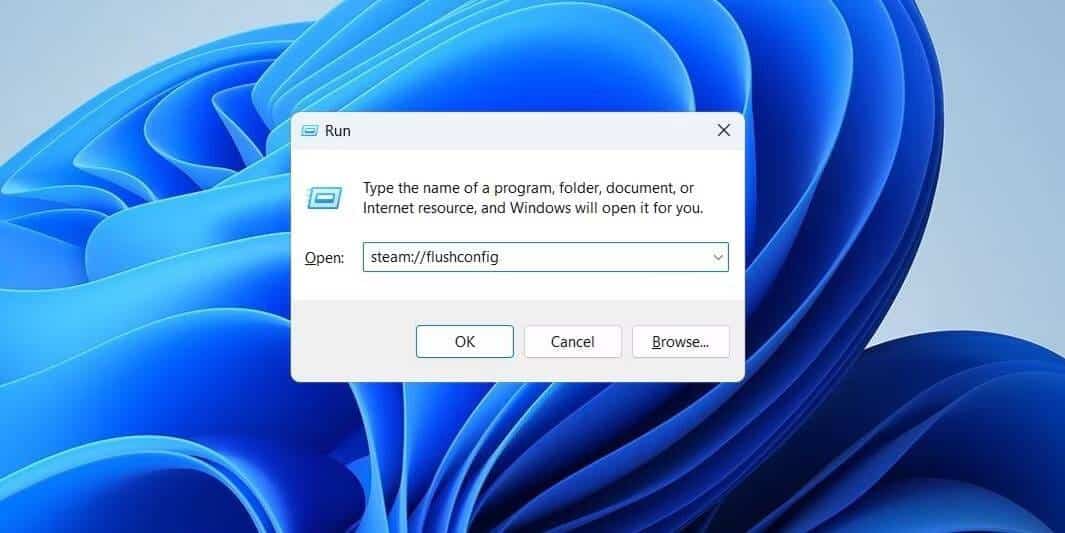
8. إلغاء تثبيت Steam وإعادة تثبيته
أخيرًا، إذا فشلت كل الخطوات الأخرى، فيُمكنك التفكير في إلغاء تثبيت Steam بالكامل وإعادة تثبيته. ارجع إلى دليلنا حول الطرق المختلفة لإلغاء تثبيت التطبيقات على Windows واستخدم الطريقة المفضلة لديك لإزالة Steam. بعد ذلك، قم بتنزيل تطبيق Steam وتثبيته مرة أخرى. تحقق من كيفية التعامل مع مشكلات خدمة Steam على Windows 11 وحلها.
الأسئلة الشائعة
س1: ما هو وضع الصورة الكبيرة في Steam؟
وضع الصورة الكبيرة “Big Picture Mode” هو وضع يُمكنك تفعيله في Steam لتحسين تجربة اللعب عند استخدام الشاشات الكبيرة مثل تلفزيونك مع جهاز التحكم. إنه يجعل واجهة Steam أكثر تفاعلًا وسهولة في التصفح على شاشة كبيرة.
س2: ما هي المشكلة الشائعة التي تُواجهها في وضع الصورة الكبيرة على نظام Windows؟
بعض الأمور الشائعة التي يمكن أن تواجهها تشمل عدم القدرة على تشغيل وضع الصورة الكبيرة بشكل صحيح أو مشاكل في الرسومات أو التعارض مع تطبيقات أخرى.
س3: كيف يُمكنني حل مشكلة عدم عمل وضع الصورة الكبيرة؟
لحل هذه المشكلة، يمكنك محاولة أمور مثل تحديث برامج تشغيل الرسومات والتحقق من الإعدادات. يُمكنك أيضًا تجربة تشغيل Steam كمسؤول أو إجراء اختبار توافق على الكمبيوتر الخاص بك.
س4: ماذا يُمكنني فعله إذا استمرت المشكلة بالظهور؟
إذا استمرت المشكلة بالظهور، يُمكنك التواصل مع دعم Steam للحصول على مساعدة إضافية. يُمكنهم تقديم دعم مُخصص لحل المشكلة على جهازك الخاص.
س5: هل هناك أي إعدادات خاصة يجب أن أقوم بتكوينها في Steam لاستخدام وضع الصورة الكبيرة على نظام Windows؟
في العادة، يُمكنك تفعيل وضع الصورة الكبيرة من قائمة الإعدادات في Steam. تحقق من أنَّ إعدادات الرسومات والصوت وجهاز التحكم تكون مضبوطة بشكل صحيح وفقًا لاحتياجاتك.
الاستمتاع باستخدام وضع الصورة الكبيرة في Steam مرة أخرى
إذا كنت شخصًا يستخدم جهاز التحكم أثناء اللعب على الكمبيوتر، فإنَّ وضع الصورة الكبيرة في Steam يُمكن أن يوفر الكثير من الراحة. نأمل أن تكون واحدة أو أكثر من النصائح المذكورة أعلاه قد ساعدت في حل المشكلات المُتعلقة بوضع الصورة الكبيرة في Steam على Windows، وأنت في سلام.







