أصبحت Steam واحدة من أبرز الخدمات التي تُتيح تنزيل وتشغيل ألعاب الفيديو على أجهزة الكمبيوتر. ولكن يُواجه بعض المُستخدمين تحديات في تشغيل خدمة Steam بسلاسة على Windows.
فهل تُواجه رسالة تُشير إلى “خطأ في خدمة Steam” عند محاولة تشغيل عميل Steam على الكمبيوتر الخاص بك؟ قد تكون هناك أسباب مُختلفة وراء هذه المشكلة، بدءًا من عدم كفاية الأذونات إلى إعدادات جدار حماية Windows. إذا قمت بالفعل بإعادة تشغيل عميل Steam وتأكدت من أنه لا توجد أي مُشكلات متعلقة بالإنترنت، فقد حان الوقت لاستكشاف المزيد من الحلول المُتقدمة. سننتقل بعدها إلى استعراض أهم النصائح والإرشادات التي يجب اتباعها لتحسين أداء خدمة Steam على Windows 11. سنتناول العوامل الفنية مثل التحسينات في الأداء وإدارة الموارد، وكذلك الجوانب المُتعلقة بتجربة المُستخدم وتوفير محتوى جذاب.
فيما يلي بعض الطرق لاستكشاف أخطاء خدمة Steam وإصلاحها بشكل فعَّال. تحقق من فوائد لا غنى عنها لاستخدام Steam من قِبل جميع عشاق الألعاب.
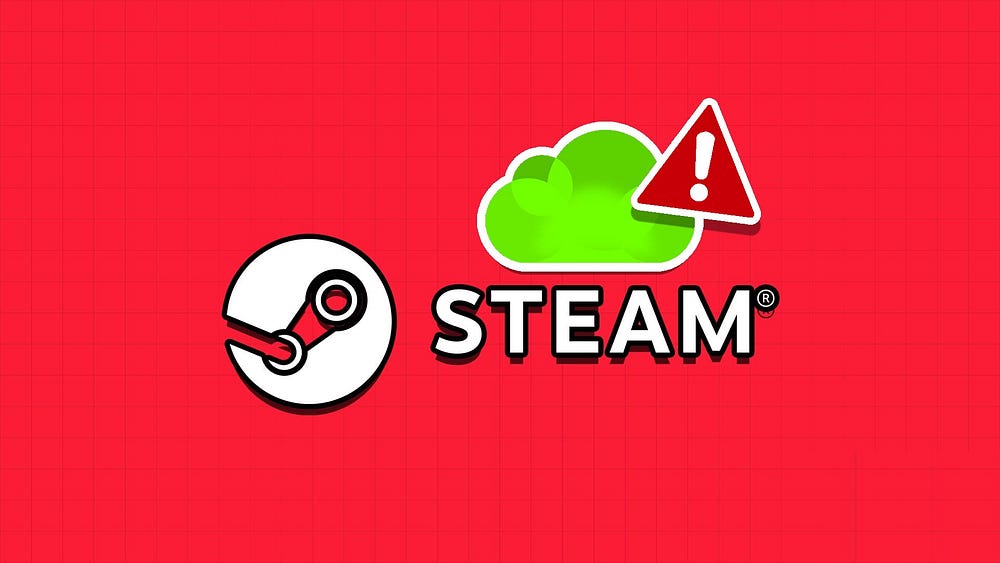
1. تحقق من حالة خدمة خوادم Steam
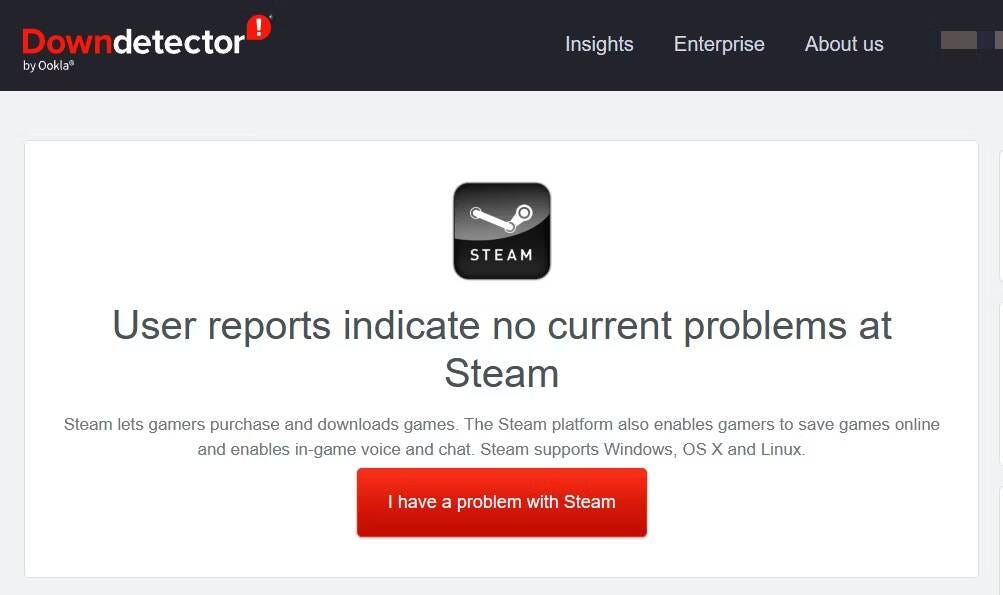
قبل تجربة أي حلول مُتقدمة، تأكد من التحقق من حالة خدمة خوادم Steam. سيُساعدك القيام بذلك على التأكد مما إذا كانت رسالة الخطأ نتيجة لانقطاع الخادم.
للتحقق من حالة خوادم Steam، انتقل إلى إدخال Steam على موقع Downdetector الإلكتروني. إذا كانت النتائج تُشير إلى أنَّ خوادم Steam تخضع حاليًا للصيانة أو تواجه فترة توقف عن العمل، فمن المُستحسن الانتظار حتى تُصبح جاهزة للعمل مرة أخرى قبل استخدام Steam.
2. تشغيل عميل Steam بأذونات إدارية
في كثير من الأحيان، قد يفشل عميل Steam في العمل بشكل صحيح ويعرض خطأ في الخدمة بسبب عدم كفاية الأذونات الإدارية. في هذه الحالة، يُمكنك حل المشكلة عن طريق تشغيل عميل Steam بصلاحيات المسؤول.
للقيام بذلك، انقر بزر الماوس الأيمن فوق تطبيق Steam واختر تشغيل كمسؤول. إذا ظهرت مطالبة التحكم في حساب المستخدم، فانقر فوق نعم لتأكيد اختيارك.
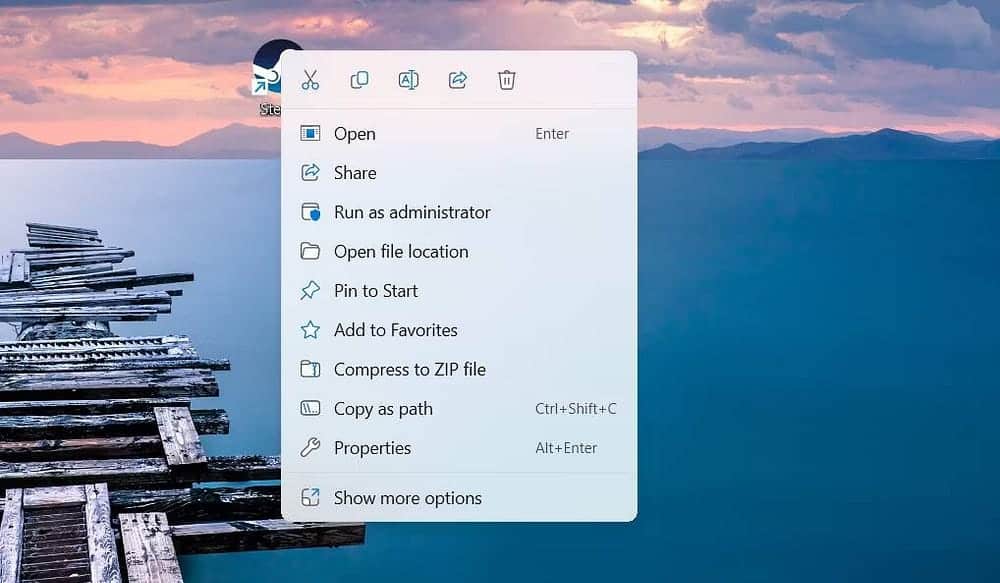
وبعد ذلك، سيتم تشغيل Steam بامتيازات إدارية مُرتفعة. تحقق مما إذا كنت لا تزال تواجه رسالة الخطأ.
3. اسمح لـ Steam بالعمل عبر جدار حماية Windows
يجب أن يكون Steam قادرًا على الوصول إلى الإنترنت ليعمل بشكل صحيح على نظامك. ومع ذلك، إذا تم حظر عميل Steam ضمن إعدادات جدار الحماية لـ Windows، فسوف يفشل في الوصول إلى الإنترنت، مما يُؤدي إلى حدوث خطأ في الخدمة.
في هذه الحالة، سيتعين عليك السماح لعميل Steam بالعمل من خلال جدار حماية Windows. إليك كيفية القيام بذلك.
- اضغط على
Win + Sللوصول إلى بحث Windows ، اكتب Windows Security في شريط البحث، ثم اضغط على Enter. - اختر أمان Windows من الشريط الجانبي، ثم السماح لأحد التطبيقات من خلال جدار الحماية في الجزء المُقابل.
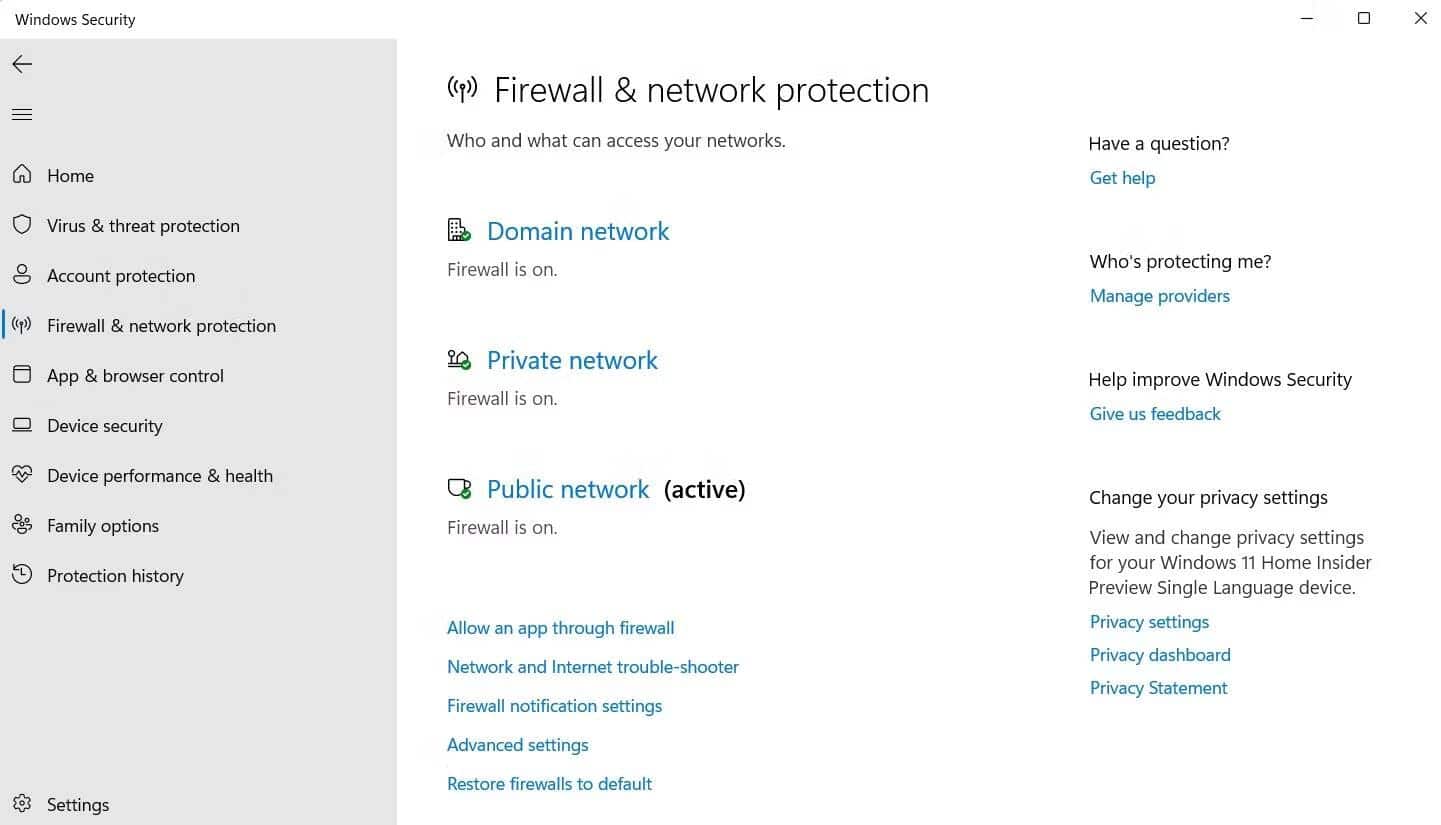
- انقر فوق تغيير الإعدادات.
- تحقق من مربعات الاختيار الخاصة والعامة بجوار Steam. ثم انقر فوق موافق.
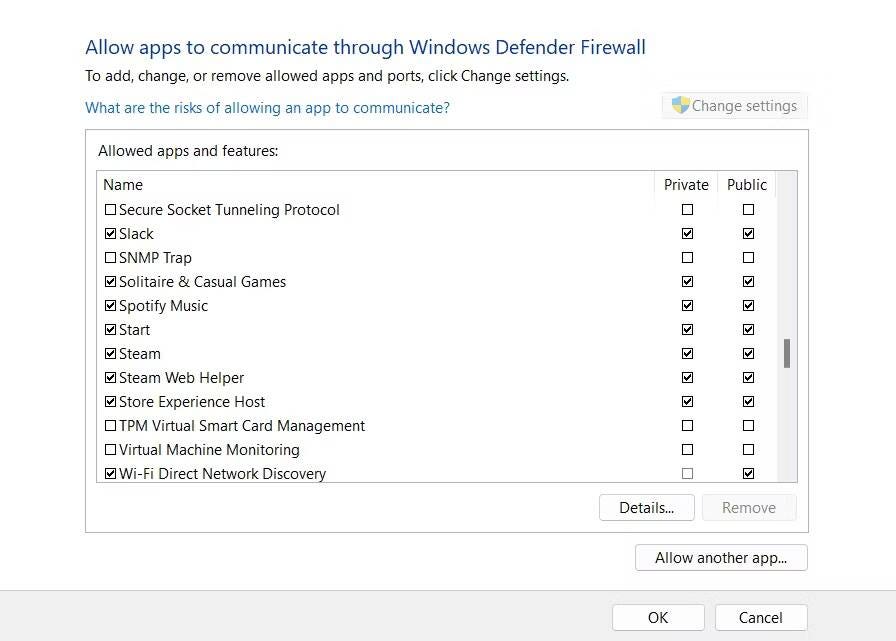
باتباع هذه الخطوات، قم بتشغيل عميل Steam وتحقق من استمرار المُشكلة.
4. تغيير حالة خدمة عميل Steam
تضمن Steam Client Service تحميل عميل Steam بشكل صحيح على الكمبيوتر الخاص بك. عادةً ما تبدأ هذه الخدمة عندما تقوم بتشغيل عميل Steam. ومع ذلك، إذا فشل في القيام بذلك، فسيؤدي ذلك إلى حدوث خطأ في خدمة Steam.
في هذه الحالة، الحل هو ضبط حالة نوع بدء تشغيل خدمة عميل Steam على الوضع التلقائي، مما يضمن تشغيل الخدمة تلقائيًا عندما تفتح عميل Steam. يُمكنك تغيير حالة الخدمة باتباع التعليمات التالية:
- اضغط على
Win + Rمعًا لفتح مربع الحوار “تشغيل”. - اكتب Services.msc في شريط البحث واضغط على Enter.
- انقر بزر الماوس الأيمن على Steam Client Service واختر خصائص.
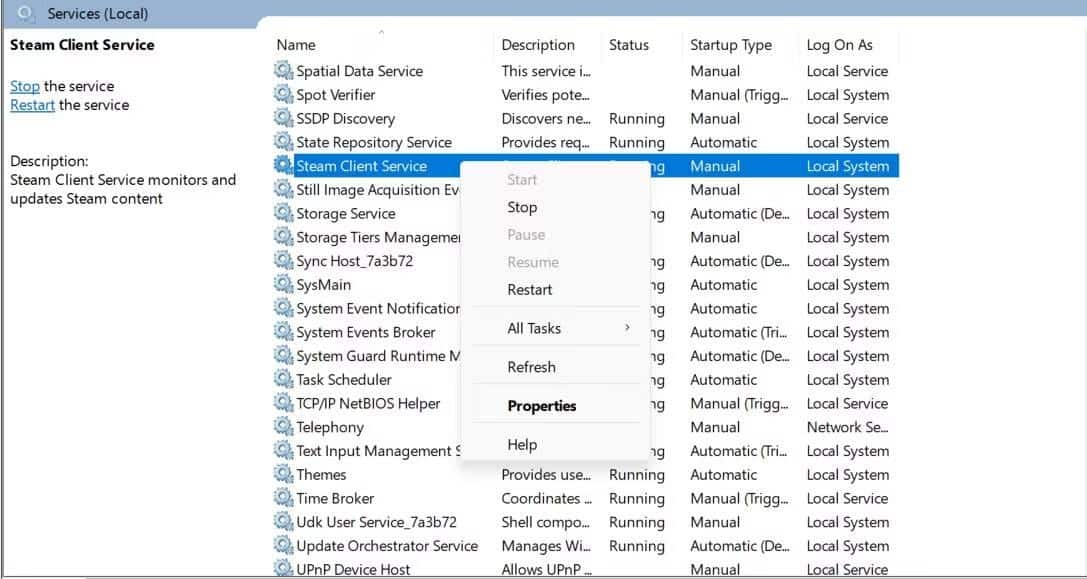
- اختر تلقائي من القائمة المُنسدلة نوع بدء التشغيل.
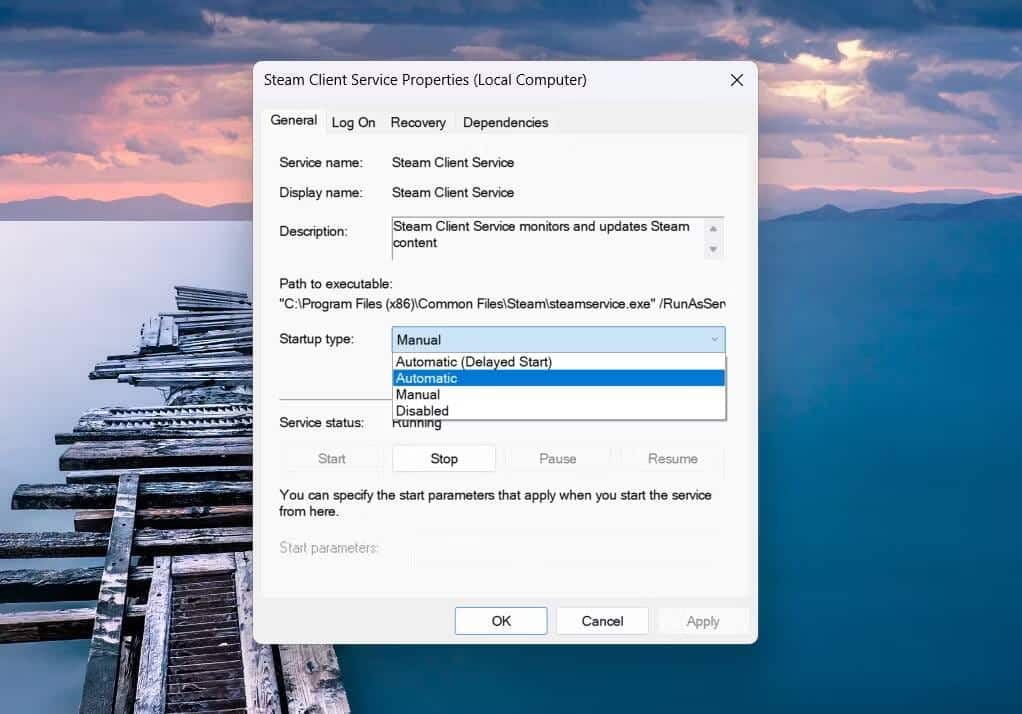
- انقر فوق “تطبيق” -> “موافق” لحفظ التغييرات.
بعد ذلك، أعد تشغيل الكمبيوتر الخاص بك، وتحقق من المشكلة. تحقق من أفضل بدائل Steam للاعبين المُتحمسين.
5. إصلاح خدمة Steam Client
إذا لم يكن تغيير نوع بدء تشغيل لـ Steam Client Service مفيدًا، فمن المُحتمل أن تكون المشكلة موجودة داخل الخدمة نفسها. في هذه الحالة، سيتعين عليك استخدام خيار الإصلاح المُضمَّن لإصلاح Steam Client Service.
للقيام بذلك، افتح موجه الأوامر بامتيازات إدارية (راجع كيفية تشغيل موجه الأوامر كمسؤول)، واكتب الأمر التالي، ثم اضغط على Enter.
C:\Program Files (x86)\Steam\bin\SteamService.exe /repair
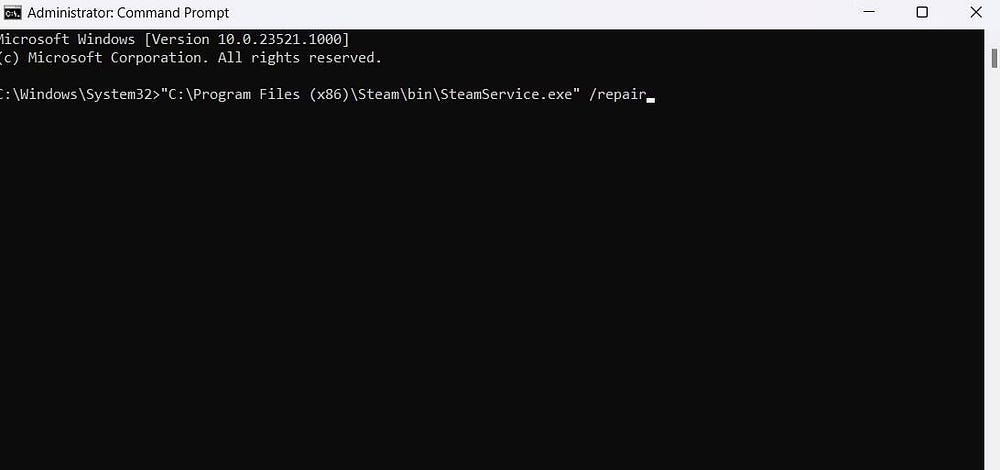
انتظر حتى تكتمل عملية الإصلاح. بمجرد الانتهاء من ذلك، أغلق موجه الأوامر وقم بتشغيل Steam للتحقق من المشكلة.
6. أعد تثبيت عميل Steam
إذا لم يكن أي من الحلول المذكورة أعلاه مُفيدًا، فالجأ إلى العلاج النهائي — وهو إعادة تثبيت عميل Steam. ابدأ بإلغاء تثبيت Steam من الكمبيوتر الخاص بك (راجع طرق إلغاء تثبيت التطبيقات على Windows 11).
بعد ذلك، أعد تشغيل جهازك ثم قم بزيارة موقع Steam الإلكتروني لتنزيل مُعالج التثبيت الخاص به.
إصلاح خطأ خدمة Steam على Windows
على الرغم من شعبيته، فمن الشائع مواجهة مشكلات مع Steam بين الحين والآخر. في بعض الأحيان، يُمكن أن تمنعك مشكلات مثل خطأ خدمة Steam من الوصول إلى عميل Steam على جهازك. ولحسن الحظ، يمكنك استكشاف المشكلة وإصلاحها بسرعة باستخدام الحلول المذكورة أعلاه.
بمجرد استعادة الوصول إلى Steam، يمكنك تحسين أدائه للحصول على سرعة تنزيل أسرع على الكمبيوتر الخاص بك. يُمكنك الإطلاع الآن على طرق لإصلاح خطأ “يجب تشغيل Steam للعب هذه اللعبة” في Windows 11.







