روابط سريعة
يحتوي Windows 10 على ميزة مفيدة حيث يمكن مشاركة الملفات والمجلدات مع مستخدمين آخرين في الشبكة المحلية. المشكلة تحدث عندما تقوم بمشاركة الكثير من الملفات والمجلدات في الماضي وتنسى ببساطة عدد الملفات التي تمت مشاركتها. فيما يلي سنوضح لك كيفية مشاركة الملفات بسهولة مع الآخرين وكيفية عرض الملفات والمجلدات التي تم مشاركتها مسبقًا في نظام التشغيل Windows 10.
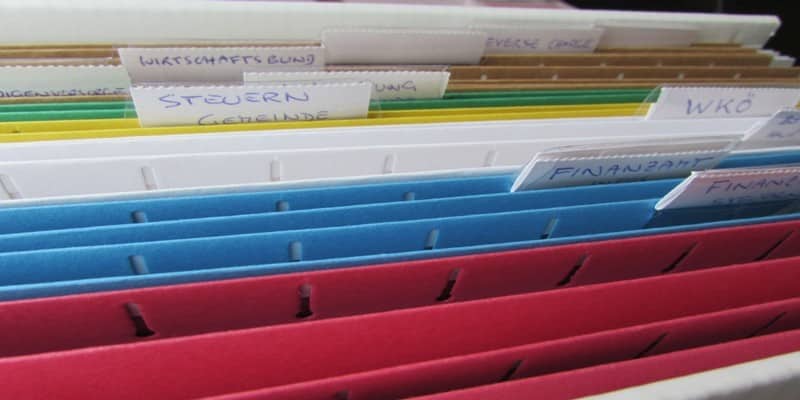
كيفية مشاركة الملفات مع أشخاص محددين
لمشاركة ملف مع أشخاص محددين ، افتح مدير الملفات وحدد موقع الملف الذي تريد مشاركته. إضغط بزر المؤشر الأيمن فوق الملف وحدد الخيار الذي يقول “منح حق الوصول إلى” ، وعندما تظهر نافذة جديدة على يسارك ، اختر “أشخاص معينون”.
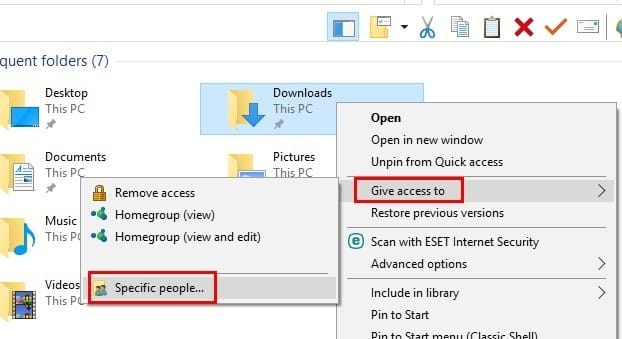
ستظهر نافذة جديدة حيث ستحتاج إلى إدخال أسماء الأشخاص الذين ترغب في مشاركة الملف معهم. بعد النقر فوق “موافق” ، ستظهر الأسماء بجوار المالكين ولكن مع قائمة منسدلة في عمود “مستوى الإذن”.

انقر فوقه واختر ما إذا كنت تريد منحهم إذنًا “للقراءة” فقط أو “للقراءة / الكتابة”. إذا كنت ترغب في إزالة شخص من قائمة المشاركة ، فهناك أيضًا خيار لذلك. انقر على مسار الملف الذي تريد استخدامه سواء كان لجعله خاصًا أو عامًا.
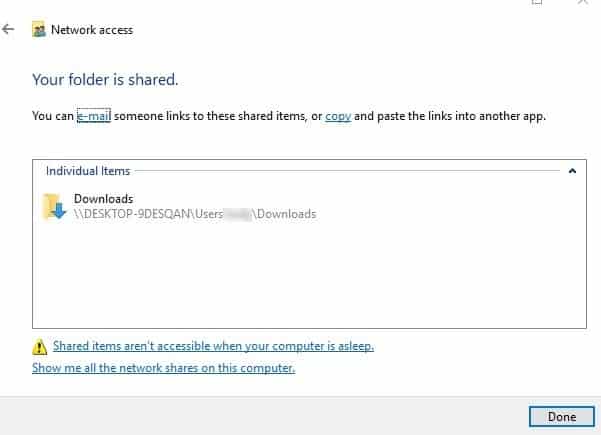
كيفية عرض الملفات التي تم مشتركتها في Windows 10 مع RUN
لعرض الملفات التي قمت بمشاركتها ، اضغط على مفتاحي Win و R لفتح مربع RUN. اكتب fsmgmt.msc وانقر فوق قبول. ستظهر نافذة جديدة تعرض جميع الملفات التي تشاركها.
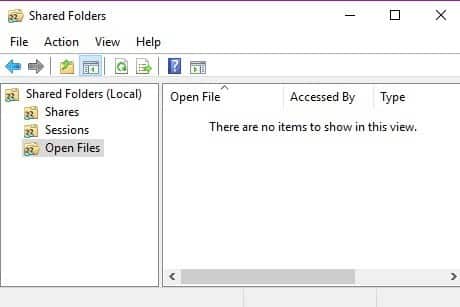
كيفية عرض الملفات التي تم مشتركتها في Windows 10 باستخدام PowerShell
لفتح PowerShell ، اكتب الأحرف القليلة الأولى في خيار البحث ، ويجب أن يظهر تلقائيًا. عندما يفتح ، اكتب:
Get-WmiObject -class Win32_Share
بعد الضغط على Enter ، سترى قائمة بجميع الملفات التي قمت بمشاركتها. ستظهر ملفاتك المشتركة في نفس المكان الذي ظهر فيه الملف، كما هو موضح في الصورة أدناه.
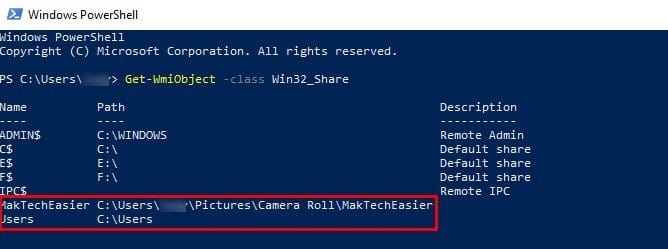
كيفية مشاركة ملفات Windows 10 باستخدام موجه الأوامر
من الممكن أيضًا عرض ملفاتك التي قمت بمشاركتها باستخدام موجه الأوامر. توجد عدة طرق لفتح موجه الأوامر: يمكنك إما البحث عنه في شريط البحث أو الضغط على مفتاح Win و R وكتابة cmd.
بمجرد فتح موجه الأوامر ، اكتب الأمر:
net share
اضغط دخول. ستظهر الملفات التي قمت بمشاركتها تلقائيًا.
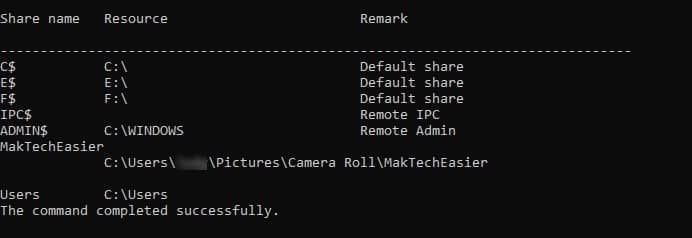
الخلاصة
قد يكون من الصعب تذكر الملفات التي قمت بمشاركتها ، خاصة إذا كنت تعمل مع الآخرين. إذا كنت في مجموعة كبيرة ، فربما تكون قد أرسلت عددًا كبيرًا من الملفات وتحتاج إلى تذكر ما إذا كنت قد أرسلت ملفًا مهمًا أم لا. كما ترون ، هناك طرق سريعة مختلفة يمكنك من خلالها مشاهدة الملفات التي قمت بمشاركتها في Windows 10. ما الطريقة التي ستلتزم بها؟







