يعد منفذ الإخراج البصري الموجود على الكمبيوتر الشخصي أمرًا غامضًا للكثير من الناس. حيث تم وضعه في الجزء الخلفي من جهاز الكمبيوتر الخاص بك ، ينبعث منها توهج ليزر أحمر دائم سواء كان هناك شيء ما متصل به أم لا. يبدو كأنك تقصد توصيل شيء فيه ، لكن ماذا؟ الإجابة هي ، بشكل منطقي ، كابل صوتي بصري ، وسنوضح لك هنا كيفية تشغيله ، مع التحذير من أنه أصبح من الصعب جدًا استخدام نظام التشغيل Windows 10 بشكل صحيح في السنوات الأخيرة.

كيفية تمكين Optical (S/PDIF) Audio على جهاز الكمبيوتر
أولاً وقبل كل شيء ، هناك مسألة واضحة تتمثل في التأكد من أن كل من مكبرات الصوت وجهاز الكمبيوتر لديك به منفذ بصري (S / PDIF). مع ذلك خارج القائمة ، ما عليك سوى توصيل الكمبيوتر بالسماعات باستخدام كابل بصري.
كما هو الحال مع أي تنسيق كابل ، ستحاول الشركات الادعاء بأن الكابل الخاص بها أفضل من الآخرين بسبب الطلاء الذهبي أو “الجودة العالية” أو غير ذلك من المصطلحات التسويقية ، ولكن تجاهل كل ذلك. يجب أن يكون شراء كابل بصري رخيص جيدًا تمامًا إلا إذا كنت تخطط لربطه بالعقد. تعمل الكابلات البصرية بطريقة مشابهة للـ HDMI في إرسال إشارات رقمية لا تخضع فعليًا للتدهور. يتمثل الاختلاف الرئيسي في أن البيانات الصوتية تستخدم نطاقًا تردديًا أقل من HDMI ، لذلك حتى لو لم تكن جودة الكبل رائعة ، فمن غير المحتمل أن تتأثر.
بمجرد توصيل الكابل البصري ، انقر على أيقونة السماعة في الركن الأيمن السفلي من شريط مهام Windows ، ثم انقر فوق اسم السماعة أعلى منزلق الصوت لمعرفة ما إذا كان مخرج الصوت “بصري” أو “رقمي” قد ظهر. إذا كان موجودًا ، فما عليك سوى النقر لتمكينه.
إذا لم يظهر مكبر الصوت هناك ، فانقر بزر الماوس الأيمن على أيقونة السماعة في شريط المهام ، وانقر فوق الأصوات ، ثم علامة التبويب التشغيل.
انقر بزر الماوس الأيمن في أي مكان في قائمة علامة التبويب تشغيل ، ثم انقر فوق “إظهار الأجهزة المعطلة”.
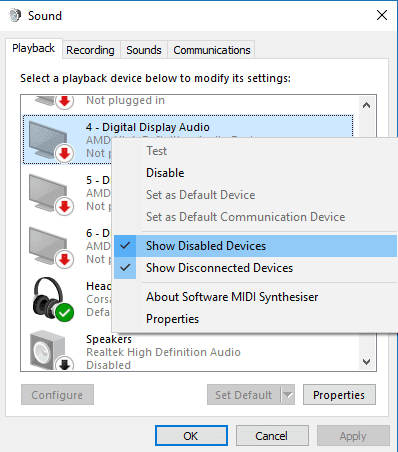
عند هذه النقطة ، يجب أن يظهر جهاز يسمى شيئًا مثل “الإخراج الرقمي” أو “الإخراج البصري”. انقر بزر الماوس الأيمن فوقه وانقر على “تمكين” لتشغيله. بمجرد الانتهاء من ذلك ، انقر بزر الماوس الأيمن فوقه مرة أخرى وانقر فوق “تعيين كجهاز افتراضي”. يجب أن يكون لديك الآن صوت بصري ممكن.
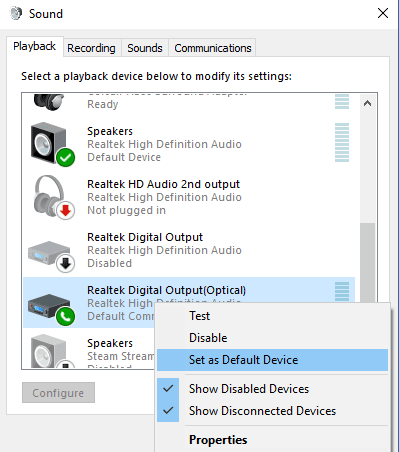
كيفية تمكين Optical 5.1 Surround Sound على جهاز الكمبيوتر
تصبح الفوائد الحقيقية للكابل البصري واضحة عندما تتطلع إلى استخدام الصوت المحيطي ، ولكن هناك بعض المعايير القليلة التي سيتعين على جهاز الكمبيوتر لديك الوفاء بها. أيضًا ، كقاعدة عامة ، إذا كان لجهاز الاستقبال / السماعات لديك منفذ HDMI ، فيجب عليك استخدام ذلك بدلاً من ذلك ، لأنه يوفر توافقًا أفضل 5.1 مع برامج تشغيل Windows 10.
بادئ ذي الأمر، هل اللوحة الأم قادرة على إخراج الصوت المحيطي 5.1؟ فقط لأن هناك منفذ إخراج بصري لا يضمن حصولك على الصوت المحيطي في جميع الألعاب والأفلام وما إلى ذلك. يجب أن يدعم المنفذ البصري الموجود على اللوحة الأم صوت 5.1 ، على الرغم من أن هذا سيختلف بشكل كبير حسب إصدار Windows الذي تستخدمه ، وما إذا كان يسجل كمخرج متوافق مع Dolby ، وما إلى ذلك.
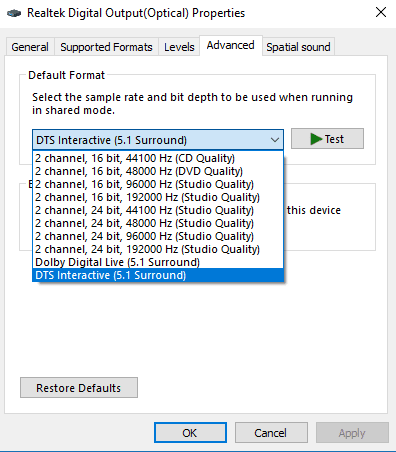
يمكنك التحقق لمعرفة ما إذا كان الإعداد الخاص بك يدعم أحد تنسيقات Dolby 5.1 من خلال الانتقال إلى نافذة الصوت -> التشغيل. انقر بزر الماوس الأيمن فوق جهازك ، وانقر فوق “خصائص” ، ثم علامة التبويب “خيارات متقدمة”. ما عليك سوى النقر على القائمة المنسدلة ، وحدد “DTS Interactive” أو أيًا كان الإعداد المحيطي 5.1 الذي تريد استخدامه ، ثم انقر فوق “موافق”. (إذا لم يكتشف جهاز الكمبيوتر الخاص بك جهاز Dolby Digital ، فقد يكون لديك بعض الأعمال التي يتعين عليك القيام بها ، وقد قدمنا روابط لبعض الحلول في الخلاصة.)
يجب عليك أيضًا النقر فوق علامة التبويب “التنسيقات المدعومة” للتأكد من تحديد التنسيقات التي يستطيع المتلقي التعامل معها.
الخلاصة
يجب أن يمنحك ذلك أساسيات استخدام كابل بصري على نظام التشغيل Windows 10. الشيء الذي وجب معرفته، أن هناك الكثير من الفوارق الدقيقة فيه والعديد من المتغيرات التي قد تسوء فيها الأمور. ليست بطاقة الصوت الخاصة بك ومكبرات الصوت هي فقط التي تحتاج إلى دعمه – إنه أيضًا الوسائط الفردية التي تستخدمها ، فضلاً عن حقيقة أن إصدارات Windows الحديثة جعلت دعم الخروج البصري مشكلة لإعداده. (لم يعد بإمكانك استخدام الزر “تكوين” في نافذة الصوت ، على سبيل المثال ، لتمكين سماعات 5.1).
إذا واجهت مشاكل في Optical Audio ، يمكنك العثور على العديد من الحلول في منتديات الإنترنت ، مثل هذا ، هذا وذاك ، على الرغم من أن بعضها يتضمن تعديل برنامج التشغيل واستبدال ملفات DLL وما إلى ذلك ، لذا جربها على مسؤوليتك الخاصة.







