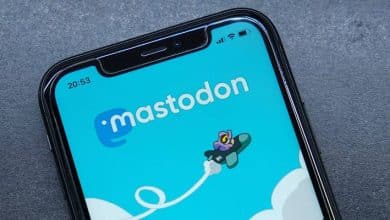يعتمد العديد من المُستخدمين على Notion لتدوين الملاحظات وإدارة مساحة العمل. والآن، أصدر تطبيق الإنتاجية الشائع خدمة تقويم تُسمى Notion Calendar. إذًا، ما هي Notion Calendar، وكيف يُمكنك استخدامها لإدارة وقتك؟
يُعتبر تطبيق Notion Calendar أداة حيوية تُساعد الأفراد على تنظيم وقتهم بشكل فعّال. إنَّ تحسين إدارة الوقت يُعد أمرًا حيويًا في الحياة اليومية، ولهذا فإن فهم كيفية استخدام Notion Calendar يُمكن أن يُسهم في تحسين فاعلية التخطيط اليومي وتنظيم الأنشطة.
سنستعرض ميزات Notion Calendar وكيف يُمكن استخدامها لتسجيل الأحداث، وضبط المواعيد، وتحديد الأهداف الشخصية. كما سنلقي نظرة على كيفية تكاملها مع أدوات أخرى لتحقيق تجربة إدارة الوقت الشخصي الأمثل. تحقق من كيفية استخدام Notion كمُطور: استكشاف إمكانيات Notion في مجال البرمجة.
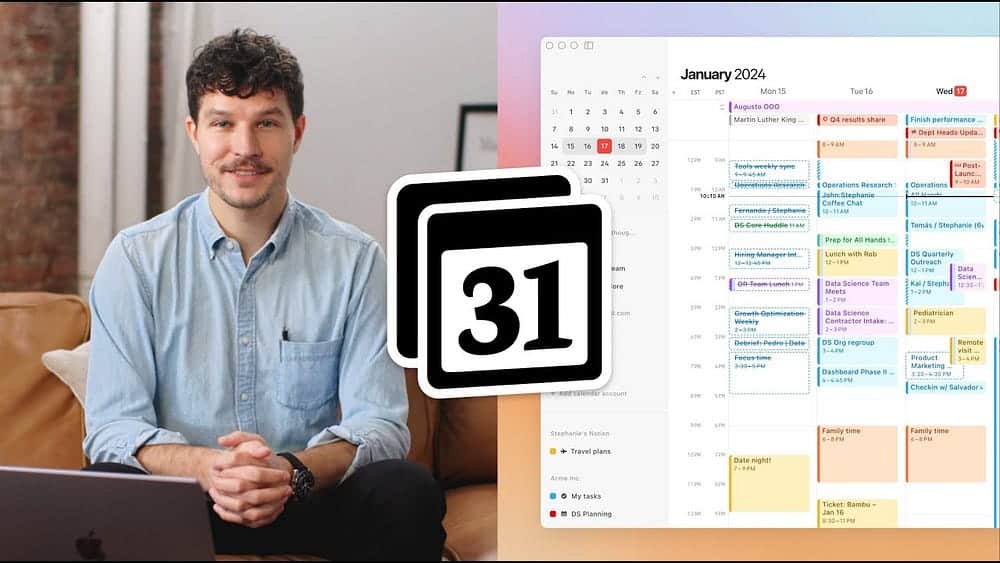
ما هو Notion Calendar؟
Notion Calendar هو تطبيق تم إصداره بواسطة Notion في يناير 2024. حيث يختلف عن نموذج التقويم الموجود داخل تطبيق Notion الرئيسي، والذي يُركز على النظرات العامة اليومية. بدلاً من ذلك، يُتيح لك Notion Calendar الخوض في التفاصيل الكاملة عندما يتعلق الأمر بحجز وقتك، مما يجعلها مُشابهةً جدًا لتقويم Google وتقويم Apple.
إلى جانب التخطيط ليومك في Notion Calendar، يُمكنك أيضًا توعية الآخرين بمدى توافرك. علاوة على ذلك، يُمكنك إعداد اجتماعات مع الآخرين بسرعة عبر أداة الاجتماع السريع. لهذه الأسباب، تُعد الخدمة الجديدة رائعة للطلاب والمُوظفين على حدٍ سواء؛ ليس فقط المُستخدمين الفرديين.
تشمل الميزات المفيدة الأخرى في Notion Calendar ما يلي:
- التبديل إلى ما إذا كنت تُريد معرفة أي أسبوع من العام هو (هذا مفيد إذا كنت تعيش في بلد تقوم فيه بحساب أرقام الأسابيع بدلاً من قول “بدء الأسبوع”).
- اختيار عدد الأيام التي تُريد رؤيتها في عرض التقويم الخاص بك.
- التبديل إلى رؤية التقويم لتخصيص طريقة عرضك التي تُفضلها.
كيفية الحصول على Notion Calendar
تطبيق Notion Calendar مُتاح لأنظمة التشغيل macOS، و Windows، و iOS. إذا كنت تمتلك الـ Mac، فيُمكنك تنزيل التطبيق على الأجهزة المُزوَّدة إما بمُعالجات Intel أو Silicon.
يُعد الحصول على Notion Calendar عملية مختلفة لأجهزة الكمبيوتر والهواتف الذكية. ستجد أدناه الخطوات المطلوبة لكليهما.
كيفية الحصول على Notion Calendar على الكمبيوتر الخاص بك
لتنزيل Notion Calendar لـ Windows أو macOS، اتبع هذه التعليمات.
- انتقل إلى موقع Notion Calendar.
- انقر على التنزيلات.
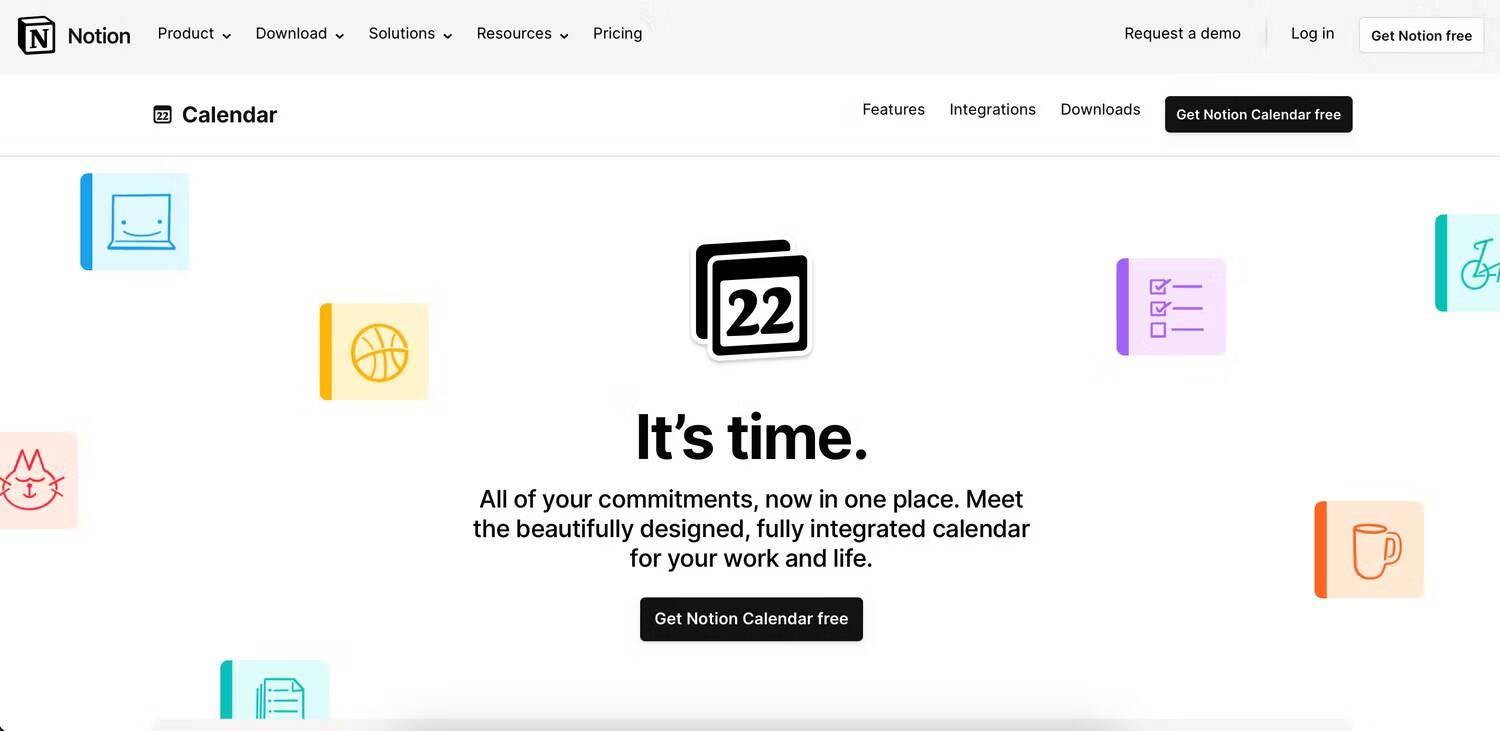
- ضمن قسم تطبيق سطح المكتب، اختر من بين: Mac (Intel)، و Mac (Silicon)، و Windows، حسب نظام التشغيل الذي لديك.
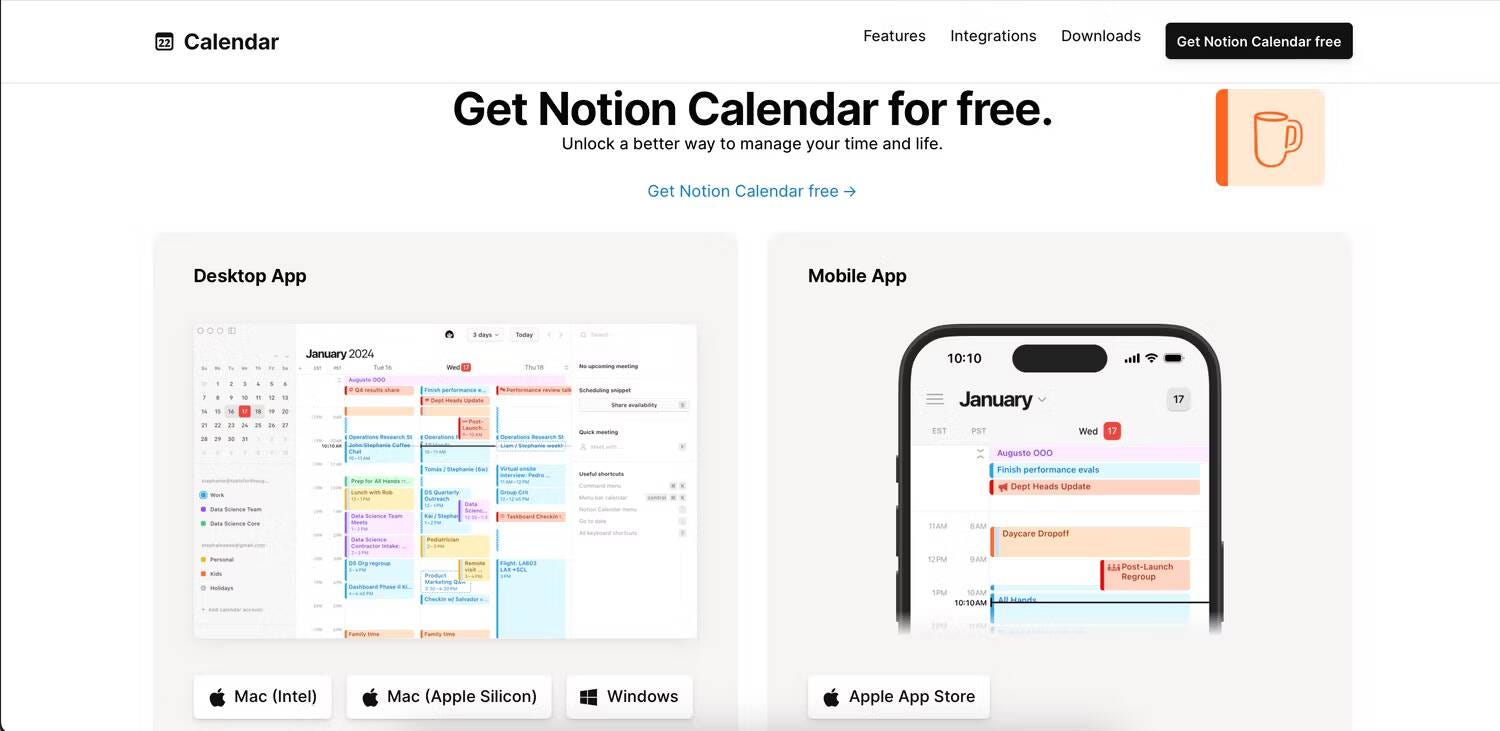
- اتبع التعليمات المُتبقية على جهازك المعني. ستحتاج إلى سحب وإفلات أيقونة Notion Calendar في مجلد التطبيقات إذا كنت تستخدم الـ Mac.
كيفية تنزيل Notion Calendar لنظام iOS
لتنزيل تطبيق Notion Calendar على الـ iPhone الخاص بك:
- انتقل إلى App Store.
- اضغط على علامة التبويب بحث.
- اكتب Notion Calendar واضغط على بحث.
- قم بتنزيل Notion Calendar عندما تراه.
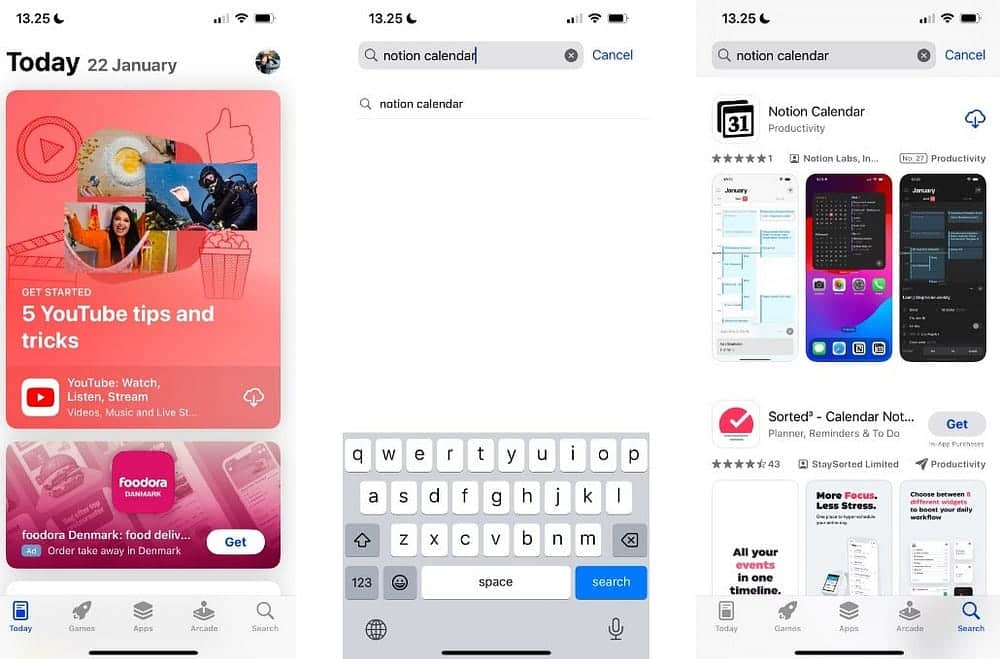
إذا كنت تُفكر في جلب جميع مهام سير عملك إلى مكان واحد، فاطلع على هذا الدليل حول أنواع أدوات الإنتاجية التي يمكن لـ Notion استبدالها.
كيفية استخدام Notion Calendar لإدارة وقتك
بعد تنزيل Notion Calendar، أصبحت جاهزًا لبدء استخدامه لإدارة وقتك بشكل فعَّال. ستجد أدناه برامج تعليمية خطوة بخطوة حول وظائف الإنتاجية الأكثر أهمية في Notion Calendar.
ربط التقاويم الموجودة لديك بـ Notion Calendar
إذا كنت قد خططت بالفعل لأسبوعك في تقويم Google أو تطبيق مُشابه، فقد ترغب ببساطة في دمج كل شيء في Notion Calendar بدلاً من البدء من الصفر. في وقت كتابة هذا التقرير في يناير 2024، لا يُمكنك دمج تطبيقات أخرى بخلاف تقويم Google — مثل تقويم Apple — في Notion.
والخبر السار هو أنه إذا كنت تستخدم تقويم Google، فإنَّ دمج جدولك الحالي في Notion Calendar سيكون أمرًا سهلاً للغاية. فيما يلي الخطوات التي يجب عليك اتباعها على الكمبيوتر الخاص بك.
- على الجانب الأيسر، حدد +إضافة حساب تقويم.
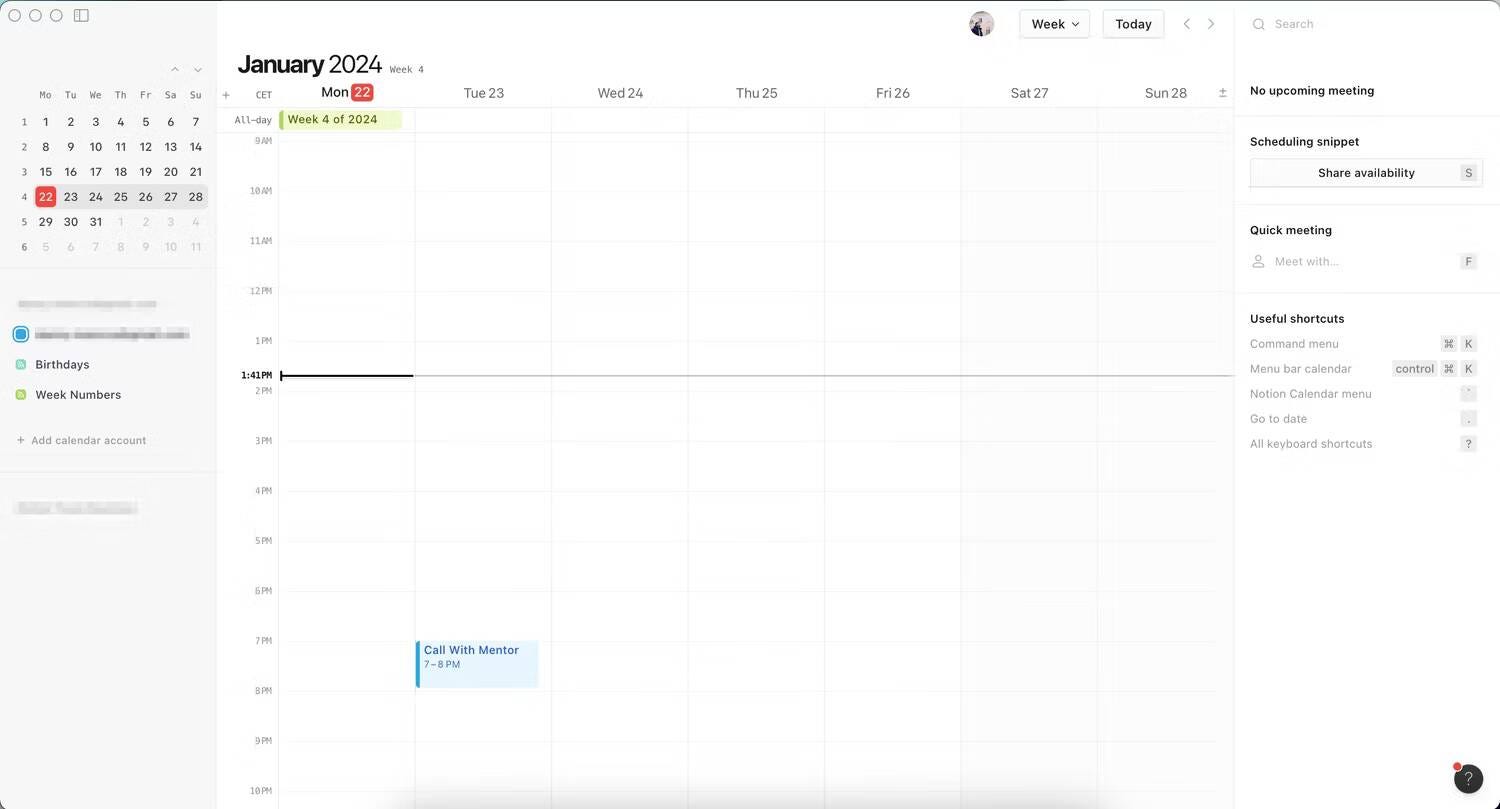
- انتقل إلى عمليات التكامل واضغط على التقويمات.
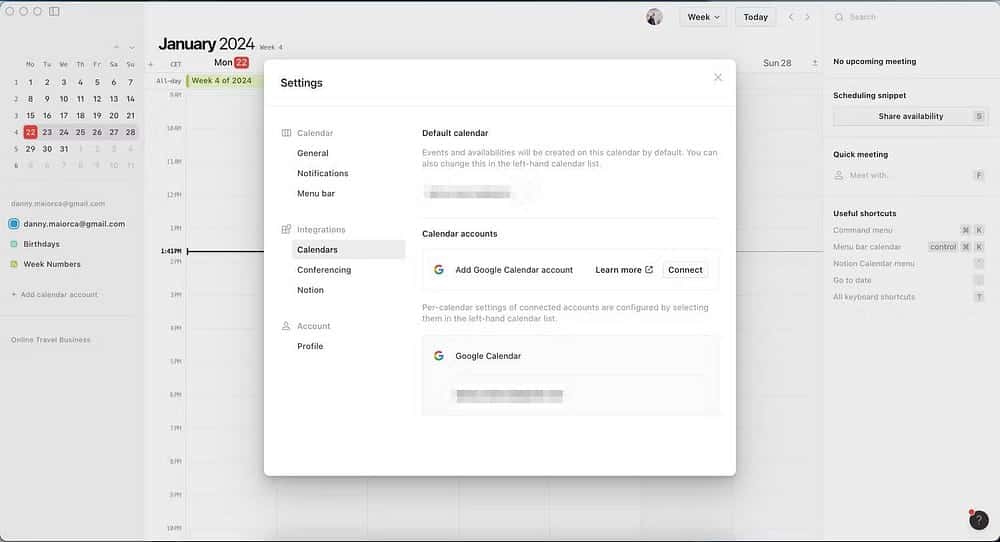
- ضمن حسابات التقويم، اختر اتصال.
- يجب أن تفتح علامة تبويب جديدة في متصفحك. انقر فوق “متابعة إلى أذونات Google”.
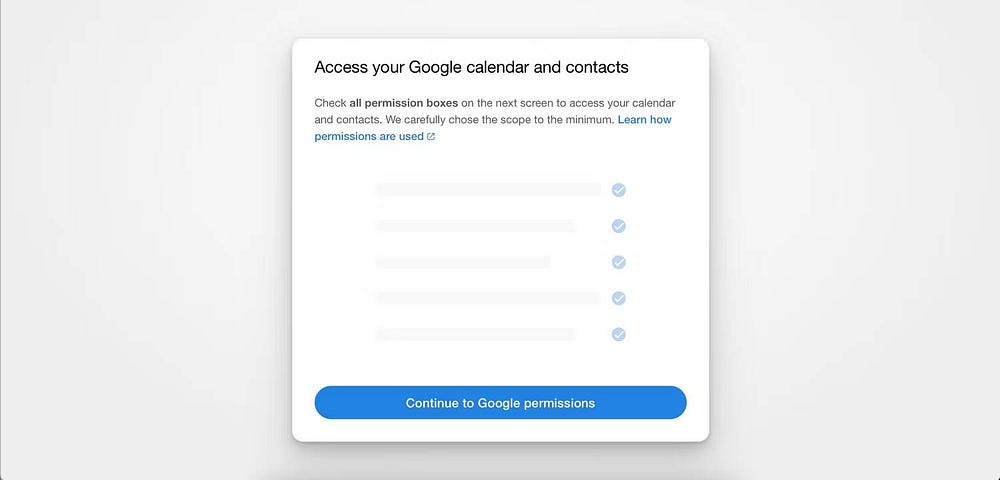
- اختر حساب Google الذي ترغب في دمجه في Notion Calendar وقم بتسجيل الدخول إليه.
- حدد متابعة.
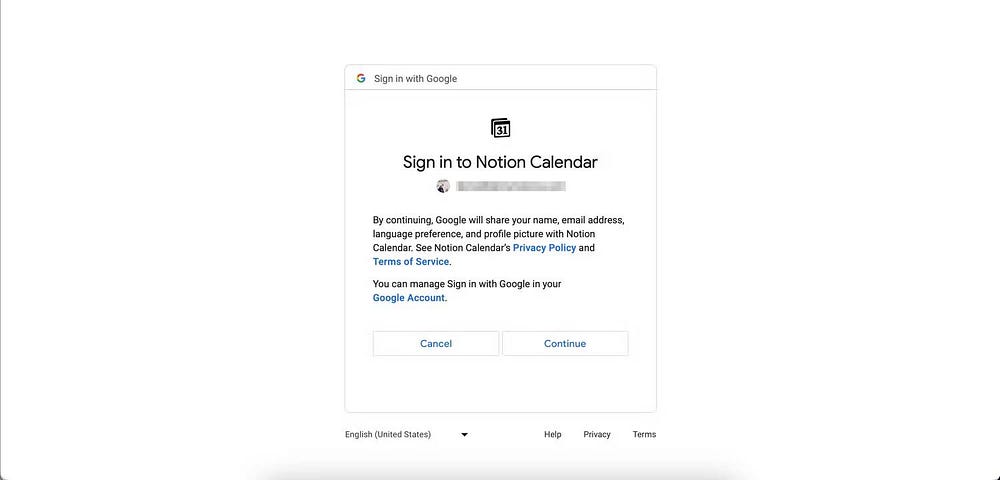
- حدد المربعات بجوار كل ما تُريد منح الوصول إليه بواسطة Notion Calendar.
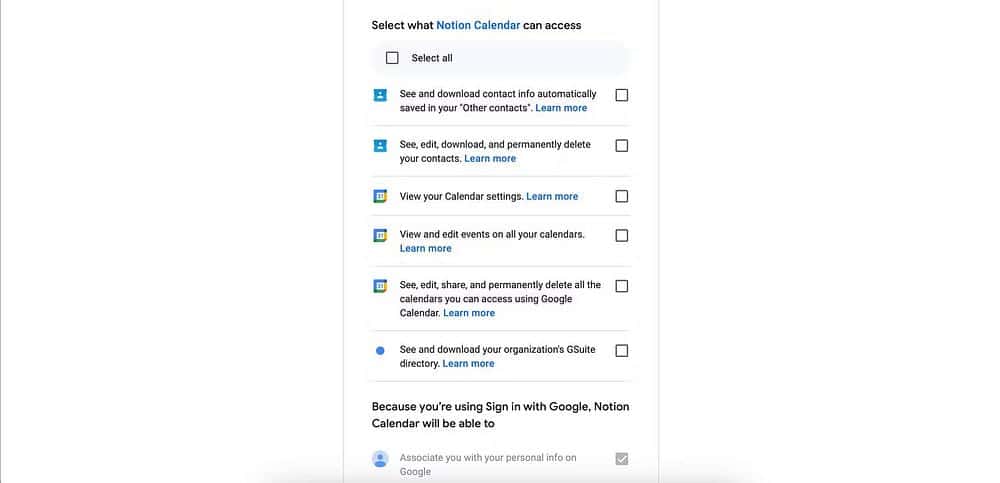
- قم بالتمرير إلى الأسفل وحدد متابعة.
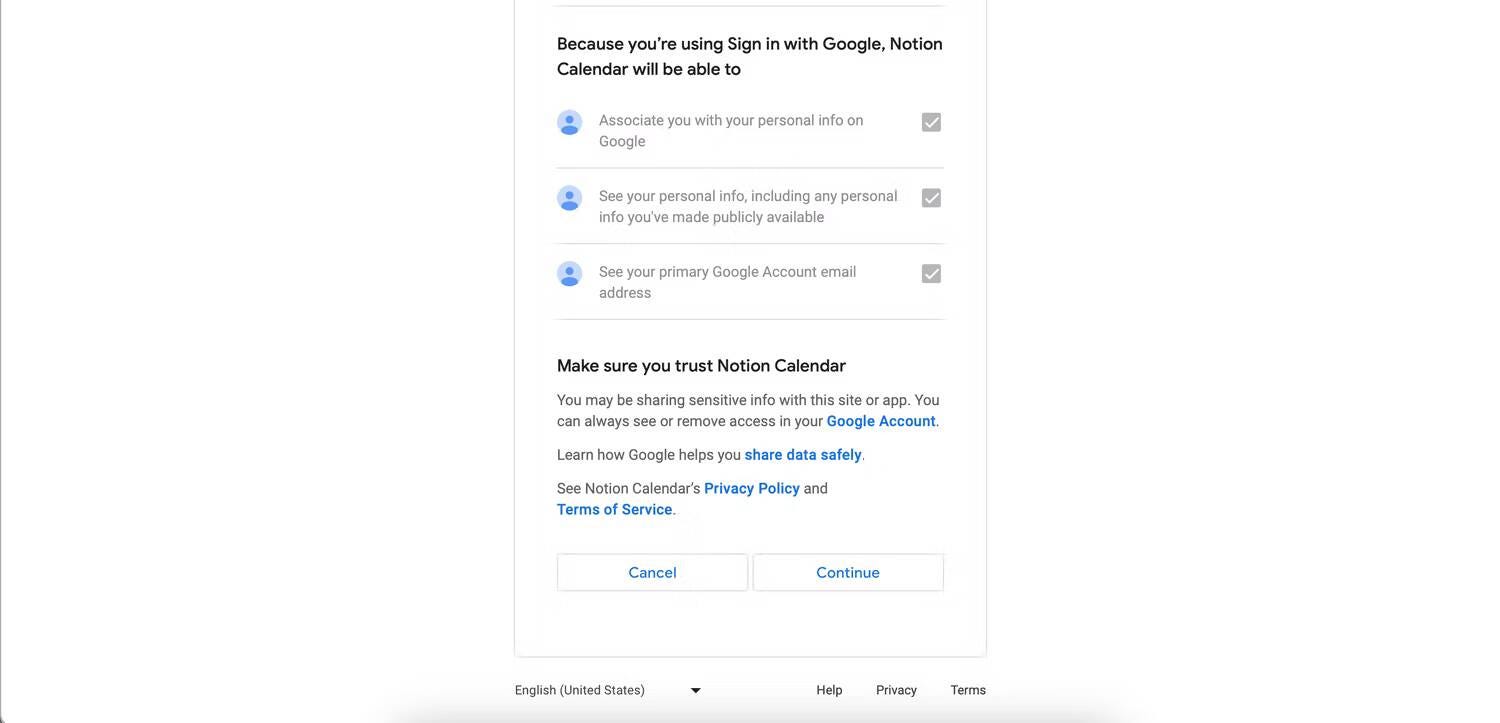
- إذا كانت القائمة المُنبثقة تسألك عما إذا كنت تُريد أن يفتح موقع الويب الخاص بك Notion Calendar، فامنحه الإذن. وبعد بضع ثوانٍ، من المفترض أن يكون التقويم الجديد قد تم دمجه داخل التطبيق.
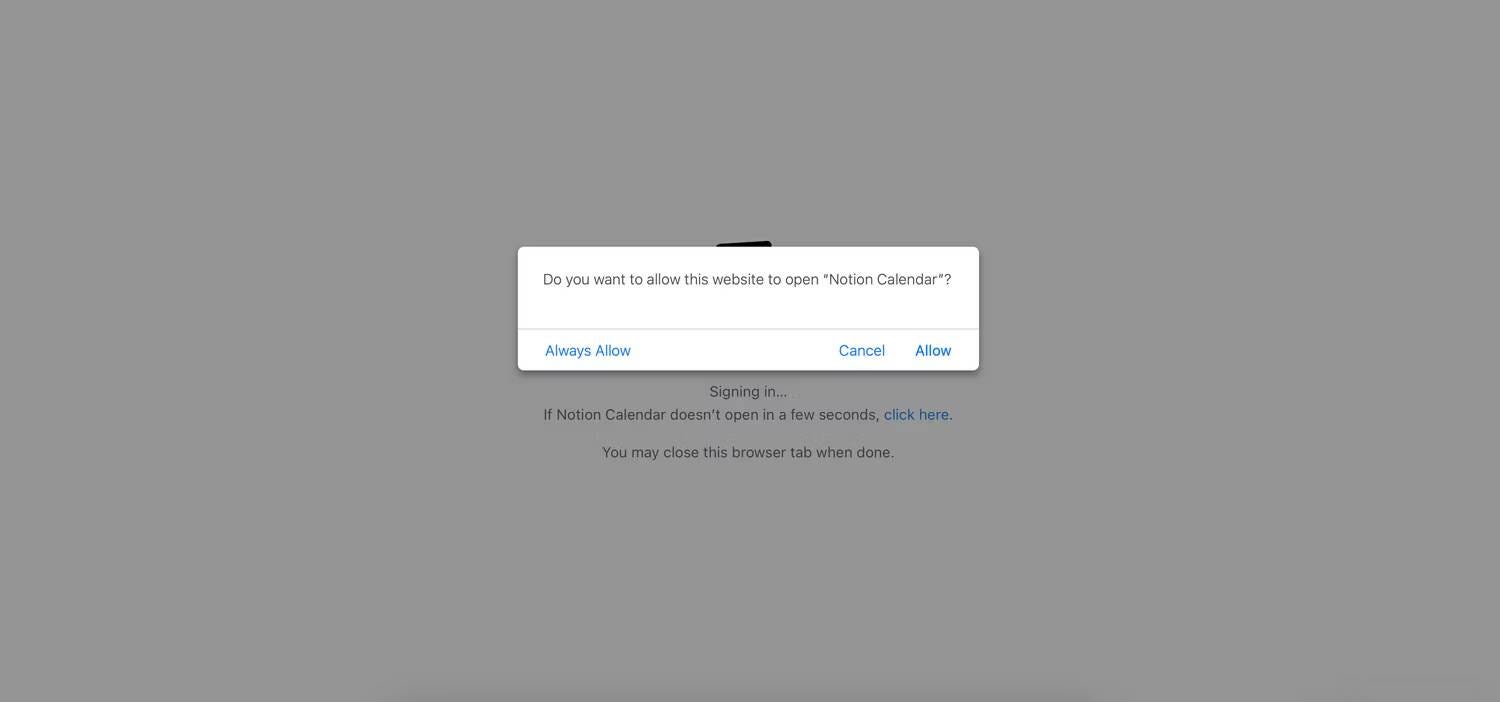
في تطبيق Notion Calendar لـ iOS، يُعد دمج تقويمك عملية مختلفة قليلاً.
- افتح تطبيق Notion Calendar وحدد رمز القائمة
في الزاوية العلوية.
- حدد +إضافة حساب التقويم.
- اضغط على “اتصال” بجوار “إضافة تقويم Google”. عندما يتم سؤالك عما إذا كان بإمكانك السماح لـ Google بتسجيل الدخول، انقر فوق “متابعة”.
- الخطوات التالية هي نفسها كما لو قمت بدمج تقويمك على الكمبيوتر. قم بتسجيل الدخول إلى حسابك على Google وامنح حق الوصول إلى تطبيق Notion Calendar.
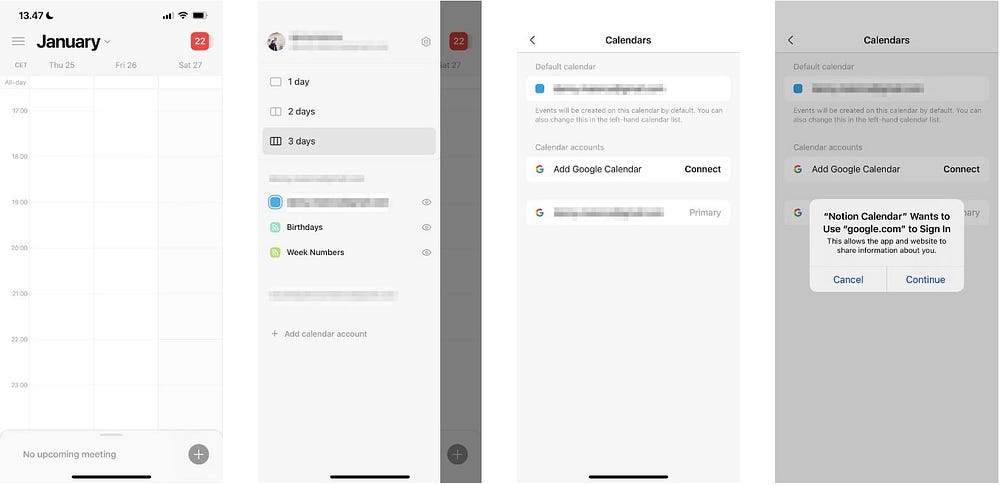
كيفية إضافة مهام جديدة إلى Notion Calendar
تُعد إضافة مهام ومواعيد جديدة إلى تطبيق Notion Calendar أمرًا بسيطًا للغاية. على Windows أو Mac:
- انقر نقرًا مزدوجًا على المكان الذي تُريد إضافة حدث جديد إليه.
- قم بتسمية الحدث الخاص بك في مربع نص العنوان.
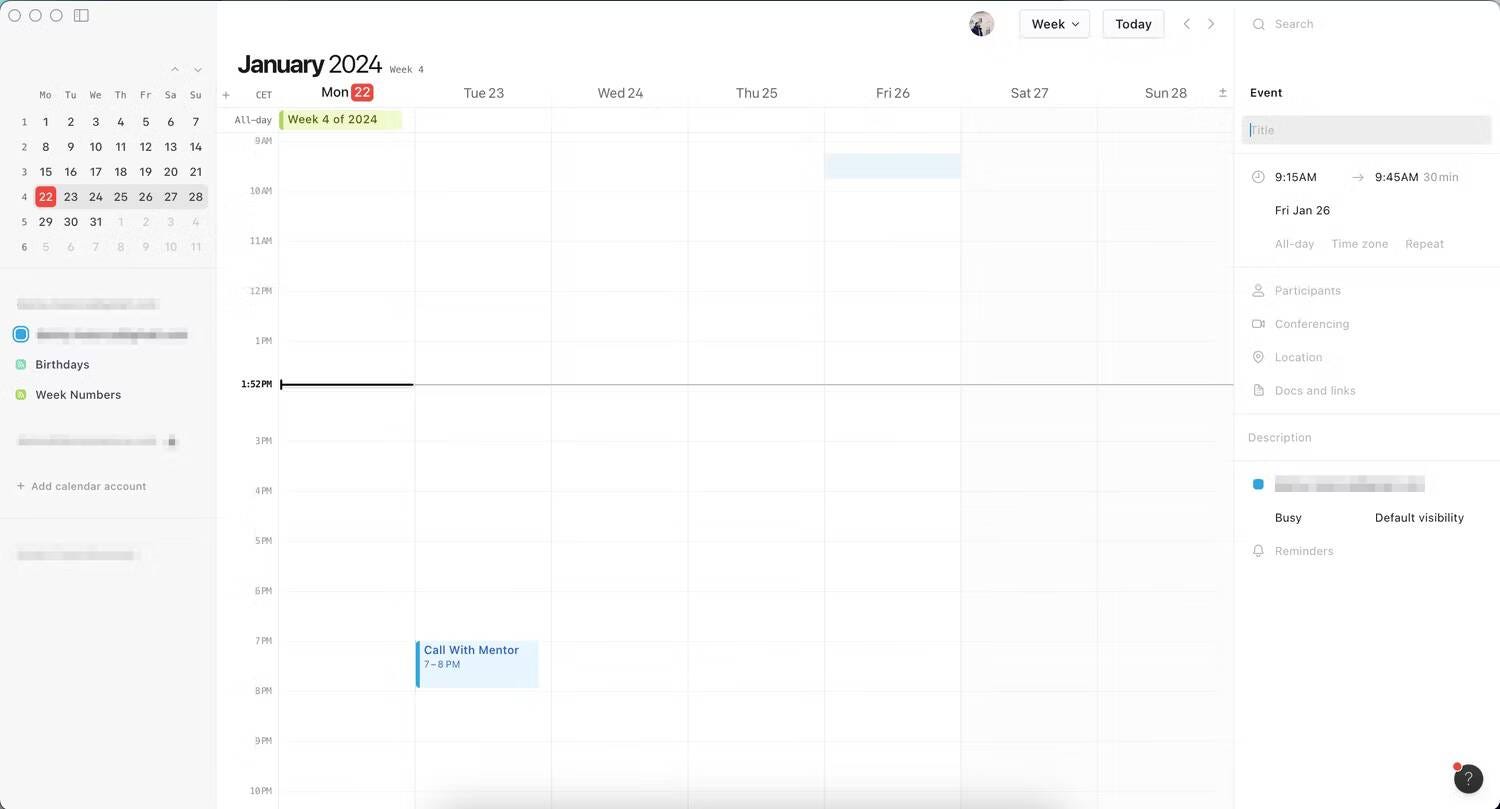
- اضغط على مربعات الوقت والتاريخ لتخصيصها. ثم أضف المشاركين والأماكن وكل ما تحتاجه.
- عند الانتهاء، انقر في أي مكان على شاشتك.
على الـ iPhone الخاص بك، اتبع هذه الخطوات بدلاً من ذلك.
- إما أن تضغط على رمز الإضافة
- يُمكنك تخصيص العنوان والفئات الأخرى. ثم اضغط على تم في الزاوية العلوية.
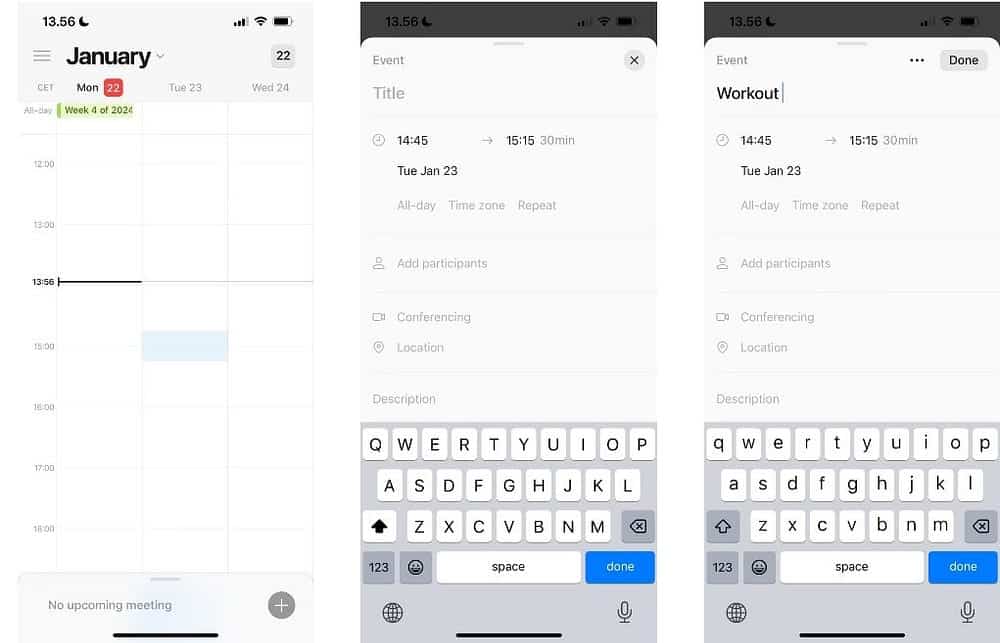
إنَّ تغيير ألوان مهامك في Notion Calendar يُمكن أن يسهل عليك تنظيم كل شيء. للقيام بذلك، افتح مهمتك واضغط على اللون الموجود بجوار التقويم المُرتبط به. ضمن لون الحدث، اختر اللون الجديد.
إذا كنت تريد بعض المساعدة في إدارة وقتك بشكل أكثر فعالية، ففكر في مراجعة دليلنا حول كيفية التخطيط ليومك في Notion.
كيفية تغيير عرض Notion Calendar
يُمكن أن يؤدي تبديل طريقة عرض التقويم إلى تسهيل إدارة وقتك من خلال إظهار ما سيحدث لك في فترة زمنية أصغر أو أكبر. مرة أخرى، تختلف العملية اعتمادًا على ما إذا كنت تستخدم Notion Calendar على iOS أو على الكمبيوتر الخاص بك.
اتبع هذه الخطوات لتغيير طريقة عرض التقويم في Notion Calendar على الكمبيوتر الخاص بك:
- اضغط على رمز الإضافة
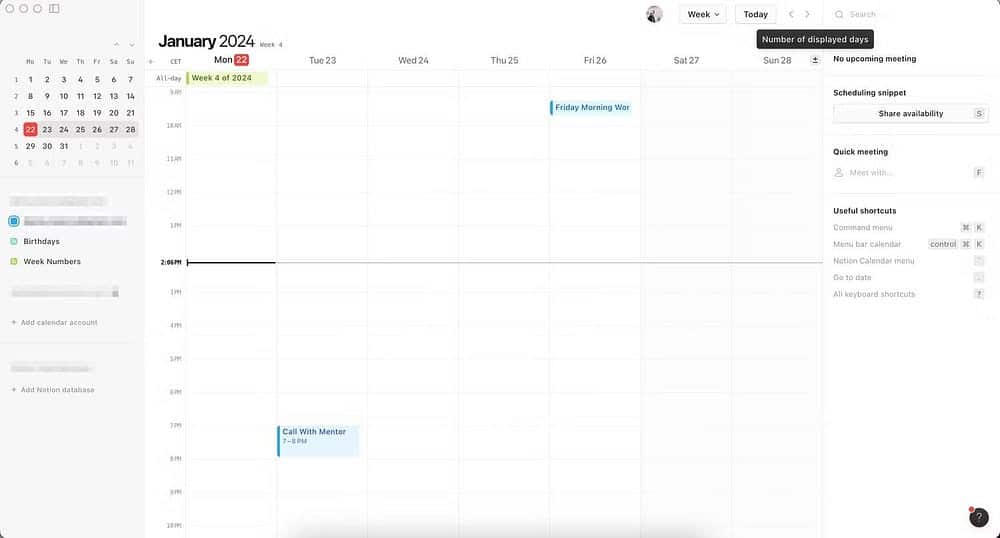
- اضغط على
+أو-، اعتمادًا على عدد الأيام التي تُريدها أن تكون مرئية في العرض الذي تُفضله.
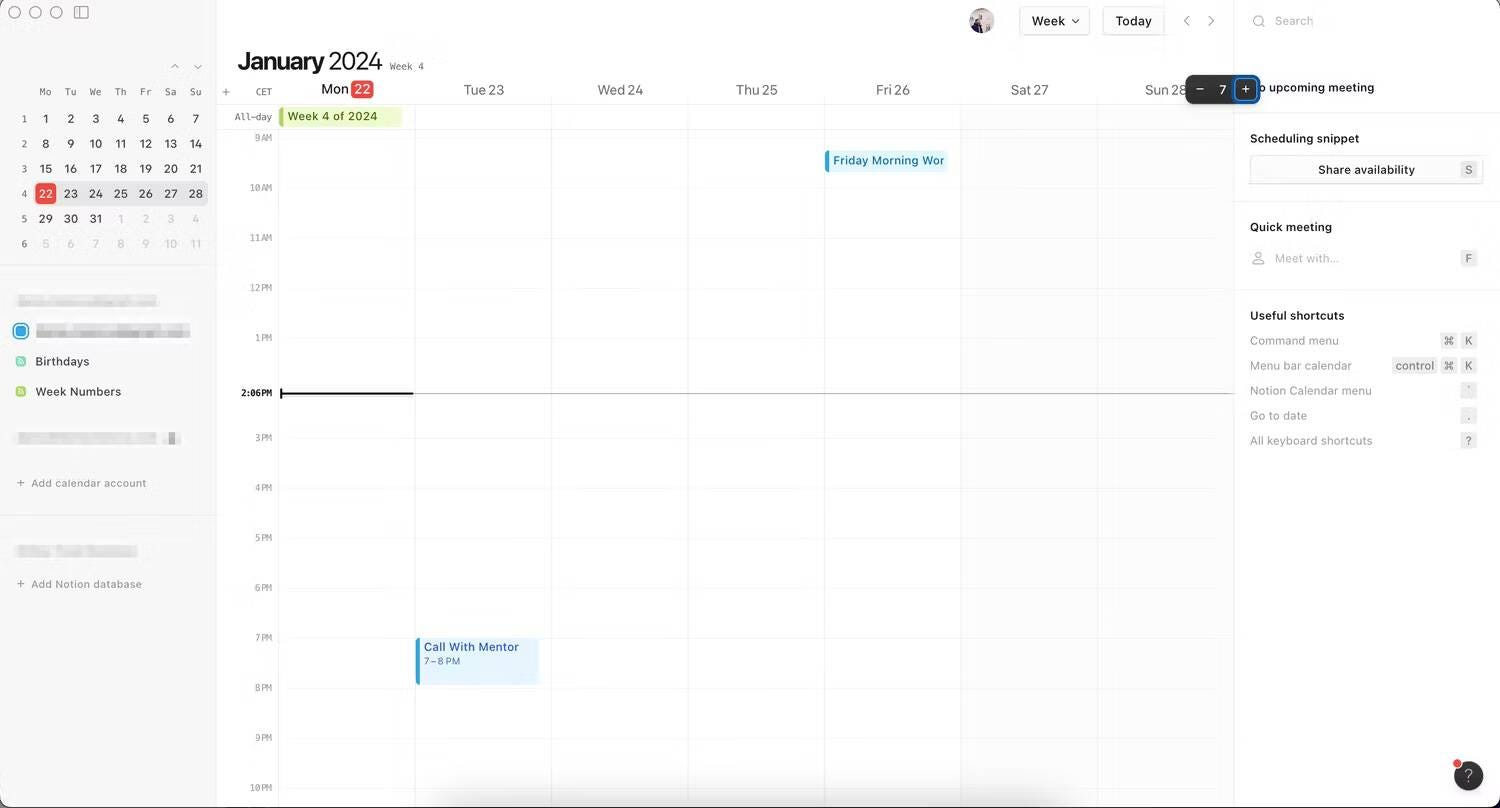
يُمكنك أيضًا كتابة عدد الأيام التي تُريد أن تكون مرئيةً في Notion Calendar (على سبيل المثال، اكتب الزر 3 على لوحة المفاتيح لإظهار ثلاثة أيام فقط). هذا يعمل فقط من 1 إلى 9.
على الـ iPhone الخاص بك، ستحتاج إلى القيام بما يلي بدلاً من ذلك. لاحظ أنه لا يمكنك رؤية سوى ما يصل إلى ثلاثة أيام في المرة الواحدة.
- اضغط على رمز القائمة
.
- اختر من بين يوم واحد أو يومين أو 3 أيام — حسب تفضيلاتك.
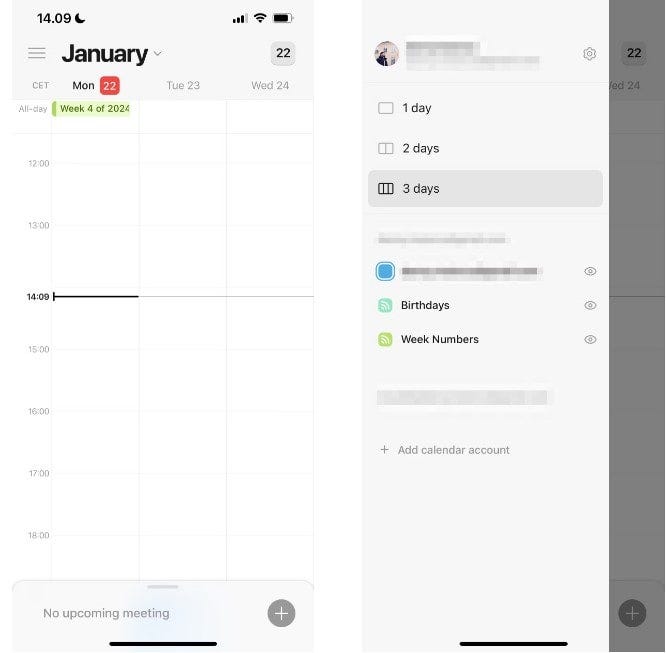
يُساعدك Notion Calendar بشكل فعَّال في الحفاظ على كل شيء أكثر تنظيمًا في مساحة عملك على Notion، وهو الرفيق المثالي لتطبيق Notion الرئيسي. يُمكنك استخدام التطبيق بمفردك ومع الآخرين، كما أن تخصيص أحداثك المُتعددة أمر سهل. يجب أن يكون لديك الآن جميع المعلومات التي تحتاجها لاستخدام أهم ميزات التطبيق بشكل فعَّال. يُمكنك الإطلاع الآن على كيف تحافظ على ملاحظاتك مُنظمة ويمكن الوصول إليها في Notion.