تطبيق “القياس” 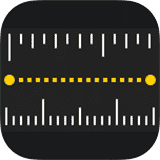
أدناه ، سنُرشدك حول كيفية الإستفادة من أغلب وظائف التطبيق المُتنوعة إلى أقصى حد لمساعدتك في تلبية احتياجات القياس التي قد تُواجهك أثناء القيام بمهامك اليومية.
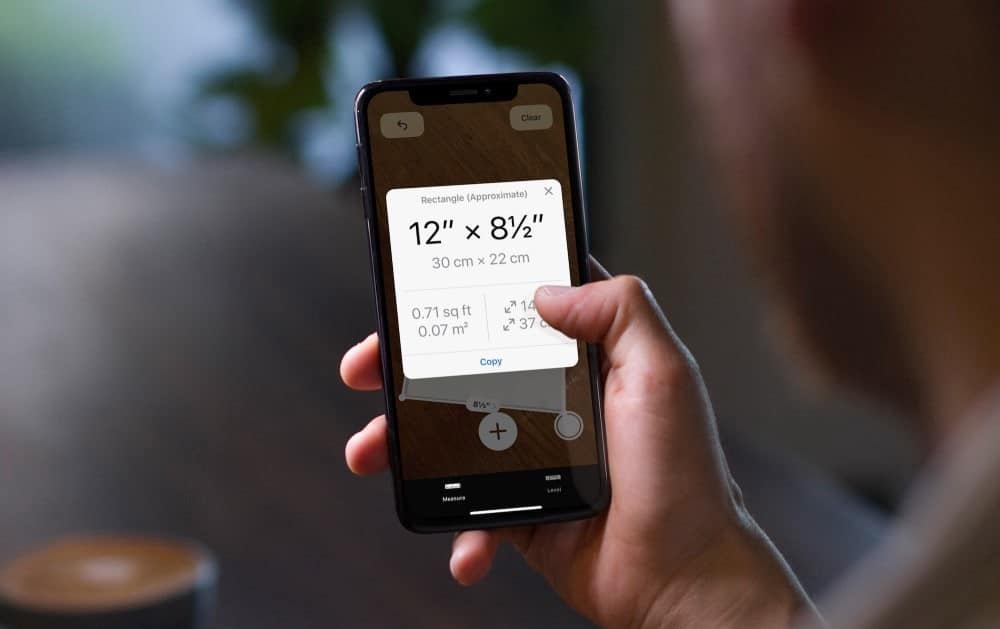
الوصول إلى تطبيق “القياس”
تم تثبيت تطبيق “القياس” مسبقًا على أغلب أجهزة Apple. إذا قمت بحذفه ، فما عليك سوى تنزيله مجانًا من App Store. تأكد أيضًا من تحديث جهازك للاستفادة من أحدث الميزات.
يعمل تطبيق “القياس” على الأجهزة التالية:
- iPod Touch (الجيل السابع) أو أحدث
- iPad (الجيل الخامس) أو أحدث
- أي iPad Pro
- أي iPhone SE
- iPhone 6S أو أي إصدار أحدث
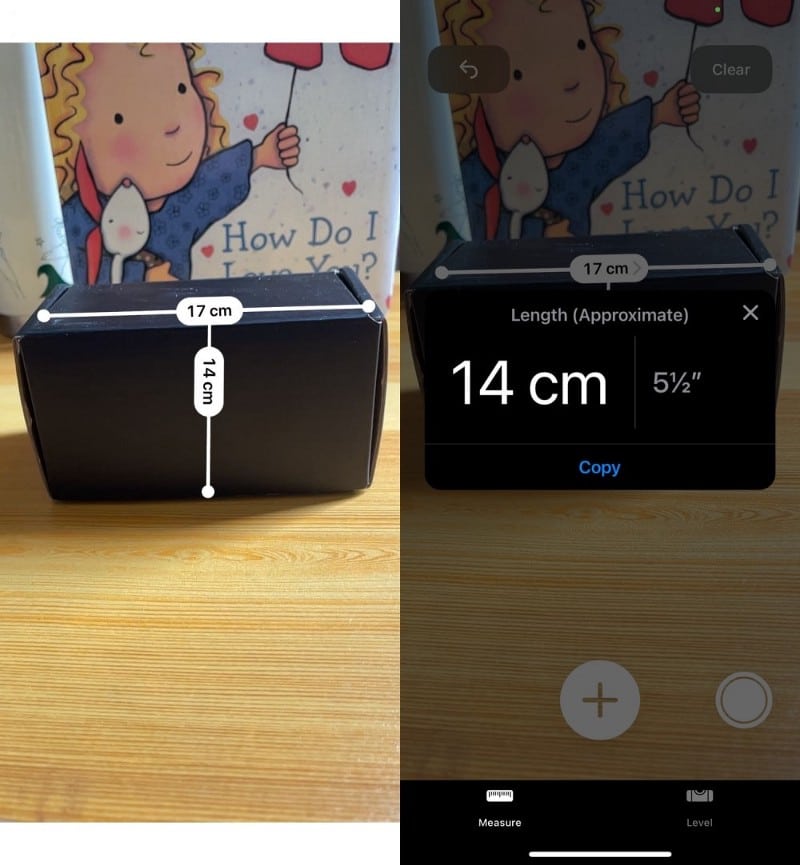
كيفية إجراء القياسات باستخدام تطبيق “القياس”
إذا كنت بحاجة إلى قياس كائن ما في العالم الحقيقي ، فاحمل جهاز iPhone الخاص بك واتبع هذه الخطوات لاستخدام تطبيق “القياس”:
- افتح تطبيق “القياس”
- ضع النقطة فوق نقطة بداية الكائن الذي تنوي قياسه. اضغط على زر “إضافة”
- سترى خطًا منقطًا ينبثق من نقطة البداية أثناء تحريك جهاز Apple. حرك جهازك لوضع النقطة على نقطة نهاية القياس. سترى قيمة القياس أثناء تحريك النقطة.
- بمجرد وضعه ، انقر فوق زر “إضافة”
- بعد إجراء القياس ، سترى الخط المُنقط بين نُقطتي البداية والنهاية يتحول إلى خط متصل. يُمكنك ضبط أي من النقاط بالضغط عليها وسحبها. يتغير القياس عندما تحرك النقطة.
يُمكنك النقر فوق القياس لرؤيته بالسنتيمتر أو البوصة. انسخ القياس عن طريق اختيار نسخ وسيتم إرسال القيمة إلى الحافظة، حتى يتسنى لك لصقها إلى تطبيق آخر. اضغط على “مسح” للبدء من جديد.
يُمكنك أيضًا التقاط لقطة شاشة للكائن باستخدام القياسات باستخدام زر “الغالق” 
لاحظ أنه لا يُمكنك استخدام زر “الغالق” 
كيف إجراء قياسات مُتعددة
يُمكنك إجراء عدة قياسات عن طريق إضافة قياسات جديدة مع أي قياس موجود. إليك الطريقة:
- بعد الحصول على القياس الأول ، حرِّك iPhone الخاص بك أو أي جهاز Apple للبحث عن نقطة بداية أخرى. ثم اضغط على زر “إضافة”
- أضف نقطة أخرى على سطر موجود أو ابدأ من إحدى النقاط المُتاحة. ما عليك سوى النقر على النقطة أو في أي مكان على الخط لإضافة نقطة إليها.
- حرك جهازك لأخذ قياس آخر.
إذا لم تكن القياسات مُتصلة ، فستحل القياسات الجديدة محل القياسات السابقة. لن يتم حفظ قياساتك السابقة.
اضغط على زر “تراجع” 
كيفية قياس الأبعاد المستطيلة
يكتشف جهاز iPhone الخاص بك تلقائيًا ويضع مربع قياس حول الكائنات المربعة أو المستطيلة.
اضغط على زر “إضافة” 
أثناء عرض القياس، يمكنك الضغط على قيمة قياس المنطقة للاطلاع على القياس القطري لهذه المنطقة أيضًا بوحدة قياس بالبوصة أو بالسنتيمتر.
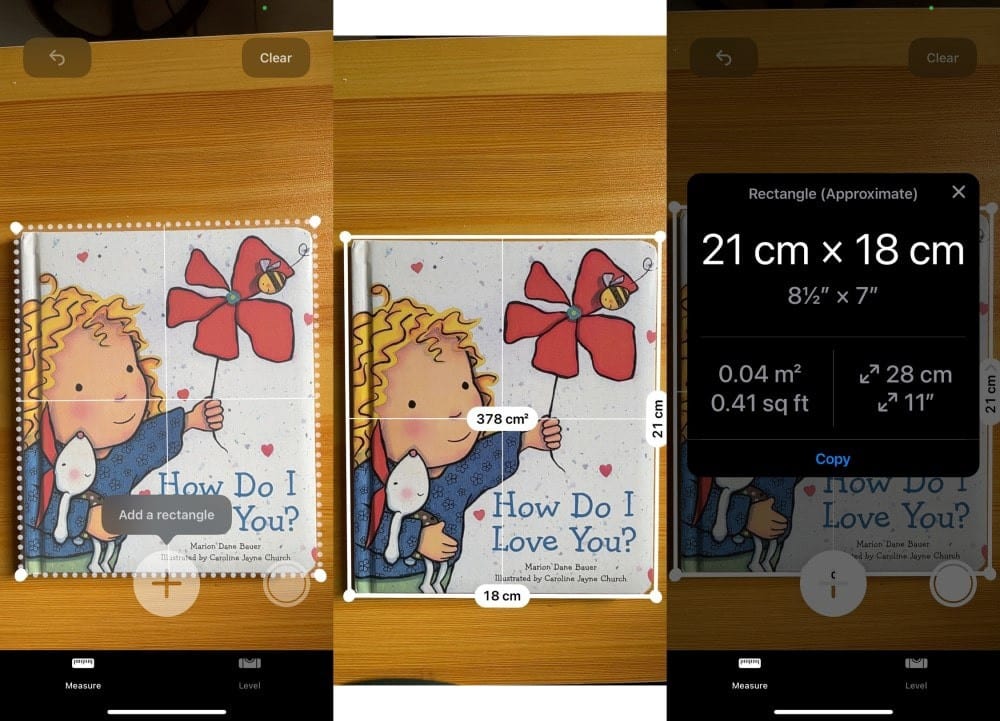
حرك جهازك في مكانه للتحقق مما إذا كانت النقاط موضوعة بشكل مُناسب ، ثم اضبطها يدويًا حسب الضرورة إذا احتجت إلى القيام بذلك.
ميزات الماسح الضوئي المزود بتكنولوجيا LiDAR
عززت Apple تطبيق “القياس” باستخدام الماسح الضوئي المزود بتكنولوجيا LiDAR. يُعد اكتشاف الضوء وتحديد المدى (LiDAR) قُدرة مضافة إلى iPhone 12 Pro و iPhone 12 Pro Max و iPad Pro (2020). تحقق من ما هي تقنية LiDAR وكيف تعمل؟.
إنها النقطة السوداء حول حجم الفلاش في الجزء الخلفي من الجهاز.
تُستخدم هذه التقنية أيضًا بواسطة السيارات ذاتية القيادة والطائرات بدون طيار والروبوتات والمصورين المحترفين ، حيث تُرسل LiDAR وتستقبل نبضات ضوئية لقياس المسافات. تستخدم وقت الإنتقال لقياس العمق والمسافة بين الكاميرا ومحيطها القريب (حتى حوالي 5 أقدام).
لا تعمل هذه الميزة على تحسين سرعة وتركيز كاميرات iPhone فحسب ، ولكنها عزّزت بشكل كبير ميزات تطبيق “القياس”. القياسات أكثر دقة والتطبيق أسرع في الاستخدام.
تحتوي الأجهزة المزودة بتقنية LiDAR على ميزات إضافية فيما يخص تطبيق “القياس” ، بما في ذلك “عرض المسطرة” ، والقياسات ، والقدرة على قياس ارتفاع الشخص ، وسجل القياس.
كيفية قياس طول شخص ما
لقياس طول الشخص باستخدام ماسح LiDAR:
- افتح تطبيق “القياس” على iPhone 12 Pro أو iPhone 12 Pro Max أو iPad Pro.
- اجعل الشخص في نطاق عرض الكاميرا وتأكد من أن جسده بالكامل مرئي.
- انتظر حتى يظهر خط أعلى رأس الشخص يُوضح قياس الارتفاع.
- اضغط على زر “الغالق”
- انقر فوق تم بمجرد الانتهاء. اختر بين حفظ في الصور أو حفظ في الملفات.
انتقل إلى مكان به إضاءة مُناسبة وتجنب الخلفيات المعتمة والأسطح العاكسة وتأكد من سهولة اكتشاف وجه الشخص للحصول على قياس دقيق. سيبدأ القياس على الفور بمجرد اكتشاف شخص ما. يُمكنك استخدامه لقياس شخص جالسًا أو واقفًا.
إذا لم يتمكن جهازك من اكتشاف الشخص ، فحاول الرجوع إلى الخلف قليلاً. سترى أيضًا مطالبات على الشاشة للانتقال بعيدًا أو الاقتراب.
إذا كنت ترغب في تكرار القياس ، فما عليك سوى تركيز الجهاز في مكان آخر لإعادة القياس.
عرض المسطرة
بصرف النظر عن ميزات القياس المُعتادة ، تحتوي الأجهزة المُزودة بـ LiDAR أيضًا على “عرض مسطرة” يُمكن الوصول إليه عند تكبير أحد القياسات.
تحتاج ببساطة إلى تحريك جهازك بالقرب من القياس لرؤية تراكب المسطرة فوق قياس الخط ، أين يمكن رؤية بُعد الكائن بزيادات دقيقة. حرّك iPad Pro بالقرب من قياس خط حتى يظهر عرض المسطرة، ثم اضغط على زر الغالق لالتقاط صورة، حتى يتسنى لك استخدام معدل الزيادة لتخطيط المشاريع.
استخدام خطوط إرشاد الحافة وخطوط الإرشاد العمودية
ستعرض الأجهزة المُزودة بتقنية LiDAR خطوط إرشاد إضافية رأسية وأفقية أثناء قياس الكائنات. يكتشف المستشعر الحواف ويعرض أدلة لمساعدتك على قياسها.
يُمكنك ببساطة النقر فوق زر “إضافة” 
سجل القياسات
بصرف النظر عن خطوط الإرشاد وعرض المسطرة ، يُمكنك أيضًا الوصول إلى القياسات ولقطات الشاشة السابقة التي التقطتها خلال جلسة القياس هذه من خلال النقر على زر “القائمة” 
هذه الميزة مفيدة عندما تحتاج إلى قياس سلسلة من الكائنات. يُمكنك نسخها على التطبيقات أو حفظها في “الملاحظات” أو إرسالها من خلال “البريد” أو أي تطبيق تريد حفظ القائمة فيه ، أو يُمكنك مسح الأبعاد لبدء القياس من جديد
مسطرة يدوية على جهازك
في حين أن بعض القياسات يمكن أن تكون على بعد بضعة سنتيمترات ، فإنَّ قياس الأشياء باستخدام جهاز iPhone الخاص بك مُريح للغاية ، وعادةً ما يستحق مقايضة دقة صغيرة.
بفضل التحسينات التكنولوجية مثل LiDAR و AR ، لن تضطر إلى كسر العرق لمجرد الحصول على تقدير لحجم الأشياء. المشاركة سهلة للغاية! يُمكنك الإطلاع الآن على أفضل تطبيقات الواقع المعزز للتصميم الداخلي والديكور لنظام Android.







