إذا لم تكن قد استخدمت مُحرّر مستندات Google من قبل ، فإنك تفقد أحد خيارات معالجة النصوص السحابية المليئة بالميزات والملاءمة التي قد ترغب فيها.
يُتيح لك مُحرّر مستندات Google تحرير المستندات تمامًا كما تفعل في Microsoft Word ، باستخدام متصفحك أثناء الاتصال أو عدم الاتصال بالإنترنت ، وكذلك على أجهزتك المحمولة باستخدام تطبيق Google Docs للجوّال.
هناك الكثير من الميزات المُفيدة للتعرف عليها. لذلك إذا كنت مُهتمًا بمعرفة كيفية استخدام مُحرّر مستندات Google ، فسنغطي كل من النصائح الأساسية بالإضافة إلى بعض الميزات الأكثر تقدمًا التي قد لا تعرفها.

تسجيل الدخول إلى مُحرّر مستندات Google
عند زيارة صفحة مُحرّر مستندات Google لأول مرة ، إذا لم تكن قد سجلت الدخول إلى حسابك في Google بعد ، فستحتاج إلى اختيار حساب Google لاستخدامه.
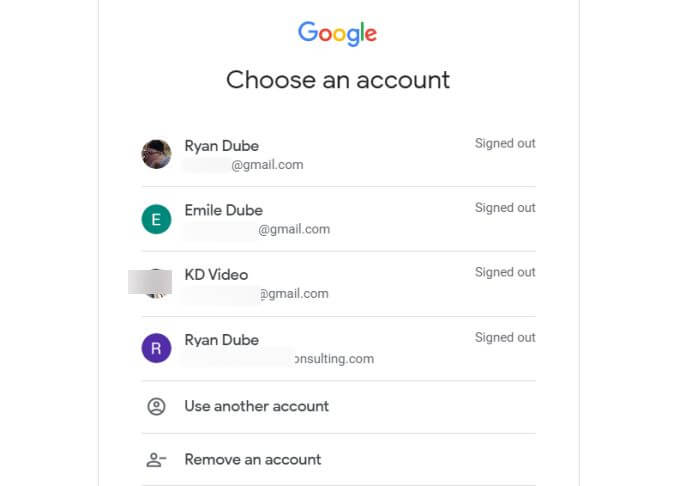
إذا كنت لا ترى الحساب الذي تود استخدامه ، فحدد استخدام حساب آخر. إذا لم يكن لديك حساب Google حتى الآن ، فقم بالتسجيل للحصول على حساب.
بمجرد تسجيل الدخول ، في أعلى يسار الشاشة ، انقر على الرمز جديد 
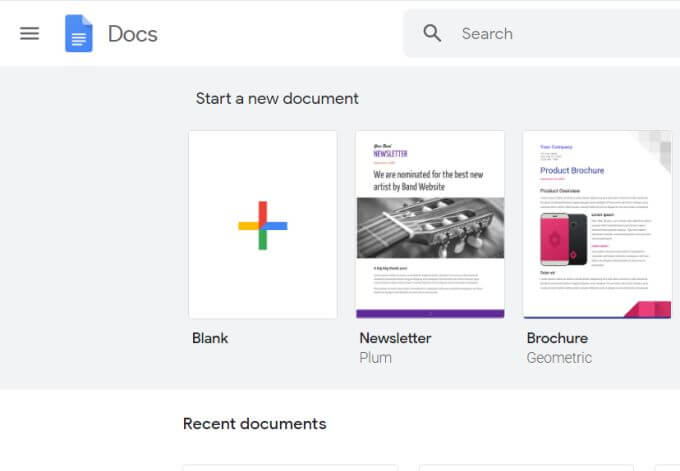
لاحظ أن الشريط في أعلى الصفحة يحتوي أيضًا على نماذج مُفيدة لمُحرّر مستندات Google يُمكنك استخدامها حتى لا تضطر إلى البدء من نقطة الصفر. لمشاهدة معرض النماذج بالكامل ، حدد معرض النماذج في الزاوية العلوية اليمنى من هذا الشريط.
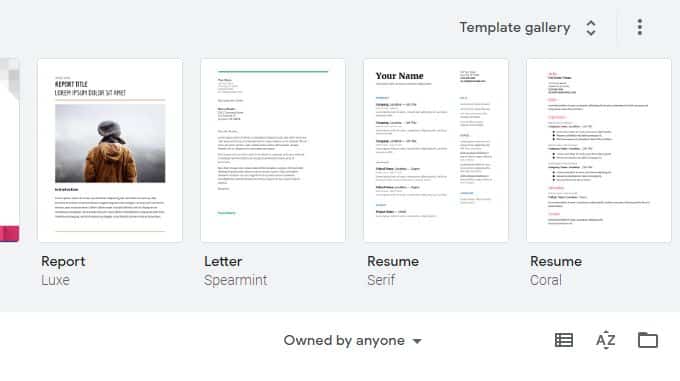
سينقلك هذا إلى المكتبة الكاملة لنماذج مُحرّر مستندات Google المُتاحة للاستخدام من طرفك. يتضمن ذلك السير الذاتية والخطابات وملاحظات الاجتماعات والنشرات الإخبارية والوثائق القانونية والمزيد.
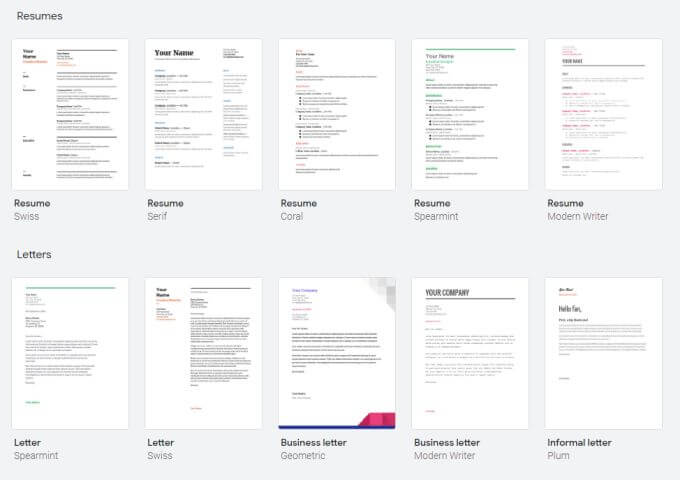
إذا حددت أيًا من هذه النماذج ، فسيتم فتح مُستند جديد باستخدام تنسيق هذا النموذج. يُمكن أن يُوفر هذا الكثير من الوقت إذا كنت تعرف ما تُريد إنشاؤه ولكنك لست متأكدًا من كيفية البدء.
تنسيق النص في مستندات Google
يُعد تنسيق النص في مُحرّر مستندات Google بسيطًا كما هو الحال في Microsoft Word. على عكس Word ، لا يتغير شريط الأيقونات في الأعلى بناءً على القائمة التي حددتها.
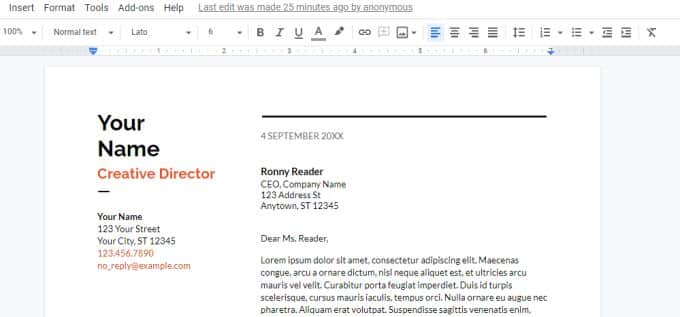
سترى في أعلى الصفحة بعض الأدوات لتنفيذ جميع خيارات التنسيق التالية:
- يُمكنك تحديد النص بخط غامق أو بخط مائل أو إضافة خط تحته أو تغيير لون النص.
- يُمكنك تغيير النمط أو الخط أو حجم الخط.
- يُمكنك نسخ التنسيق من أي نص وتطبيقه على نص آخر تختاره.
- يُمكنك إضافة لون تمييز النص أو تغييره.
- يُمكنك إدخال رابط أو تعليق أو صورة.
- يُمكنك تغيير محاذاة النص.
- يُمكنك تغيير تباعد الأسطر أو إضافة أرقام أو الرموز النقطية.
- يُمكنك تغيير المسافة البادئة للنص.
- يُمكنك إزالة تنسيق النص.
- يُمكنك إضافة لون الخلفية إلى جدول أو تغيير لون الحدود أو عرضها أو نمطها.
- يُمكنك التراجع عن التغييرات الأخيرة أو إعادتها أو طباعة المستند.
هناك عدد قليل من خيارات التنسيق المُفيدة جدًا التي لا تظهر بمجرد إلقاء نظرة خاطفة على شريط الأدوات.
كيفية إضافة نص يتوسطه خط في مُحرّر مستندات Google
ستكون هناك أوقات تُريد فيها إضافة نص يتوسطه خط. يُمكن أن يكون هذا لعدد من الأسباب. ومع ذلك ، ستُلاحظ أنَّ خيار نص يتوسطه خط ليس مُتوفر في أعلى الصفحة.
لتنفيذ نص يتوسطه خط في مُحرّر مستندات Google ، قم بتمييز النص الذي تُريد أن يتوسطه خط. ثم حدد قائمة التنسيق ، وحدد نص ، وحدد نص يتوسطه خط.
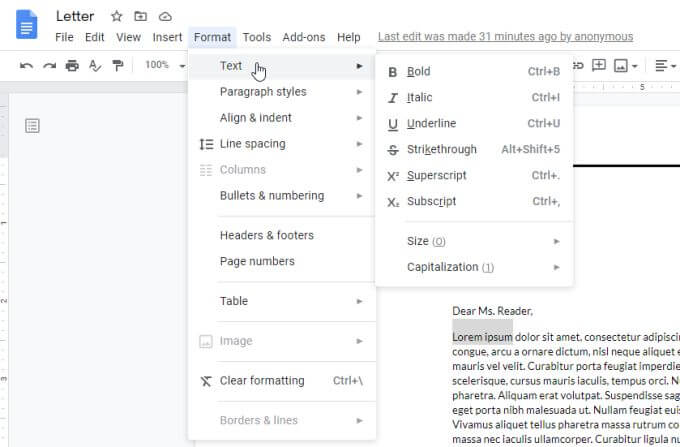
ستُلاحظ الآن أن النص الذي حددته يتوسطه خط.
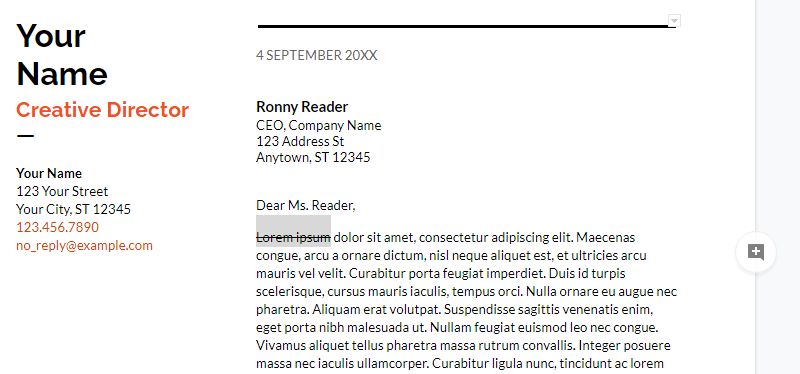
كيفية استخدام الحرف الفوقي والحرف التحتي في مُحرّر مستندات Google
ربما لاحظت أنه في نفس القائمة أعلاه ، يوجد خيار لتنسيق النص إما فوقي أو تحتي.
يتطلب استخدام هاتين الميزتين خطوة إضافية واحدة. على سبيل المثال ، إذا كنت ترغب في كتابة الأُس ، مثل X الترقية إلى أس 2 في مُستند ، فستحتاج إلى كتابة X2 ، ثم تمييز 2 أولاً حتى تتمكن من تنسيقه.

حدد الآن قائمة التنسيق ، وحدد نص ، ثم اختر مُرتفع.
سترى أن “2” تمت تنسيقه الآن على هيئة الأُس (مرتفع).
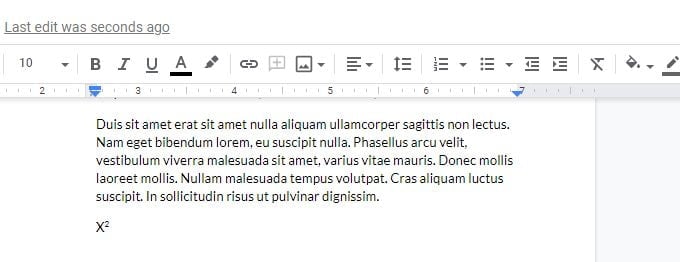
إذا كنت تُريد تنسيق الرقم 2 في الأسفل (حرف تحتي) ، فستحتاج إلى اختيار مُنخفض ضمن قائمة التنسيق -> نص.
إنه سهل الاستخدام ، لكنه يتطلب بعض النقر الإضافي في القوائم لتحقيقه.
تنسيق المُستندات في مُحرّر مستندات Google
بالإضافة إلى خيارات أعلى الصفحة لإضافة المسافة البادئة أو محاذاة كتل النص إلى اليسار / اليمين وضبط تباعد الأسطر ، هناك بعض الميزات المُفيدة الأخرى المُتاحة لمساعدتك في تنسيق مستنداتك في مُحرّر مستندات Google.
كيفية تغيير الهوامش في مستندات Google
أولاً ، ماذا لو لم تُعجبك الهوامش في النموذج الذي اخترته؟ يُعد تغيير الهوامش في المُستند باستخدام محرر مستندات Google أمرًا بسيطًا.
للوصول إلى إعدادات هوامش الصفحة ، حدد إعداد الصفحة ضمن ملف.
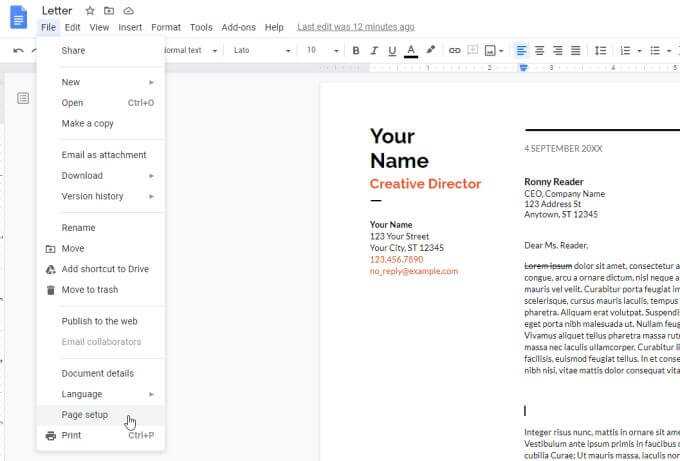
في نافذة إعداد الصفحة ، يُمكنك تغيير أي من خيارات التنسيق التالية لمستندك.
- ضبط المستند على الوضع الرأسي أو الأفقي ومقاس الورق.
- تعيين لون خلفية للصفحة.
- ضبط الهوامش العلوية أو السفلية أو اليسرى أو اليمنى بالسنتيمترات.
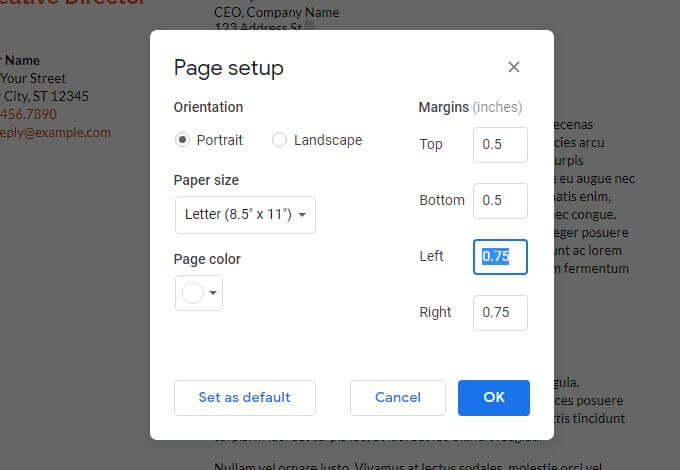
حدد “موافق” عند الانتهاء وسيُصبح تنسيق الصفحة ساري المفعول على الفور.
تعيين المسافة البادئة المعلقة في مُحرّر مستندات Google
أول خيار في تنسيق الفقرة الذي غالبًا ما يُواجهه الأشخاص في مُحرّر مستندات Google هو السطر الأول أو المسافة البادئة المعلقة. المسافة البادئة للسطر الأول هي المكان المُخصص للسطر الأول فقط من الفقرة. المسافة البادئة المعلقة هي المكان الذي يكون فيه السطر الأول هو السطر الوحيد الذي لا توجد به مسافة بادئة.
سبب صعوبة ذلك هو أنه إذا حددت السطر الأول أو الفقرة بأكملها واستخدمت رمز المسافة البادئة في أعلى الصفحة ، فسيؤدي ذلك إلى وضع مسافة بادئة للفقرة بأكملها.
للحصول على مسافة بادئة للسطر الأول أو مسافة بادئة معلقة في مُحرّر مستندات Google:
- حدد الفقرة أين تُريد إضافة المسافة البادئة المعلقة.
- حدد قائمة التنسيق ، وحدد المحاذاة والمسافة البادئة ، وحدد خيارات المسافة البادئة.
- في نافذة خيارات المسافة البادئة ، قم بتغيير المسافة البادئة الخاصة إلى معلقة.
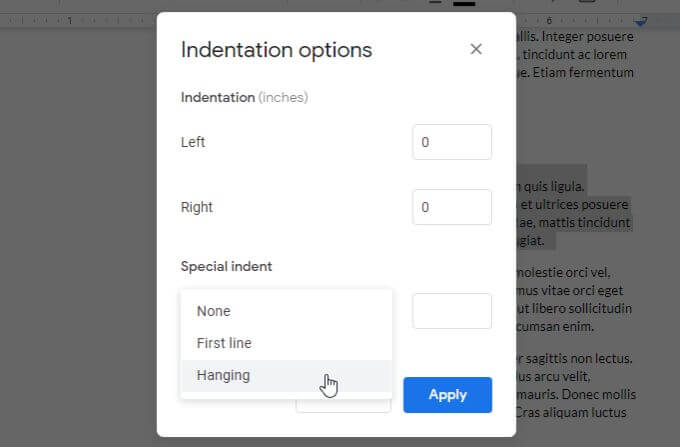
سيكون الإعداد الافتراضي 1.27 سنتيمترات. اضبطه إذا أردت ، وحدد تطبيق. سيؤدي هذا إلى تطبيق الإعدادات الخاصة بك على الفقرة المُحددة.
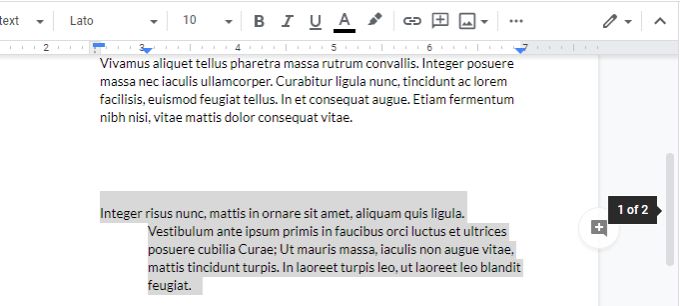
المثال في الأعلى مع مسافة بادئة مُعلقة.
كيفية ترقيم الصفحات في مستندات Google
ميزة التنسيق الأخرى التي يصعب فهمها أو استخدامها دائمًا هي ترقيم الصفحات. إنها ميزة في مُحرّر مستندات Google مخفية في شريط القائمة.
لترقيم صفحات مُحرّر مستندات Google (وترقيم التنسيق) ، حدد قائمة “إدراج” ، وحدد أرقام الصفحات. سيُظهر لك هذا نافذة منبثقة صغيرة بها خيارات بسيطة لتنسيق أرقام الصفحات الخاصة بك.
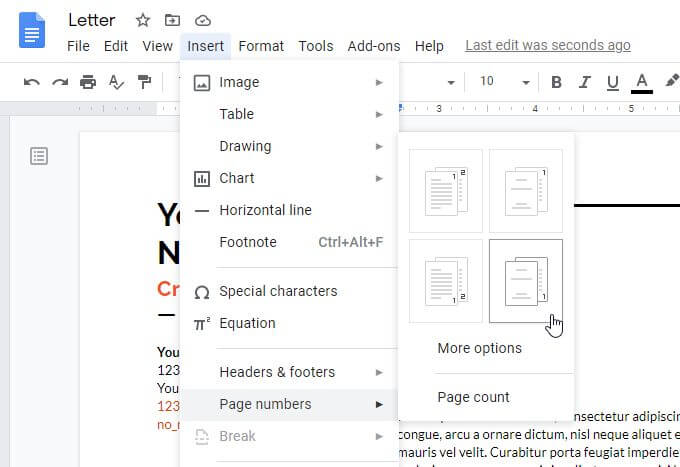
الخيارات الأربعة هنا هي:
- الترقيم في جميع الصفحات في أعلى اليمين.
- الترقيم في جميع الصفحات في أسفل اليمين.
- الترقيم في أعلى اليمين بدءًا من الصفحة الثانية.
- الترقيم في أسفل اليمين بدءًا من الصفحة الثانية.
إذا لم يعجبك أي من هذه الخيارات ، فحدد المزيد من الخيارات.
ستتيح لك النافذة التالية تحديد المكان الذي تُريد فيه إضافة ترقيم الصفحات بالضبط.
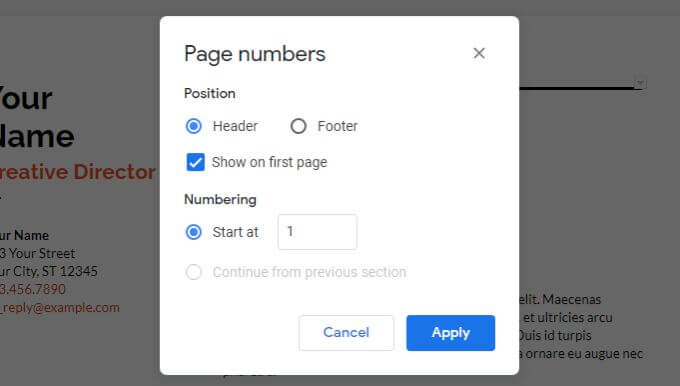
- في الرأس أو التذييل.
- ما إذا كان سيتم البدء في الترقيم من الصفحة الأولى أم لا.
- الصفحة التي تبدأ ترقيم الصفحات منها.
حدد تطبيق عند الانتهاء لتطبيق اختيارات ترقيم الصفحات الخاصة بك.
ميزات أخرى مُفيدة لمُحرّر مستندات Google
هناك بعض الميزات المهمة الأخرى في مُحرّر مستندات Google التي يجب أن تعرفها إذا كنت قد بدأت للتو. ستُساعدك هذه على الاستفادة بشكل أكبر من مُحرّر مستندات Google.
حساب عدد الكلمات في مُستندات Google
هل تحتاج إلى معرفة عدد الكلمات التي كتبتها حتى الآن؟ ما عليك سوى تحديد الأدوات وتحديد عدد الكلمات. سيعرض لك هذا إجمالي الصفحات وعدد الكلمات وعدد الأحرف وعدد الأحرف دون مسافات.
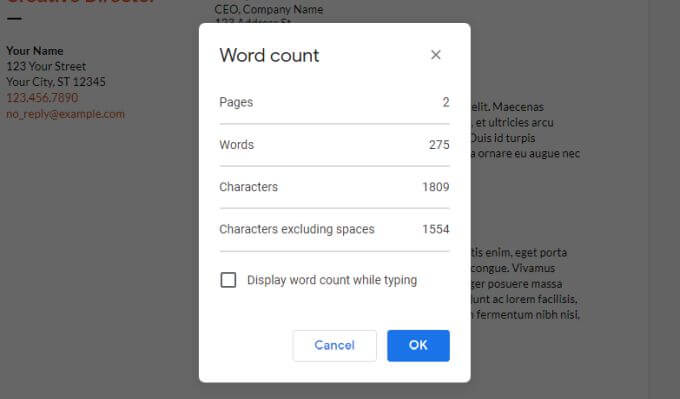
إذا قمت بتمكين عرض عدد الكلمات أثناء الكتابة ، واخترت موافق ، فسترى إجمالي عدد الكلمات لمستندك محدثًا في الوقت الفعلي في الزاوية السفلية اليسرى من الشاشة.
تنزيل مُستندات Google
يُمكنك تنزيل المستند الخاص بك بتنسيقات متنوعة. حدد ملف وثم تنزيل لرؤية جميع التنسيقات.
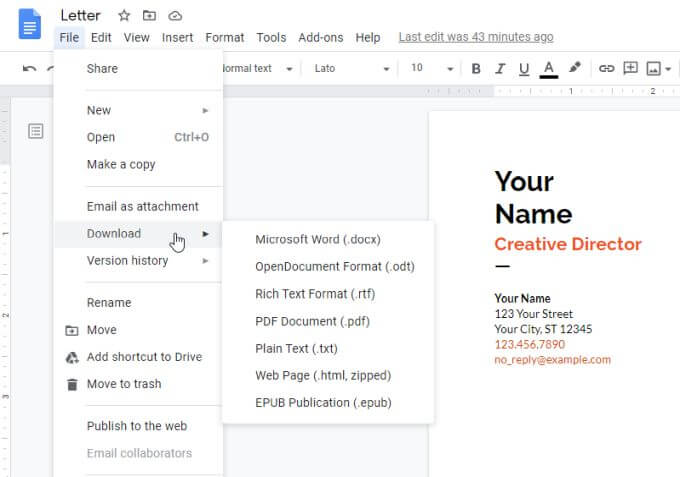
يُمكنك تحديد أيٍّ منها للحصول على نسخة من المُستند كمستند Word ، أو مستند PDF ، أو نص عادي ، أو HTML ، والمزيد.
البحث والاستبدال في مُحرّر مستندات Google
اعثر بسرعة على أي كلمات أو عبارات في المستند واستبدلها بكلمات أو عبارات جديدة باستخدام ميزة البحث والاستبدال في مُحرّر مستندات Google.
لاستخدام “بحث واستبدال” في “مستندات Google” ، حدد قائمة “تعديل” وحدد “بحث واستبدال“. سيؤدي هذا إلى فتح نافذة البحث والاستبدال.
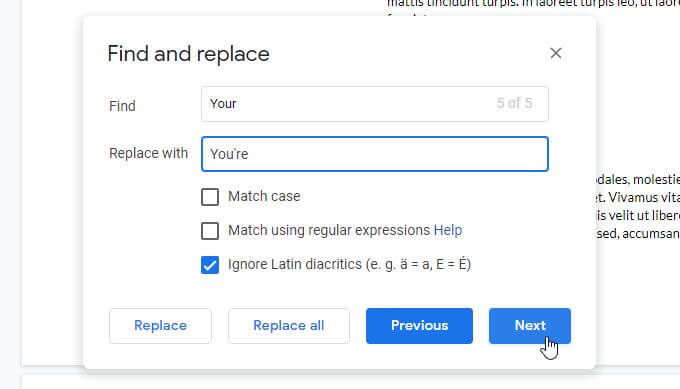
يُمكنك جعل حالة البحث حساسة عن طريق تمكين مطابقة حالة الأحرف. حدد زر التالي للعثور على التكرار التالي لكلمة البحث الخاصة بك ، وحدد استبدال لتمكين الاستبدال.
إذا كنت تثق في أنك لن ترتكب أي أخطاء ، فيُمكنك تحديد استبدال الكل بـ لإجراء جميع عمليات الاستبدال مرة واحدة.
جدول محتويات مُحرّر مستندات Google
إذا كنت قد أنشأت مستندًا كبيرًا يحتوي على العديد من الصفحات والأقسام ، فقد يكون من المُفيد تضمين جدول المحتويات في أعلى المستند.
للقيام بذلك ، ما عليك سوى وضع المؤشر في أعلى المستند. حدد قائمة “إدراج” ، وحدد “جدول المحتويات“.
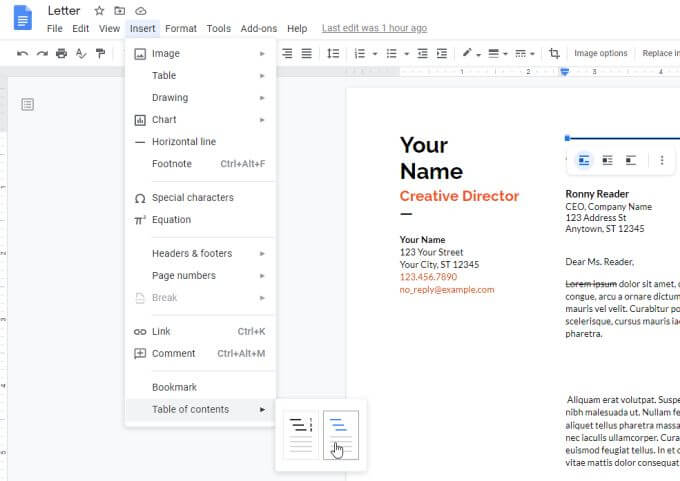
يُمكنك التحديد من تنسيقين ، جدول المحتويات المرقّم القياسي ، أو سلسلة من الارتباطات لكل من الرؤوس في المستند.
إضافة المخططات الانسيابية والأشكال التوضيحية إلى الملفات
تُساعد المخططات الانسيابية والأشكال التوضيحية على تسهيل استيعاب المفاهيم الصعبة. يُمكنك إنشاؤها في متصفِّحك باستخدام “رسومات Google“، بدون الحاجة إلى تطبيقات ومن بعدها إدراجها في مُحرّر مستندات Google.
الأمثلة
- يُمكنك ربط ملخص لتبادل الأفكار.
- يمكنك إضافة تمثيلات مرئية للمفاهيم إلى اقتراحاتك وتقاريرك وعروضك التقديمية.
- يمكنك إنشاء مخطط هيكلي في “مواقع Google” لموقع فريقك الإلكتروني.
مشاركة المحتوى مع عدة مستخدمين
يمكنك مشاركة محتوى “مستندات Google” مع العديد من المستخدمين في آنٍ واحد باستخدام “مجموعات Google“.
في حال إضافة شخص إلى مجموعتك، سيحصل تلقائيًا هذا الشخص على إذن الوصول إلى المحتوى الذي شاركته مسبقًا مع هذه المجموعة. للقيام بذلك انقر على مشاركة في أعلى يسار الصفحة.
وفي حال إزالة شخص من مجموعة، لن يمتلك هذا الشخص إذن الوصول إلى أي محتوى شاركته مع هذه المجموعة بعد ذلك.
الكتابة باستخدام الصوت
يُمكنك كتابة المستندات وتعديلها وتنسيقها من خلال التحدث في “مستندات Google”. يتحول أي حديث تقوله إلى نص. إليك كيفية القيام بذلك:
- تأكَّد من أن الميكروفون المدمج في جهازك يعمل أو وصِّل ميكروفونًا خارجيًا.
- ضع المؤشر في المكان الذي تريد إدراج النص فيه.
- انقر على أدواتثمالكتابة بالصوت.
- انقر على رمز التحدث
وانطِق النص.
- تحدَّث بوضوح وبمستوى صوت وسرعة طبيعي، مع الإشارة إلى أي علامات ترقيم أو مسافات أو تنسيق، مثل فاصلة أو فقرة جديدة أو خط غامق. ويمكنك أيضًا قول كلمات تعبّر عن الصور، مثل “وجه مبتسم”.
- عند الانتهاء، انقر على رمز التحدث
.
ترجمة “مستندات Google” إلى لغات أخرى
في حال كنت تعمل مع فريق أو مؤسسة دولية، يمكنك استخدام “مستندات Google” لترجمة مستندات مكتوبة بلغات أجنبية إلى لغة تعرفها. إليك كيفية القيام بذلك:
- في أعلى الصفحة، انقر على
الأدوات -> ترجمة المستندات. - في مربع الحوار، حدِّد اسمًا للنسخة المترجَمة من المستند ثم اختَر لغة.
- انقر على ترجمة.
تتضمن بعض الميزات الأخرى في مُحرّر مستندات Google التي قد ترغب في التحقق منها ما يلي:
- تعقب التغييرات: حدد ملف ، وحدد سجّل التعديلات ، وحدد الإطّلاع على سجّل التعديلات. سيُظهر لك هذا جميع المراجعات السابقة للمُستند الخاص بك بما في ذلك جميع التغييرات. قم باستعادة الإصدارات السابقة بمجرد تحديدها.
- مُحرّر مستندات Google في وضع عدم الاتصال: في إعدادات Google Drive ، قم بتمكين وضع عدم الاتصال حتى تتم مزامنة المستندات التي تعمل عليها على جهاز الكمبيوتر المحلي. حتى إذا فقدت الوصول إلى الإنترنت ، يمكنك العمل على المُستند وستتم مزامنته في المرة التالية التي تتصل فيها بالإنترنت.
- تطبيق مُحرّر مستندات Google: هل تُريد تعديل المستندات باستخدام مُحرّر مستندات Google على هاتفك؟ قم بتثبيت تطبيق Google Docs للجوال لنظام Android أو iOS.







