أسهل طريقة لتعزيز تغطية Wi-Fi هي من خلال إعداد وتكوين مكرر. يمكنك أيضًا شراء محول Power Line يعمل بشكل أفضل بالمقارنة مع مكرر Wi-Fi. لكن كل هذه الطرق تنطوي على تكاليف غير ضرورية إذا كان لديك جهاز توجيه قديم.
بدلاً من شراء أجهزة جديدة ، يمكنك إعداد جهاز التوجيه القديم بسرعة باعتباره مكرر WiFi. حسنًا ، يوجد أدناه دليل سريع حول كيفية القيام بذلك. ولكن ، إذا كنت تفضل تمثيلًا رسوميًا ، فلدينا أيضًا فيديو تعليمي.
سوف تحتاج إلى:
- اثنين من أجهزة التوجيه واي فاي. حتى مودم واي فاي ADSL سيعمل
- كبل Ethernet (cat5 أو 6) لتوصيل كلا الموجهين.
- كمبيوتر مزود بمنفذ Ethernet لتكوين أجهزة التوجيه
تعزيز شبكة Wi-Fi لديك باستخدام جهاز توجيه قديم
دعنا نقول أن جهاز التوجيه الأساسي (المتصل بخط الإنترنت ISP) يوضع في زاوية واحدة من المنزل. والجانب الآخر يحصل على إشارات Wi-Fi ضعيفة أو معدومة. لذلك سوف نعزز هذا الجزء من الغرفة باستخدام جهاز التوجيه الثانوي الخاص بنا. سيتم توصيله فعليًا بالموجه الأساسي عبر كابل Ethernet. الآن ، سنضع جهاز التوجيه الثاني على الجانب الآخر من الغرفة أين اتصال Wi-Fi منخفض. هنا يبث كلا الموجهين نفس الشبكة ، وسيكون لدينا تغطية Wi-Fi كاملة.

يعمل هذا الإعداد على غرار برنامج مكرر Wi-Fi ، وبالتالي فإن التأثير سيكون هو نفسه. تقوم أجهزة تكرار Wi-Fi بتمديد شبكة Wi-Fi نفسها التي تسبب بعض تدهور الشبكة. ولكن منذ ذلك الحين ، سيتم توصيل كلا الموجهين فعليًا ، حيث يكون زمن انتقال الشبكة أقل مقارنةً بمكرر شبكة Wi-Fi.
الخطوة 1: التحقق من تفاصيل جهاز التوجيه الأساسي

في هذه الخطوة ، كل ما نريده هو SSID وكلمة مرور الموجّه الأساسي. في حال كنت تعرف هذه المعلومات يمكنك الانتقال مباشرة إلى الخطوة 2.
1. عليك الاتصال بالموجه الأساسي عبر جهاز الكمبيوتر الخاص بك أو Mac. بمجرد الاتصال ، قم بتشغيل المستعرض واكتب عنوان IP الخاص بجهاز التوجيه الخاص بك. عادةً ما يكون العنوان الأول للشبكة. لنفترض أن عنوان IP الخاص بي هو 192.168.1.145 ، فسيكون عنوان البوابة هو 192.168.1.1.
إذا كنت لا تعرف عنوان IP الخاص بالموجه ، فافتح موجه الأوامر واكتب الأمر التالي.
ipconfig | findstr "Default Gateway"
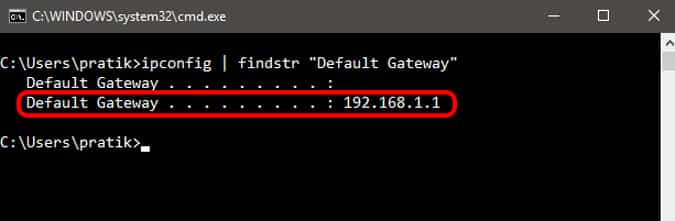
إذا كنت تستخدم نظام التشغيل macOS ، فاكتب الأمر التالي.
route -n get the default
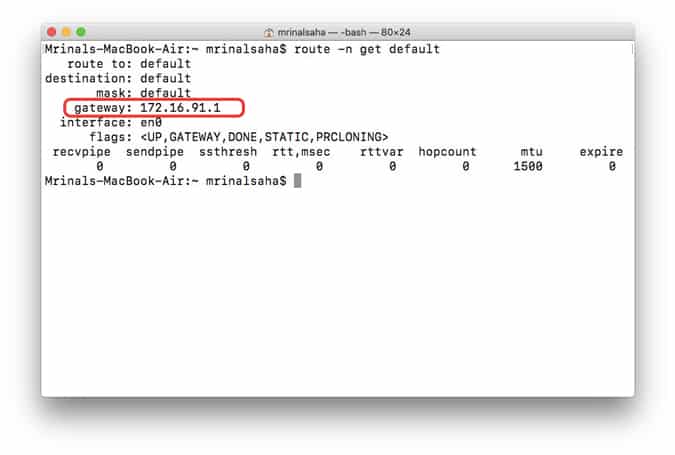
عنوان IP المطابق للعبّارة الافتراضية هو عنوان URL لتسجيل الدخول الخاص بالموجه. فقط اكتب عنوان URL على المتصفح واضغط على Enter.
2. بعد ذلك ، سيُطلب منك اسم المستخدم وكلمة المرور. مرة أخرى إذا كنت لا تعرف اسم المستخدم وكلمة المرور لتسجيل الدخول بجهاز التوجيه الخاص بك ، فراجع الجزء الخلفي من جهاز التوجيه للحصول على اسم المستخدم وكلمة المرور. يعتمد اسم المستخدم وكلمة المرور الافتراضية على الشركة المصنعة لجهاز التوجيه. في الغالب ، اسم المستخدم وكلمة المرور هو “admin”. في حالة عدم نجاح ذلك ، تفضل بزيارة موقع الشركة المصنعة الرسمي للحصول على بيانات الاعتماد الافتراضية.
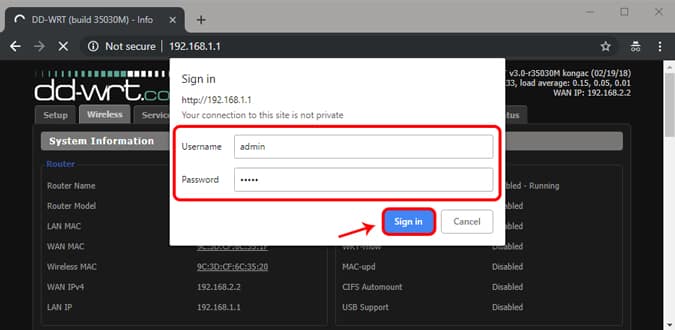
3. بمجرد دخولك إلى صفحة إعدادات جهاز التوجيه ، ابحث عن خيار الحماية اللاسلكية. هناك سترى SSID الخاص بالموجه والوضع وكلمة المرور ونوع التشفير الخاص به. دون هذه القيم بشكل منفصل ، سنحتاج إليها لاحقًا.
في حالتي ، القيم هي ؛ SSID هو ——– ، وكلمة المرور هي ****** وخوارزمية التشفير هي AES.
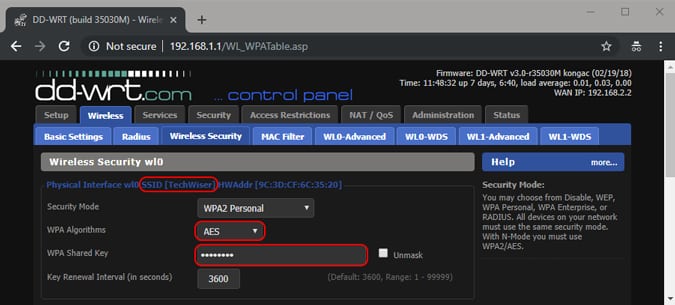
أغلق المستعرض وافصل الكمبيوتر عن جهاز التوجيه الأساسي.
الخطوة 2: تكوين جهاز التوجيه الثانوي

في هذه الخطوة ، سنقوم بتكوين جهاز التوجيه الثانوي الخاص بنا. يتضمن ذلك إعداد نفس SSID وكلمة المرور لجهاز التوجيه الرئيسي لدينا. وقم أيضًا بتغيير بعض الإعدادات على جهاز التوجيه الثانوي ، بحيث لا يتعارض كلا الجهازين مع بعضهما البعض.
1. خذ جهاز التوجيه الثانوي وقم بتشغيله. في الجزء الخلفي من جهاز التوجيه ، سترى الثقب إعادة تعيين. خذ طرفًا من القلم واضغط على الفتحة لمدة 5 إلى 10 ثوان ، حتى تومض جميع الأضواء الموجودة على جهاز التوجيه الخاص بك. سيؤدي ذلك إلى إعادة جهاز التوجيه الخاص بك إلى إعداد المصنع.

2. الآن حافظ على تشغيل الموجه وقم بتوصيل جهاز التوجيه الثانوي بالكمبيوتر باستخدام كابل إيثرنت. افتح مرة أخرى صفحة تسجيل الدخول الخاصة بالموجه بكتابة عنوان IP في متصفح الويب. قم بتسجيل الدخول إلى موقع الويب باستخدام بيانات الاعتماد الافتراضية. نظرًا لأنك قمت بإعادة تعيين جهاز التوجيه ، فسيتم إعادة تعيين اسم المستخدم وكلمة المرور إلى الوضع الافتراضي.
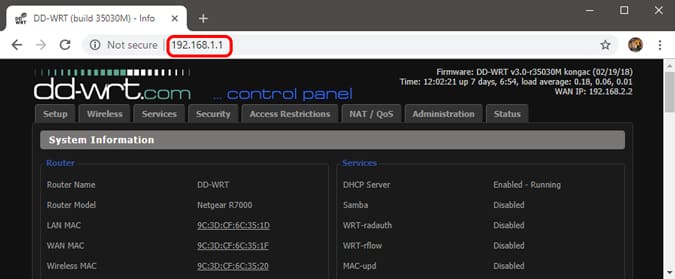
3. بمجرد دخولك إلى صفحة إعداد جهاز التوجيه ، انتقل إلى الخيارات اللاسلكية. وهناك أدخل نفس SSID والوضع وكلمة المرور والتشفير الذي قمت بنسخه في الخطوة 1.
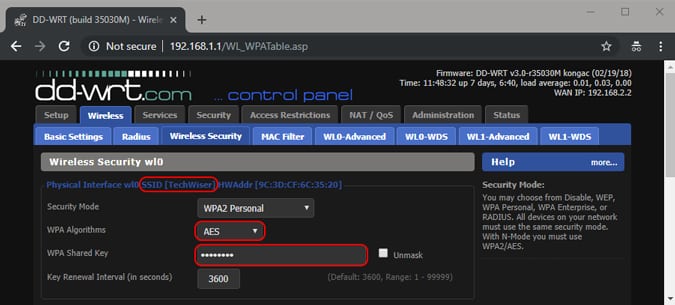
4. بعد ذلك ، تحتاج إلى التأكد من عدم وجود تعارض بين جهاز التوجيه الأساسي والثانوي. أولاً ، قم بإيقاف تشغيل DHCP في أجهزة التوجيه الثانوية. سيقوم جهاز التوجيه الرئيسي لدينا بعمل تعيين عنوان IP للجهاز
ثانياً ، قم بتغيير عنوان IP الخاص بالموجه الثانوية. على سبيل المثال ، إذا كان كلا الموجهين لديه عنوان IP 192.168.1.1. ثم لتجنب التعارض ، سنخصص لجهاز التوجيه الثانوي عنوان IP بقيمة 192.168.1.200
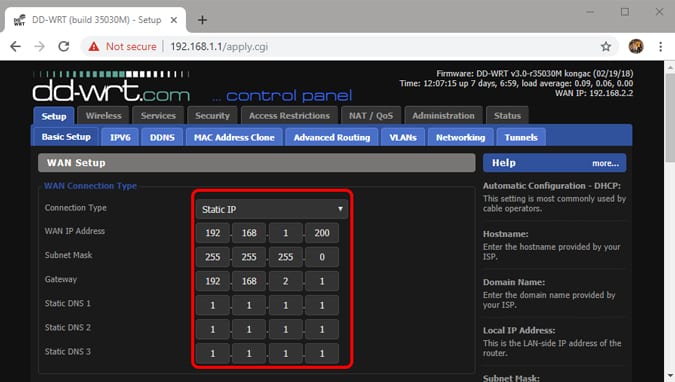
5. أخيرًا ، يتعين علينا الآن التأكد من أن جهاز التوجيه الثانوي هذا يعمل مكررًا. لضمان ضبط وضع التشغيل على جهاز التوجيه فقط. في بعض أجهزة التوجيه ، لن ترى خيار وضع التشغيل. في هذه الحالة ، يجب عليك إلقاء نظرة على خيار NAT والتأكد من تعطيله. أنا هنا على ROM مخصص يسمى dd-wrt ، لذلك لدي خيار ضبط جهاز التوجيه الخاص بي على وضع التكرار.
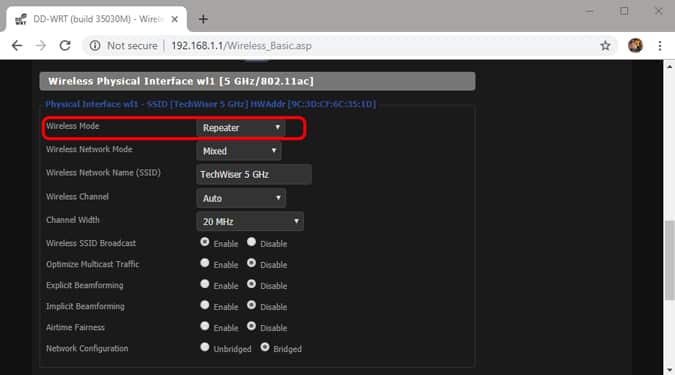
لتلخيص ، ما قمنا به هنا هو:
- نسخ الإعداد من أجهزة التوجيه الأساسية مثل SSID وكلمة المرور
- تأكد من عدم وجود تعارض بين b / w هذه الموجه عن طريق إيقاف تشغيل DHCP وعنوان IP الخاص بالموجه
- يتعين علينا التأكد من أن جهاز التوجيه الثانوي الخاص بنا يعمل فقط في وضع جهاز التوجيه ولا يعمل كبوابة.
- احفظ التغييرات وافصل جهاز التوجيه الثانوي
الخطوة 3: توصيل كلا الموجهات
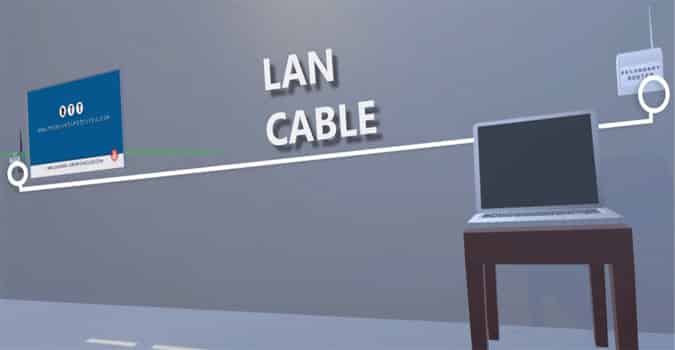
في الخطوة الأخيرة ، سوف نقوم بتوصيل كلا الموجهات بكابل إيثرنت. لذا ، خذ كابل إيثرنت وقم بتوصيل أي منفذ LAN واحد من جهاز التوجيه الأساسي بمنفذ LAN الخاص بالموجه الثانوي. تأكد من توصيله بمنفذ LAN الخاص بالموجه الثانوي وليس بمنفذ WAN.
الآن ، نشارك الإنترنت من جهاز التوجيه الأساسي إلى جهاز التوجيه الثانوي باستخدام كابل ethernet. والآن بعد أن أصبح لدى جهاز التوجيه الثانوي الخاص بنا شبكة الإنترنت ، سيتعين علينا بعد ذلك التأكد من أنه قادر على مشاركتها. لهذا يتعين علينا التأكد من أن كلا الموجهين لهما نفس SSID وكلمة المرور ، مما سيجعلهما جزءًا من شبكة واحدة. والجهاز الذي يقفز جيئة وذهابا بينهما سينضم إلى الجهاز مع إشارة أفضل.
ولكن هذا سيخلق أيضًا تعارضًا بين جهاز التوجيه الأساسي والثانوي. لتجنب ذلك ، سنقوم بتعطيل DHCP على جهاز التوجيه الثانوي. أيضًا ، قم بتغيير عنوان IP الخاص به وتأكد من ضبطه على وضع أجهزة التوجيه وليس كبوابة. وهذا كل شيء.
الكلمات الختامية
سيعزز هذا نطاق شبكة Wi-Fi الخاصة بك. تتمثل نقطة المكافأة في هذه الطريقة في أننا نربط جهازي التوجيه بشكل فعلي. نظرًا لأن المكرر يتصل بشبكة Wi-Fi لاسلكيًا ، فإنه يعزز إشارة Wi-Fi الحالية التي تؤدي إلى الكمون وتدهور الشبكة. هنا ، نظرًا لأن الإنترنت مزودة لجهاز التوجيه الآخر فعليًا عبر الكابل ، فلا توجد فرصة لوقت استتار الشبكة. بعد قولي هذا ، سيؤدي هذا إلى مشاركة النطاق الترددي لشبكة الاتصال الحالية ، لذا تأكد من عدم امتلاكك كمية متساوية من الأجهزة المتصلة بالموجه.
في حال وجود أي استفسارات أو مشكلات ، يرجى التعليق أدناه وسأعود إليك قريبًا.







