روابط سريعة
Parallels Desktop هو من التطبيقات التي تُوفر لمُستخدمي الـ Mac إمكانية تشغيل نظامي التشغيل على نفس الجهاز، ولكن قد تكون هناك أوقات تحتاج فيها إلى توفير بعض السعة التخزينية أو تحسين أداء النظام، مما قد يجعلك تُفكر في إزالة هذا التطبيق بشكل كامل أو ربما ببساطة تود الانتقال إلى حل آخر.
يعد إلغاء تثبيت Parallels Desktop من الـ Mac الخاص بك أمرًا سهلاً مثل إزالة أي تطبيق Mac آخر. ومع ذلك، سينتهي بك الأمر مع بعض الملفات المُتبقية إذا لم تقم بالعملية بشكل صحيح. لذلك، سنُوضح لك كيفية إزالة Parallels Desktop بالكامل من الـ Mac الخاص بك. تحقق من كيفية التراجع عن التغييرات أو إعادتها على الـ Mac.
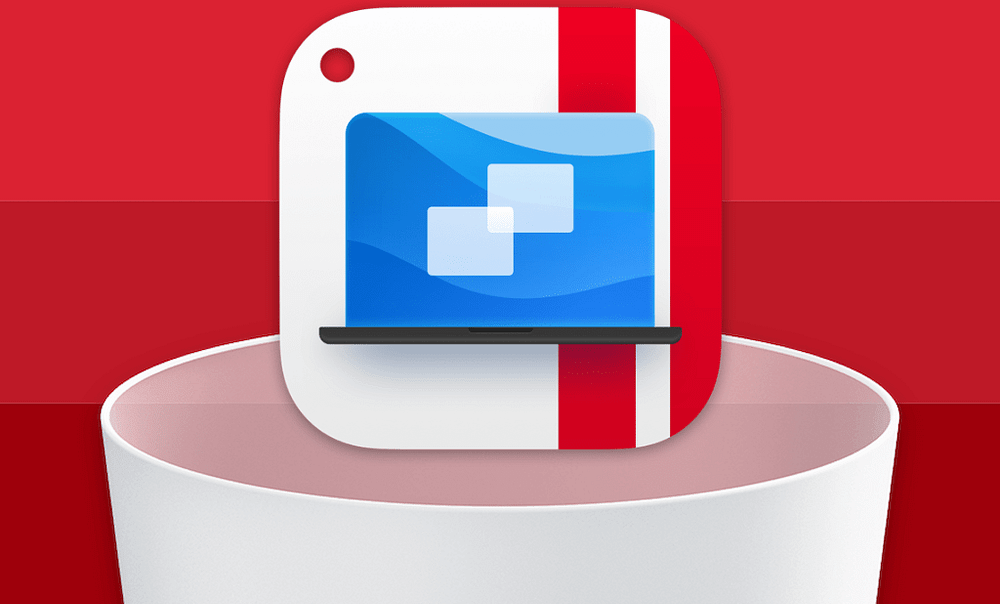
كيفية إلغاء تثبيت Parallels Desktop في MacOS
إحدى أبسط الطرق لإزالة أي تطبيق على الـ Mac هي من خلال تطبيق “الباحث”. يُمكنك اتباع نهج مُماثل مع تطبيق Parallels. ومع ذلك، قبل البدء، تأكد أولاً من إغلاق الجهاز الافتراضي قيد التشغيل وتطبيق Parallels لتجنب أي تعقيدات أثناء عملية إلغاء التثبيت.
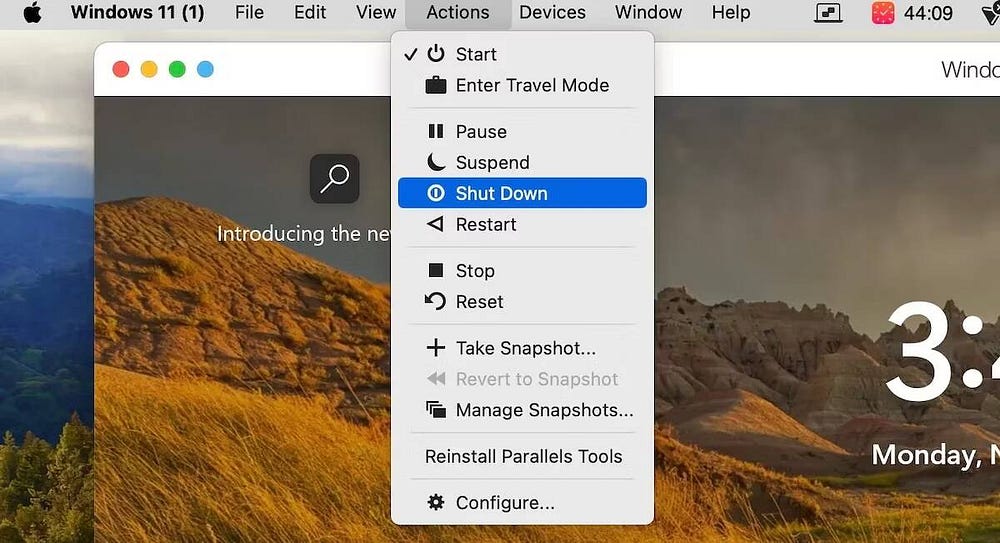
- حدد تطبيق Parallels Desktop وانقر فوق “إجراءات” في شريط القائمة.
- اختر “إيقاف التشغيل” من القائمة المُنسدلة لإيقاف تشغيل الجهاز الافتراضي.
- انقر على أيقونة Parallels Desktop مع الضغط على مفتاح
Controlمن شريط الأيقونات وحدد إغلاق.
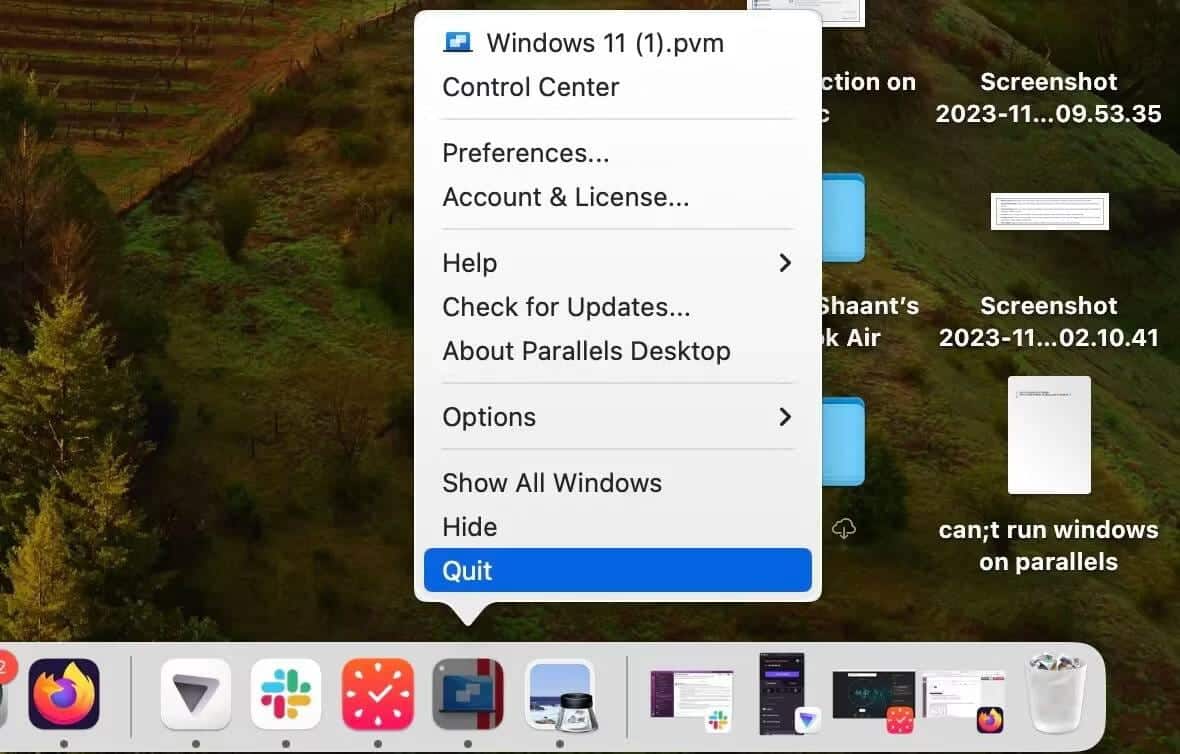
الآن وبعد أن قمت بإيقاف تشغيل الجهاز الافتراضي بنجاح، فأنت جاهز لمُتابعة عملية إلغاء التثبيت. اتبع الخطوات التالية:
- قم بتشغيل “الباحث” وحدد التطبيقات من الشريط الجانبي.
- انقر على Parallels Desktop مع الضغط على مفتاح Control وحدد نقل إلى سلة المهملات.
- أدخل كلمة السر أو بصمة الإصبع الخاصة بالـ Mac للتأكيد.
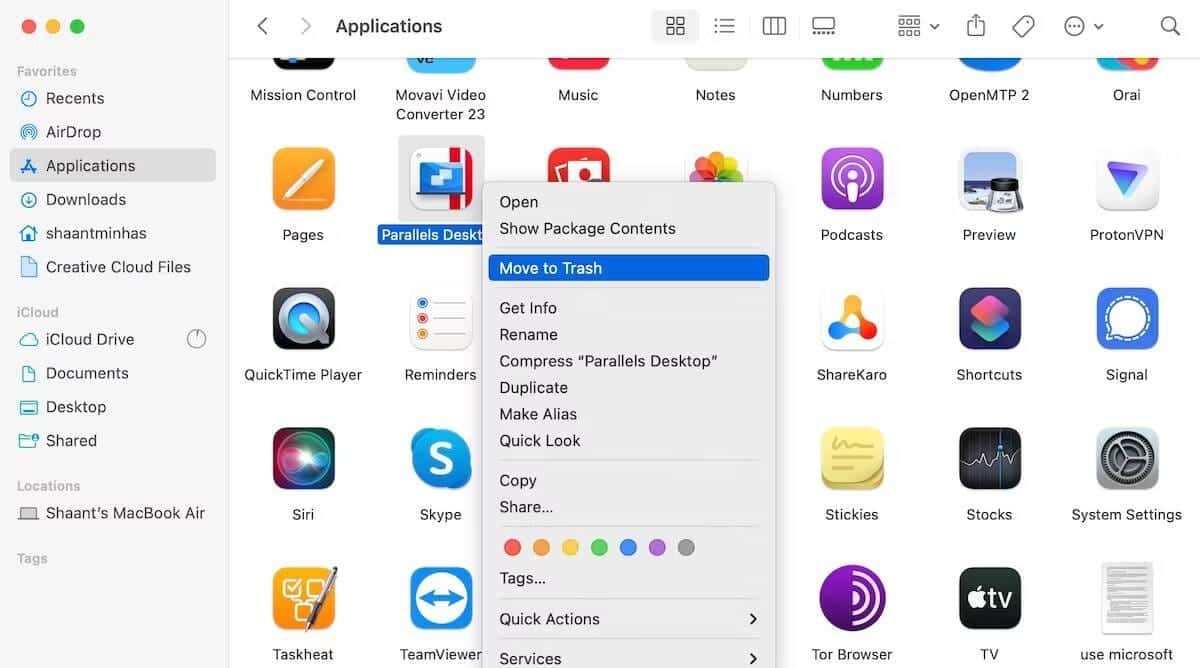
هذا كل شيء. ستتم إزالة تطبيق Parallels Desktop من الـ Mac الخاص بك على الفور.
بعد إزالة التطبيق، تأكد أيضًا من إفراغ سلة المهملات للتخلص من التطبيق المحذوف تمامًا. انقر مع الضغط على مفتاح Control على سلة المهملات وحدد إفراغ سلة المهملات للقيام بذلك. تحقق من لا يمكنك إفراغ سلة المهملات على الـ Mac الخاص بك؟ إليك كيفية إصلاحه.
كيفية إزالة الملفات المُتبقية من Parallels Desktop
إذا اتبعت الخطوات المذكورة أعلاه، فمن المُفترض أن يكون تطبيق Parallels قد تم إزالته. لكن لا تتوقف هنا بعد؛ لا يزال لديك بعض عمليات التحقق للقيام بها.
تُؤدي إزالة Parallels من macOS إلى ترك مجموعة من الملفات المُتبقية التي تشغل مساحة على الـ Mac الخاص بك دون داع. لذا، نقترح عليك إزالتها فورًا بعد إلغاء التثبيت. إليك كيف يُمكنك البدء:
- اضغط على الاختصار
Cmd + Shift + Gعندما تكون على سطح المكتب. وبدلاً من ذلك، انقر فوقانتقال -> انتقال إلى المجلدمن شريط القائمة. - اكتب
~/Library/في شريط البحث واضغط علىReturn(أوEnter). - ابحث عن مجلد Parallels.
- انقر على مجلد Parallels مع الضغط على مفتاح
Controlوحدد نقل إلى سلة المهملات لحذف المجلد.
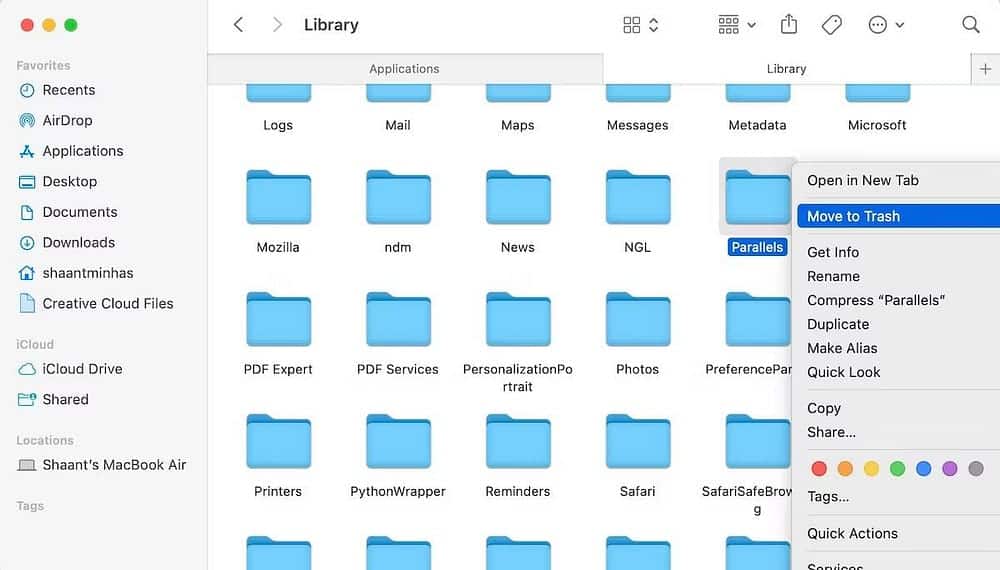
هذا كل شيء — ستتم إزالة جميع ملفات Mac المُتبقية من ~/Library/. انتقل الآن إلى المجلدات التالية وقم بإزالة الملفات المُتبقية المشابهة:
- ~/Library/Preferences
- ~/Library/Caches
- ~/Library/WebKit
- ~/Library/Group Containers
- ~/Library/Containers
وأخيرًا، قم بحذف هذه الملفات من سلة المهملات أيضًا. مرة أخرى، للقيام بذلك، انقر على أيقونة سلة المهملات مع الضغط على مفتاح Control وحدد إفراغ سلة المهملات. تحقق من تشغيل Windows على جهاز Mac الخاص بك باستخدام Parallels Desktop 15.
إزالة Parallels Desktop من الـ Mac الخاص بك دون ترك أي بقايا
ليس من الضروري أن تكون إزالة Parallels Desktop من الـ Mac الخاص بك عمليةً مُعقدةً. كل ما عليك فعله هو إزالة التطبيق ثم التأكد من التخلص من جميع الملفات المُتبقية المُتعلقة به حتى لا تشغل مساحة تخزين الـ Mac الخاص بك. لذا اتبع الخطوات المذكورة أعلاه، وستكون قادرًا على التخلص من Parallels Desktop من الـ Mac الخاص بك بسهولة إلى حد ما. يُمكنك الإطلاع الآن على هل يُمكنك تثبيت Windows على الـ Mac المُزوّد بشريحة Apple Silicon؟







