سواء كنت فردًا يعاني من إعاقة مُعينة في النطق أو تُريد أن تُكون متحفظًا أثناء المكالمة أو ربما لا ترغب في أن يتم سماع صوتك، تُتيح لك ميزة “النطق المباشر” من Apple التواصل عن طريق الكتابة أثناء مكالمة FaceTime أو مكالمة هاتفية عادية. سنوضح لك كيفية استخدامها.
يُمكنك باستخدام ميزة “النطق المباشر” كتابة ما تُريد قوله ونطقه بصوت عالٍ في FaceTime والمكالمات الهاتفية، أو في تطبيقات الاتصال المساعدة المدعومة، أو من مكبرات صوت جهازك للمُحادثات الشخصية. تحقق من أفضل النصائح لإصلاح مشاكل SharePlay في FaceTime على الـ Mac.
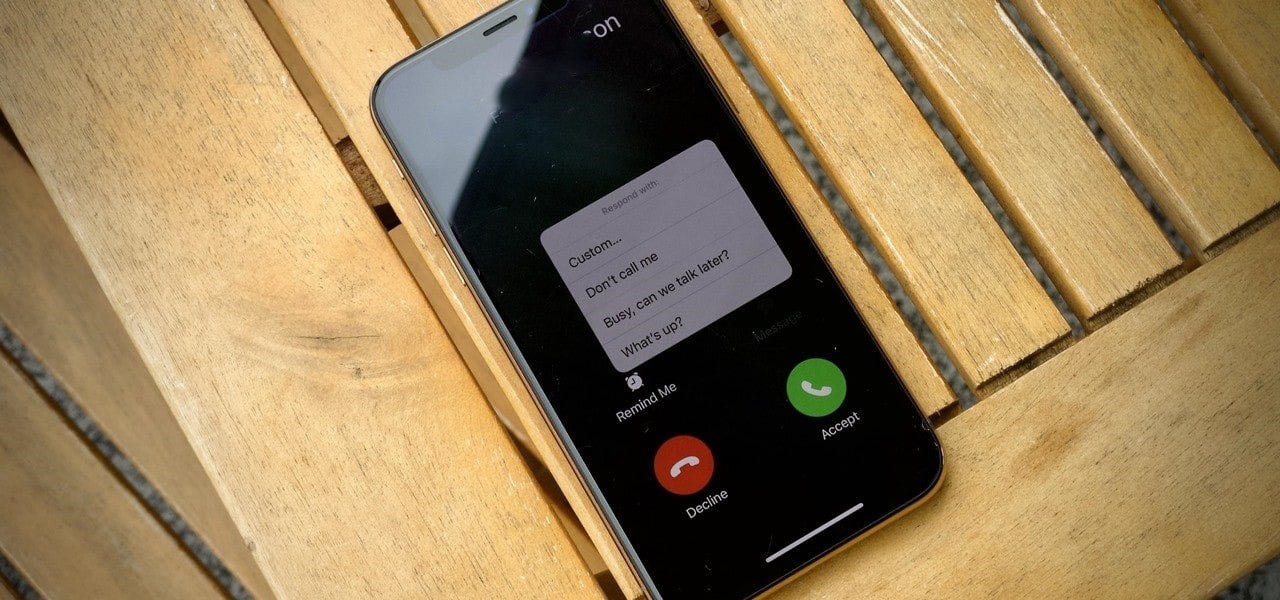
كيفية استخدام “النطق المباشر” على الـ iPhone أو الـ iPad
تُعد ميزة “النطق المباشر” إحدى ميزات تسهيلات الاستخدام العديدة التي تُوفرها Apple على الـ iPhone والـ iPad والتي تستهدف الأفراد الذين يعانون من صعوبات في النطق، مما يسمح لأي شخص بالتواصل عن طريق كتابة ما يُريد نقله. يتم نطق أي شيء يتم كتابته بصوت عالٍ بسلاسة من جانب المُستلم.
لاستخدام “النطق المباشر” على الـ iPhone أو الـ iPad، يجب أن يعمل جهازك بنظام iOS/iPadOS 17 أو أي إصدار أحدث. إذا لزم الأمر، قم بتحديث جهازك بالانتقال إلى الإعدادات -> عام -> تحديث البرنامج. إذا كنت تمتلك جهازًا قديمًا، فتحقق جيدًا مما إذا كان iPhone أو iPad الخاص بك متوافقًا مع نظام التشغيل iOS 17 أو iPadOS 17. وبمجرد الانتهاء من ذلك، اتبع الخطوات أدناه لإعداد “النطق المباشر”:
- انتقل إلى
الإعدادات -> تسهيلات الاستخدام -> "النطق المباشر". - قم بتمكين مفتاح التبديل الموجود بجوار “النطق المباشر”.
- الآن، حدد اللغة التي ترغب في نطق رسائلك بها واختر الصوت الذي تُريده. يمكنك معاينة الصوت من خلال النقر على زر التشغيل
- عندما تجد صوتًا يعجبك، اضغط على زر التنزيل
المجاورة له.
- انتظر حتى انتهاء التنزيل، ثم حدد الصوت. لضبط حدة الصوت أو سرعته، اضغط على بجوار الصوت.
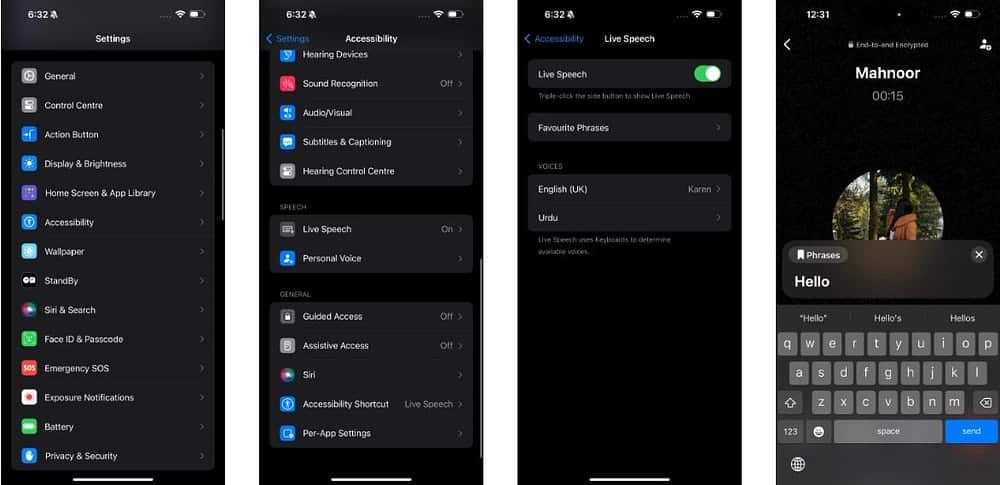
بمجرد الانتهاء من ذلك، ابدأ مكالمة وانقر ثلاث مرات على الزر الجانبي للـ iPhone (أو الزر العلوي للـ iPad) لتنشيط “النطق المباشر”. ثم اكتب الرسالة التي ترغب في نطقها في مربع النص الذي يظهر. بمجرد الضغط على إرسال، ستتم قراءة رسالتك المكتوبة بصوت عالٍ من جانب المُستلم. تحقق من كيفية استخدام المحتوى المنطوق لجعل جهاز Mac يقرأ بصوت عالٍ لك.
كيفية استخدام “النطق المباشر” على الـ Mac
لاستخدام “النطق المباشر” على الـ Mac، تأكد من أنه يعمل بنظام macOS Sonoma أو إصدار أحدث. توجه إلى إعدادات النظام -> عام -> تحديث البرنامج للتحقق من أحدث إصدار مُتاح لنظام macOS إذا لم يكن مُحدثًا بعد. ثم اتبع الخطوات أدناه لاستخدام “النطق المباشر”:
- انقر على شعار Apple في الزاوية العلوية من شريط القائمة واختر “إعدادات النظام” من القائمة المنسدلة.
- حدد تسهيلات الاستخدام من الشريط الجانبي.
- قم بالتمرير لأسفل وانقر فوق “النطق المباشر” أسفل عنوان النطق.
- بمجرد تمكين مفتاح التبديل بجوار “النطق المباشر” هنا، سترى مربع نص “الكتابة للتحدث” أعلى الشاشة. إذا كنت تُريد إخفاءه، فما عليك سوى النقر على رمز “النطق المباشر” في الزاوية العلوية من شريط القائمة.
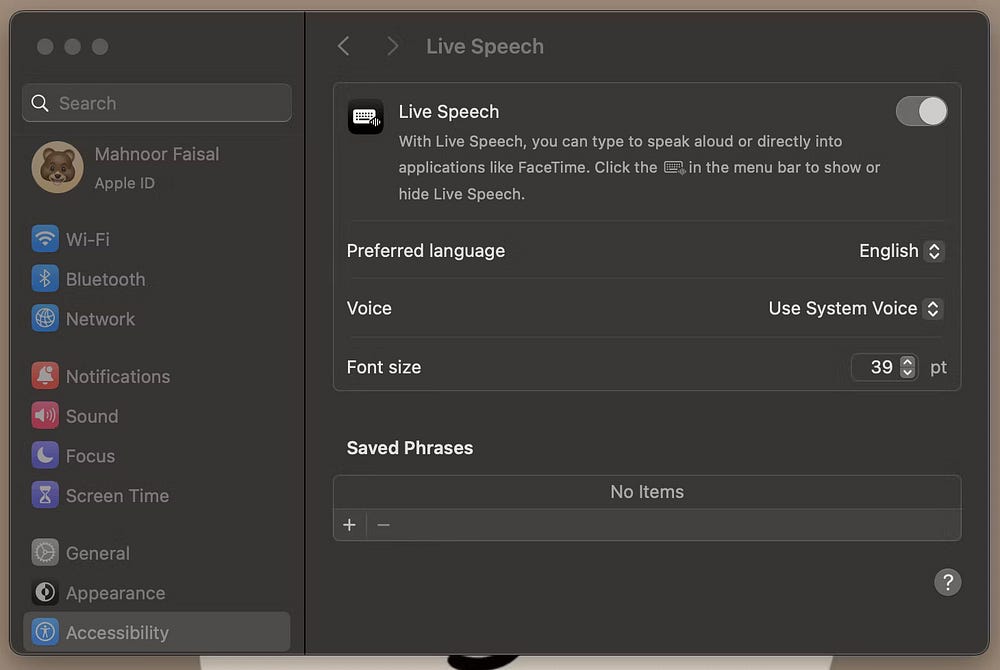
- انقر فوق استخدام لغة النظام بجوار اللغة المُفضلة في قائمة إعدادات “النطق المباشر” لتغيير لغتك المفضلة.
- وبالمثل، انقر فوق “استخدام صوت النظام” بجوار “الصوت” لاختيار الصوت الذي تُريد نطق النص به. إذا لم تتمكن من العثور على الصوت الذي تريده وتحتاج إلى المزيد من الخيارات، فانتقل إلى أسفل القائمة المنسدلة وانقر فوق “إدارة الأصوات”.
- الآن، قم بمعاينة الصوت بالضغط على زر التشغيل
المجاورة له.
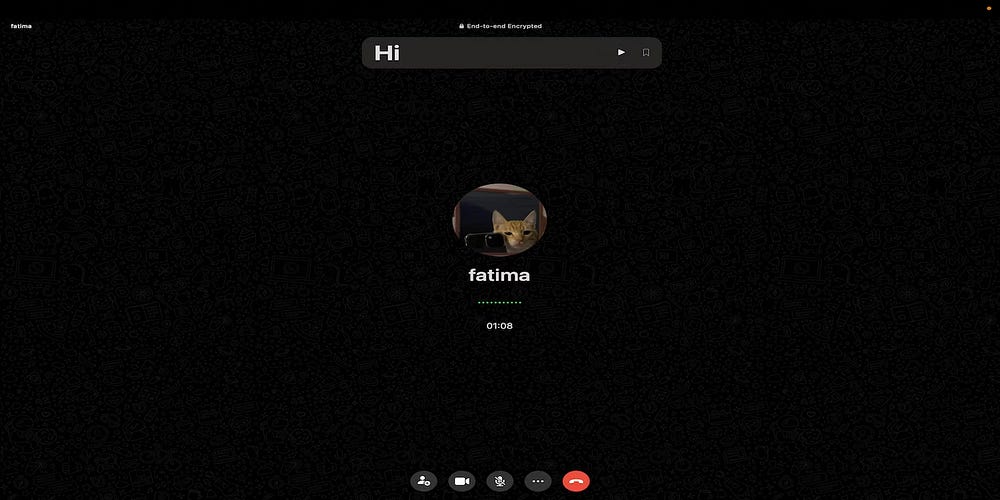
عندما تكون مستعدًا، ابدأ مكالمة أو أدخلها وانقر فوق أيقونة “النطق المباشر” 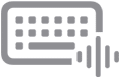
أنشئ صوتًا شخصيًا للكتابة والتحدث أثناء المكالمات
إذا لم تتمكن من العثور على الصوت الذي تُريده أو كنت ترغب في أن يبدو الحديث أكثر واقعية، فيُمكنك إنشاء صوت شخصي بدلاً من الخيارات الإفتراضية المُتاحة. والذي يُعتبر صوت مركب يُشبه صوتك.
يُمكنك إنشاء صوت شخصي على iPhone أو iPad من خلال الانتقال إلى الإعدادات -> تسهيلات الاستخدام -> الصوت الشخصي. الآن، انقر فوق إنشاء صوت شخصي، وأدخل رمز الدخول الخاص بجهازك، واتبع التعليمات التي تظهر على الشاشة.
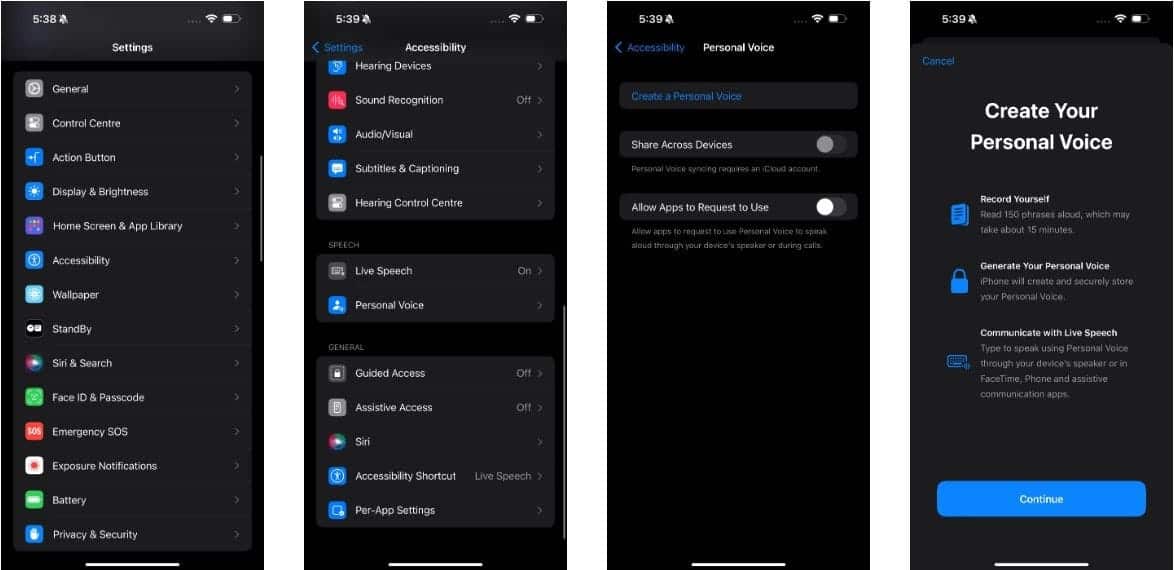
لإنشاء صوت شخصي على الـ Mac، انتقل إلى إعدادات النظام -> تسهيلات الاستخدام -> الصوت الشخصي. الآن، انقر فوق “إنشاء صوت شخصي”، وأدخل كلمة سر مسؤول الـ Mac، واتبع التعليمات التي تظهر على الشاشة.
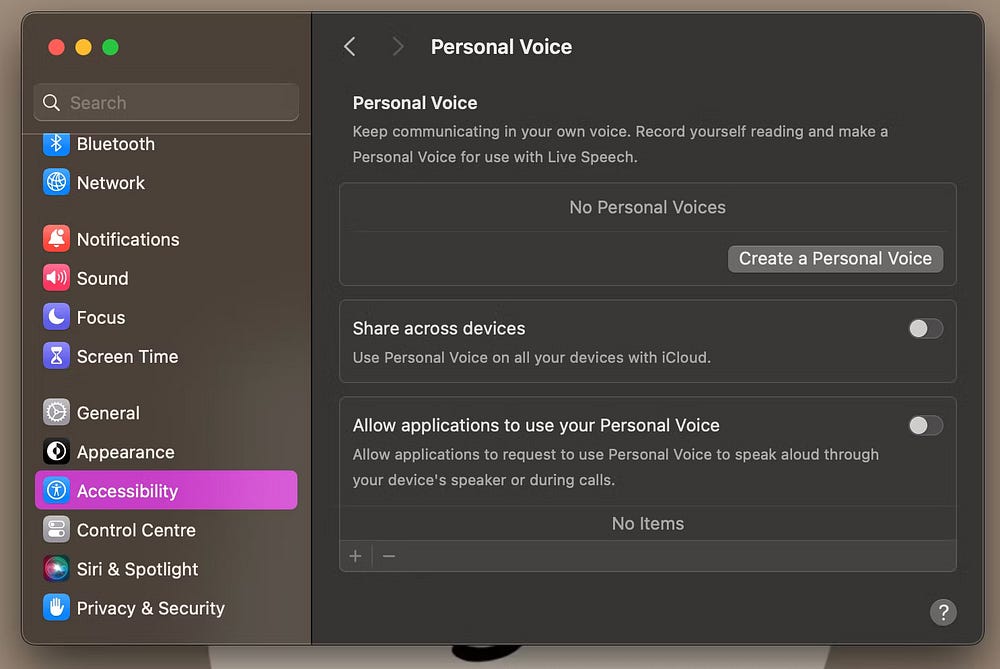
على الرغم من أنَّ استخدام “الصوت الشخصي” لإنشاء نسخة طبق الأصل من صوتك الفعلي يُعد عملية تستغرق وقتًا طويلاً إلى حد ما وتدريبًا مُتواصلًا، فإننا نوصي بشدة بتخصيص الوقت لإعداده لـ “النطق المباشر”. ومن خلال القيام بذلك، سيتم نطق أي شيء تكتبه بصوتك، مما يسمح لك بالتواصل بشكل أفضل مع أحبائك!
لا يقتصر “النطق المباشر” على FaceTime والمكالمات الهاتفية العادية. يُمكنك استخدامه في تطبيقات الطرف الثالث المدعومة أيضًا. على سبيل المثال، قمت باختبار هذه الميزة أثناء مكالمة WhatsApp، وقد عملت بشكل مثالي. يُمكنك الإطلاع الآن على أفضل التطبيقات التي تستخدم الصوت المكاني لتحسين رفاهيتك ورفع معنوياتك.









