ما هو أول شيء تفعله عندما تصل إلى مكتبك من أجل العمل؟ ربما ستقوم بتشغيل جهاز الكمبيوتر. سواء كان ذلك من خلال النقر على لوحة المفاتيح أو تحريك الماوس أو بالضغط على زر الطاقة ، يجب أن تكون أمام الكمبيوتر قبل أن تتمكن من بدء تشغيله. ألن يكون من الأفضل لو كان بإمكانك جعل الكمبيوتر الخاص بك جاهزًا للعمل قبل وصولك إليه؟
دعنا نوضح لك كيفية استخدام جهاز Android لتشغيل جهاز الكمبيوتر عن بُعد. غدًا ، يُمكنك الوصول إلى مكتبك لتجد أنه قد تم تمهيد Windows بالفعل. تحقق من كيفية تشغيل جهاز الكمبيوتر بنظام Windows 10 عن بُعد.
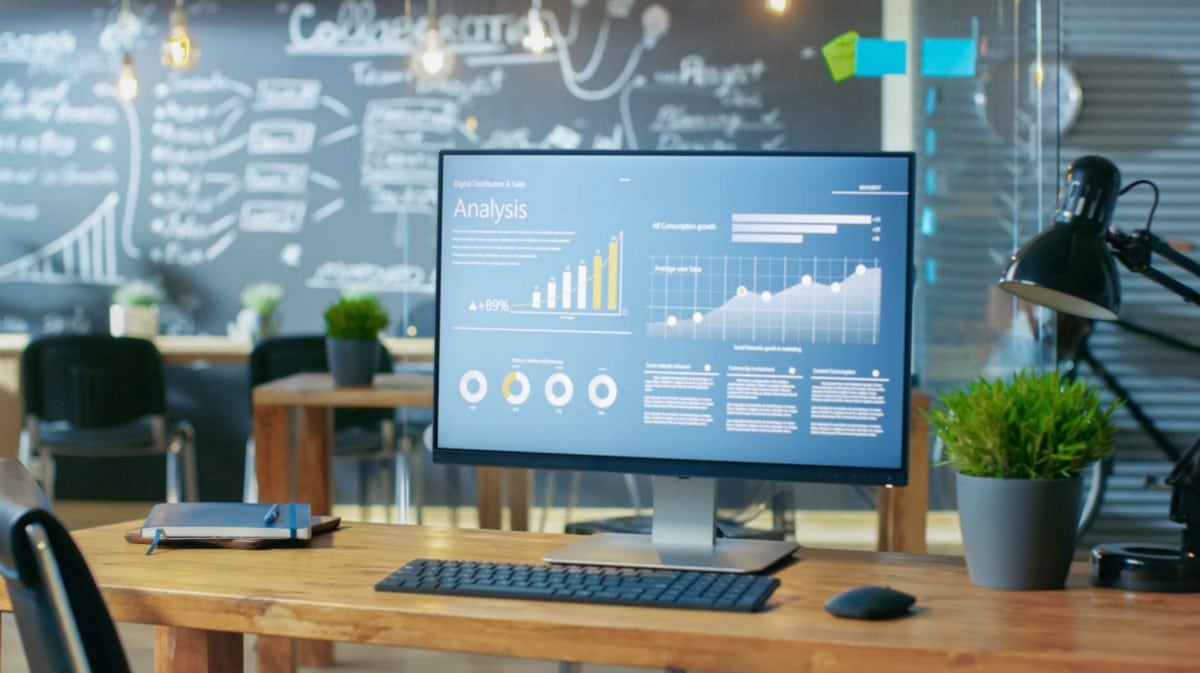
قبل البدء
لكي يعمل هذا الإعداد ، يجب أن يدعم الكمبيوتر الخاص بك خاصية Wake-on-LAN (WoL).حيث أنَّ WoL هي إحدى ميزات اللوحة الأم. أسهل طريقة لمعرفة ما إذا كان الكمبيوتر الذي تملكه يدعم WoL هو الوصول إلى قائمة BIOS والتحقق من إعدادات إدارة الطاقة. اضغط على المفتاح الصحيح عند التمهيد (جرب ESC أو DEL أو F2 أو F8) ، ويجب أن يتم تمهيد جهاز الكمبيوتر الخاص بك إلى BIOS. تحقق من كيفية الوصول إلى BIOS على جهاز كمبيوتر يعمل بنظام Windows.
بمجرد دخولك إلى BIOS ، ابحث عن إعداد Wake On LAN وقم بتمكينه. من المُحتمل أن تجده إلى جانب الإعدادات الأخرى المُتعلقة بإدارة الطاقة أو الشبكات. تختلف خيارات BIOS من كمبيوتر إلى آخر ، لذلك قد تُضطر إلى القيام ببعض عمليات البحث بنفسك.
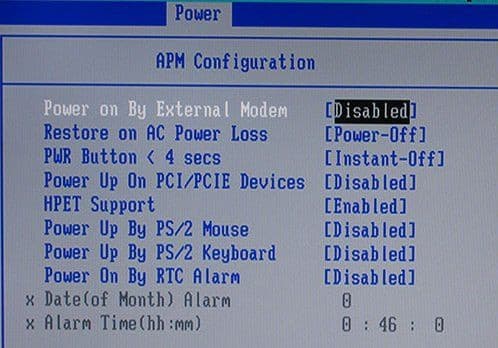
إذا لم تتمكن من العثور على خيار Wake on LAN ، فمن المُحتمل ألا يعمل الإعداد التالي. ومع ذلك ، لا يزال بإمكانك إعداد Windows لتشغيل التطبيقات المُحددة عند التمهيد.
الإعداد السريع والسهل
إذا كان جهاز الكمبيوتر الخاص بك يدعم WoL ، فإنَّ خطوتك الأولى هي تثبيت تطبيق Wake On Lan لـ Android.
تنزيل: Wake On Lan (مجانًا)
بعد ذلك ، نحتاج إلى توصيل جهاز Android بجهاز الكمبيوتر الذي يعمل بنظام Windows باستخدام التطبيق.
عند فتح التطبيق لأول مرة ، سيبدو قاتمًا للغاية. اضغط على زر “إضافة” + في أسفل اليمين واتبع التعليمات التي تظهر على الشاشة لإضافة جهازك الأول.
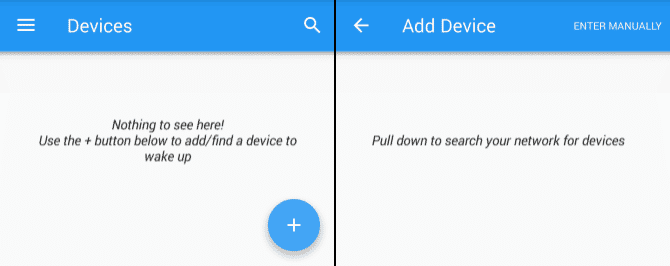
بمجرد اتباع تعليمات التطبيق ، سيبحث عن الأجهزة المُتصلة بشبكتك المحلية. إذا كانت العديد من أجهزة الكمبيوتر والهواتف والأجهزة اللوحية تستخدم اتصالك بالإنترنت ، فقد تكون القائمة مُحيرة. أسهل طريقة لتحديد جهاز الكمبيوتر المستهدف هي من خلال عنوان MAC الخاص به.
للعثور على عنوان MAC الخاص بجهاز الكمبيوتر الخاص بك ، توجه إلى جهاز الكمبيوتر الخاص بك ، واضغط على مفتاح Windows + R ، وأدخل CMD ، واضغط على Enter. ثم اكتب الأمر التالي في موجه الأوامر واضغط على Enter:
ipconfig /all
سيكشف هذا الأمر العنوان الفعلي لجهاز الكمبيوتر الخاص بك ، وهو عبارة عن سلسلة من ستة أرقام مُكونة من رقمين ، تُعرف أيضًا باسم عنوان MAC. تحقق من فهم عناوين IP و عناوين MAC: ما هي فائدتها؟
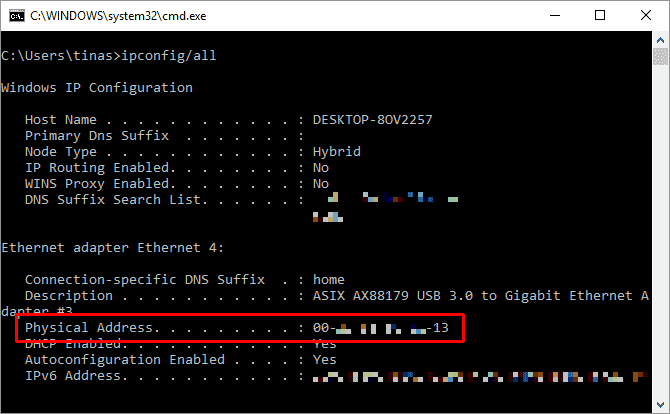
عد الآن إلى التطبيق وحدد الإدخال الذي يُطابق عنوان MAC الذي وجدته. اختر اسمًا مُستعارًا للجهاز واختر شبكة Wi-Fi المُناسبة.
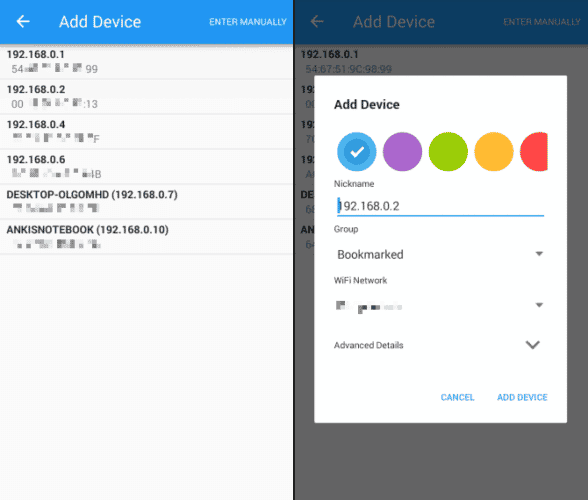
بمجرد إضافة جهاز الكمبيوتر الخاص بك إلى التطبيق ، حان الوقت لمعرفة ما إذا كان يعمل أم لا. ضع جهاز الكمبيوتر الخاص بك في وضع السكون أو الإسبات (“قائمة ابدأ” -> الطاقة -> السكون / الإسبات) ، واضغط على زر التشغيل في تطبيق Wake On Lan.
يجب أن يتم تشغيل جهاز الكمبيوتر الخاص بك عن بُعد. إذا كان يعمل ، عظيم! إذا لم يكن كذلك ، فلديك إعدادين إضافيين للتحقق من جدوى هذه الطريقة.
المزيد من إعدادات WoL التفصيلية
إذن ، لقد قمت بتمكين WoL في BIOS وقمت بإعداد التطبيق كما هو موضح أعلاه ، وما زلت لا تستطيع تشغيل جهاز الكمبيوتر الخاص بك؟ جرِّب الإعدادات التالية.
تمكين WoL لمُحول الشبكة
ربما لم تقم بإعداد مُحوِّل الشبكة لقبول حزمة Wake-On-LAN.
في نظام التشغيل Windows 10 ، انقر بزر الماوس الأيمن فوق “قائمة ابدأ” وحدد “إدارة الأجهزة”. يُمكنك أيضًا إجراء بحث Windows عن “Device Manager”. انتقل إلى مُحولات الشبكة ، وانقر بزر الماوس الأيمن فوق المُحوِّل الذي تستخدمه للاتصال بالإنترنت ، وحدد خصائص.
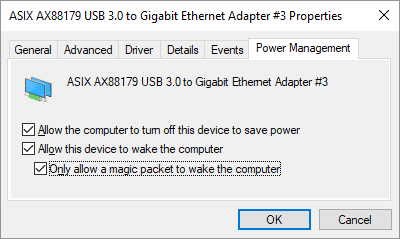
في علامة التبويب إدارة الطاقة ، ستجد ثلاثة مربعات اختيار ، بما في ذلك السماح لهذا الجهاز بتنبيه الكمبيوتر والسماح فقط لحزمة سحرية بتنبيه الكمبيوتر. إذا لم يتم تحديده بالفعل ، فافعل ذلك. يجب أن يؤدي هذا إلى إزالة أي مشكلة تتسبب في تعطل تطبيق Android.
تعطيل بدء التشغيل السريع
يعمل WoL فقط عندما تحاول تنبيه الكمبيوتر من وضع السكون أو الإسبات. لا يعمل WoL مع إيقاف التشغيل الهجين الافتراضي في Windows. الحل البسيط هو إيقاف بدء التشغيل السريع.
افتح لوحة التحكم ، وابحث عن خيارات الطاقة ، وحدد تغيير ما تفعله أزرار الطاقة. في الجزء العلوي ، انقر فوق تغيير الإعدادات غير المتاحة حاليًا ، ثم قم بالتمرير لأسفل وقم بإلغاء تحديد تشغيل بدء التشغيل السريع (مُستحسن). أخيرًا ، انقر فوق حفظ التغييرات.
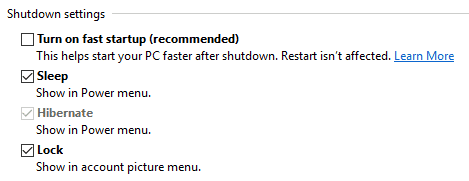
الآن ضع جهاز الكمبيوتر الخاص بك في وضع السكون (“قائمة ابدأ” -> الطاقة -> السكون) وحاول مرة أخرى. هل تعمل الطريقة أخيرًا؟ تحقق من ما هو الفرق بين وضع السكون ووضع الإسبات في Windows 10؟
تنبيه Windows
بمجرد إعداد تطبيق Wake On Lan ، يُمكنك بدء تشغيل جهاز الكمبيوتر الخاص بك بنقرة زر واحدة عن بُعد.
لسوء الحظ ، لن يسمح لك هذا التطبيق بتشغيل الكمبيوتر الخاص بك تلقائيًا ؛ على سبيل المثال ، تمهيد جهاز الكمبيوتر الخاص بك بناءً على جدول زمني أو أثناء قيام هاتفك بإجراء اتصال بشبكة Wi-Fi. ومع ذلك ، لدى Wake on Lan خدمة عبر الإنترنت يُمكنك استخدامها مع IFTTT إذا كنت تُريد هذا الإعداد الأكثر تقدمًا.
إنَّ تشغيل جهاز الكمبيوتر الخاص بك هو مجرد طريقة واحدة من عدة طرق لجعل Android و Windows يعملان معًا. من بين العديد من الخيارات الأخرى ، يُمكنك أيضًا تثبيت تطبيقات Android وتشغيلها على جهاز كمبيوتر يعمل بنظام Windows 11. يُمكنك الإطلاع الآن على تطبيقات لسد الفجوة بين نظام Windows و هاتف Android.







