ترخيص Windows 10 ليس مجانيًا سواء كنت مستخدمًا محليًا أو مستخدمًا للمؤسسة ، فهناك ثمن يجب دفعه. هذا هو السبب في أن معظم الناس يرغبون في نقل ترخيص Windows 10 الخاص بهم إلى محرك أقراص ثابت أو كمبيوتر جديد. يمكن أن يكون هناك العديد من الأسباب وراء هذا. تلف القرص الصلب القديم الخاص بك. أم قد اشتريت كمبيوترًا جديدًا أو كمبيوتر محمول وتقوم ببيع الكمبيوتر القديم. لتعقيد الأمور ، تبيع Microsoft ترخيصها عبر قنوات مختلفة مثل ترخيص OEM المستخدم من قبل الشركات المصنعة التي تبيع نسخة مرخصة مسبقًا من Windows مع أجهزة الكمبيوتر المحمولة الخاصة بها وتجار التجزئة مثل Amazon والمؤسسات الأكاديمية بترخيص الطلاب والترخيص الجماعي.
الآن هناك سؤال آخر؟ هل تريد فقط نقل ترخيص Windows 10 أو نظام التشغيل Windows 10 بالكامل مع جميع التطبيقات والملفات سليمة؟ إذا كان مجرد الترخيص ، فتابع القراءة. إذا كانت تريد نقل النظام بأكمله ، فتحقق من هذا الموضوع.
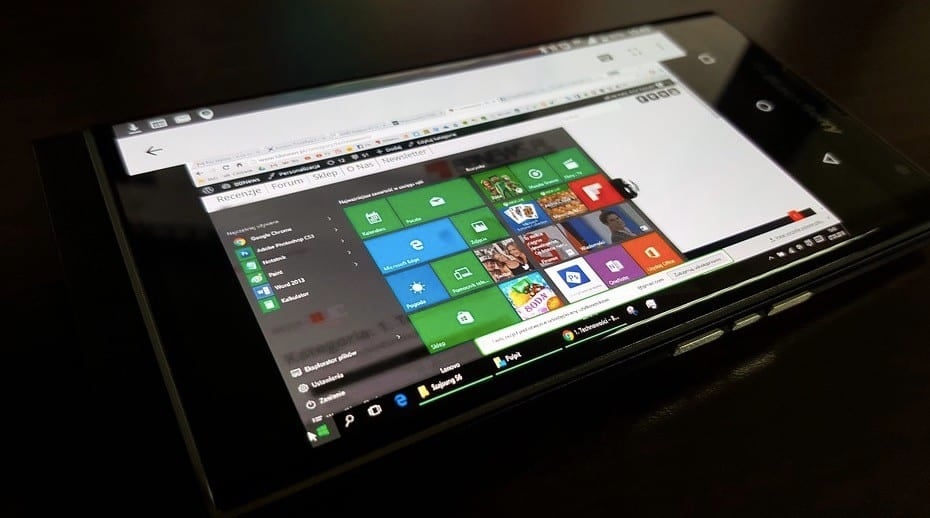
هيا نبدأ.
نقل ترخيص Windows 10 إلى كمبيوتر جديد
1. أي رخصة هي قابلة للتحويل
نحن نعلم أن Microsoft تحب أن تعقد الأمور. كما تحب بيع تراخيصها من خلال قنوات ووسائل مختلفة وبنكهات مختلفة. هنا هو أسفل الطريق.
- يمكنك نقل ترخيص Windows 10 مرة واحدة فقط إذا تمت ترقيته من نسخة مباعة من Windows 8.1 أو قبله.
- يمكن نقل ترخيص البيع بالتجزئة لـ Windows الذي تم شراؤه مباشرةً من قنوات السوق المفتوحة مثل مواقع التجارة الإلكترونية عدة مرات كما تشاء ، لأنك دفعت ثمناً باهظاً مقابل ذلك.
- تراخيص OEM Windows 10 ، التي يتم تثبيتها مسبقًا على الكمبيوتر المحمول عند شرائها ، غير قابلة للتحويل.
- إذا استخدمت Easy Upgrade ، فيمكنك نقل ترخيص Windows 10 باستخدام الترخيص الرقمي.
قلت لك إنه معقد.
2. إزالة ترخيص Windows 10
الخطوة الأولى هي إزالة ترخيص Windows 10 من الكمبيوتر الحالي. للقيام بذلك ، اضغط على مفتاح Windows + X على لوحة المفاتيح لإظهار قائمة مخفية وانقر على Command Prompt أو PowerShell مع Admin مكتوب بين قوسين.
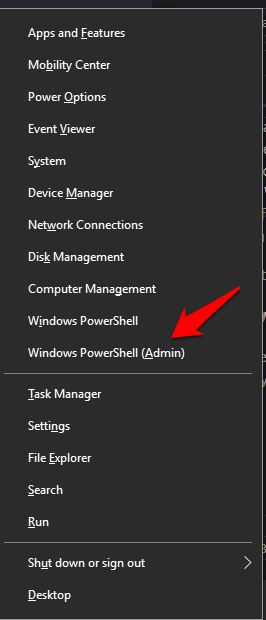
الآن اكتب الأمر أدناه واضغط على enter. سيؤدي ذلك إلى إزالة ترخيص Windows 10 (مفتاح المنتج) من جهاز الكمبيوتر الخاص بك. تأكد من كتابة المنتج أو مفتاح الترخيص في مكان آمن قبل القيام بهذه الخطوة.
slmgr.vbs / upk
إذا لم يكن لديك حق الوصول إلى مفتاح الترخيص ، فاكتب أحد الأوامر أدناه للعثور عليه.
(Get-WmiObject -query ‘select * from SoftwareLicensingService’).OA3xOriginalProductKey
أو
wmic path softwarelicensingservice get OA3xOriginalProductKey
لاحظ أن هذه الأوامر قد تعمل أو لا تعمل على كل جهاز كمبيوتر لكنها تستحق المحاولة. يمكنك أيضًا العثور على مفتاح الترخيص أو المنتج الخاص بك في رسالة البريد الإلكتروني الترحيبية أو الملصق على ظهر القرص المضغوط لتثبيت Windows الذي اشتريته. بمجرد الحصول على المفاتيح ، استخدم الأمر أعلاه لإزالة ترخيص Windows من جهاز الكمبيوتر الخاص بك.
3. تثبيت نظام التشغيل Windows 10
ستعمل هذه الطريقة على كل من محركات الأقراص الثابتة (HDD) وكذلك محركات أقراص الحالة الصلبة (SSD)، لذلك لا داعي للقلق بشأن هذا الجزء على الأقل. سنقوم بتثبيت Windows 10 جديد ونظيف هنا ، ومع ذلك ، يمكنك استخدام هذه الطريقة لترقية إصدار Windows إلى الإصدار 10 أيضًا.
للبدء ، تحتاج إلى تنزيل أداة إنشاء الوسائط أولاً. تفضل بزيارة صفحة الويب الرسمية لـ Microsoft لتنزيلها بدلاً من استخدام موقع الجهة الخارجية ليكون آمنًا. يمكنك إما إنشاء وسائط تثبيت على محرك أقراص فلاش أو قرص DVD أو إنشاء صورة ISO أو يمكنك استخدام هذا لترقية إصدار موجود من Windows 10 غير مسجل على جهاز كمبيوتر أيضًا. لا نوصي المستخدمين بالمتابعة مع إصدار غير مسجل أو متصدع من Windows. لن تتلقى تحديثات Windows الهامة التي تعمل على إصلاح العديد من الأخطاء ونقاط الضعف التي غالبًا ما يتم العثور عليها في سرقة بياناتك.
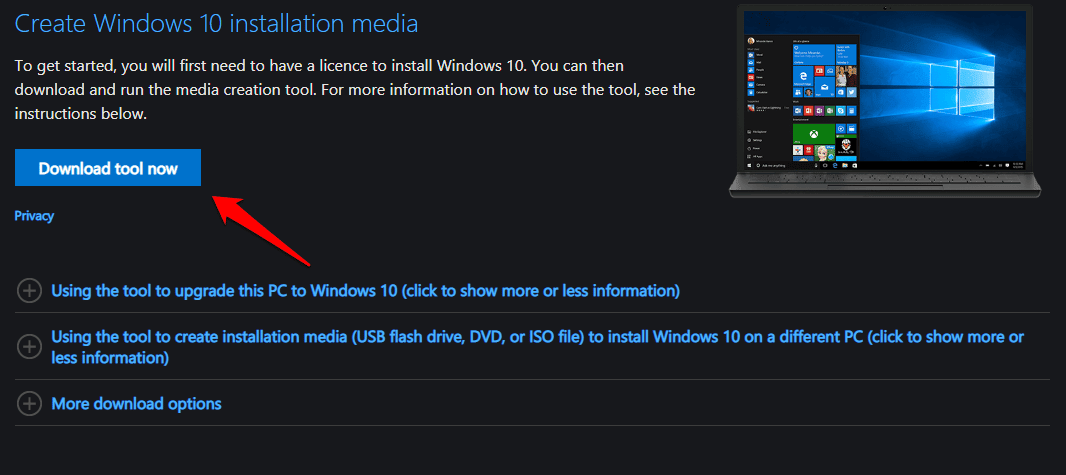
سأستخدم فلاش ديسك هنا من أجل البساطة ولكن يمكنك الذهاب مع أي طريقة تريدها. ستحتاج إلى محرك أقراص فارغ 16 جيجا بايت على الأقل ، ولكن لا تقترح Microsoft سوى 8 جيجابايت. هذا لأن وسائط التثبيت الخاصة بي كان أكير من 8 جيجابايت ولحسن الحظ ، كنت أستخدم محرك أقراص أكبر أثناء عملية التثبيت الخاصة بي. قم بتشغيل ملف تثبيت الوسائط الذي تم تنزيله وقبول شروط الترخيص الآن.
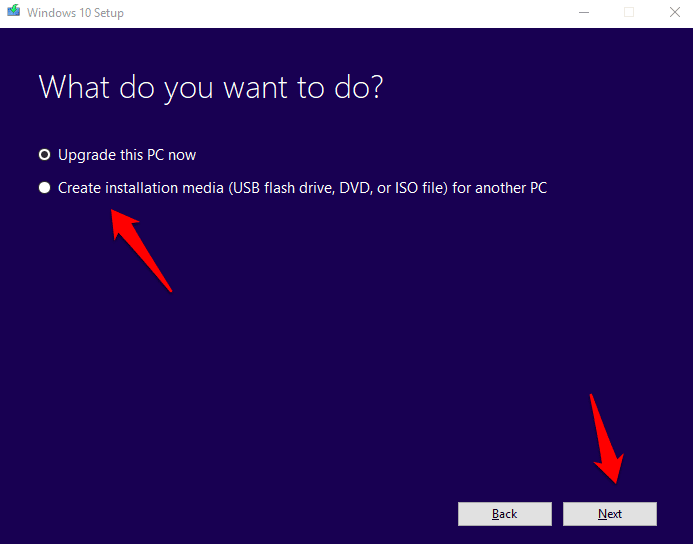
الأمور سوف تتحرك ببطء لذا يرجى التحلي بالصبر. في الشاشة التالية ، حدد إنشاء وسائط التثبيت. إذا كنت تقوم بذلك على جهاز كمبيوتر يحتوي بالفعل على إصدار من Windows وتحتاج إلى ترقيته إلى Windows 10 ، فحدد ترقية هذا الكمبيوتر الآن.
في الشاشة التالية ، سيتم تحديد اللغة الافتراضية الخاصة بك ونسخة Windows التي ينبغي أن تكون 10 والهندسة بالفعل بالنسبة لك بناءً على جهاز الكمبيوتر الذي تستخدمه ، ومع ذلك ، يمكنك إلغاء تحديد الخيارات الموصى بها لاختيار إعداد مختلف يدويًا. تأكد من أنك تعرف هذه التفاصيل بالتأكيد إذا كنت تسير في الطريق اليدوي.
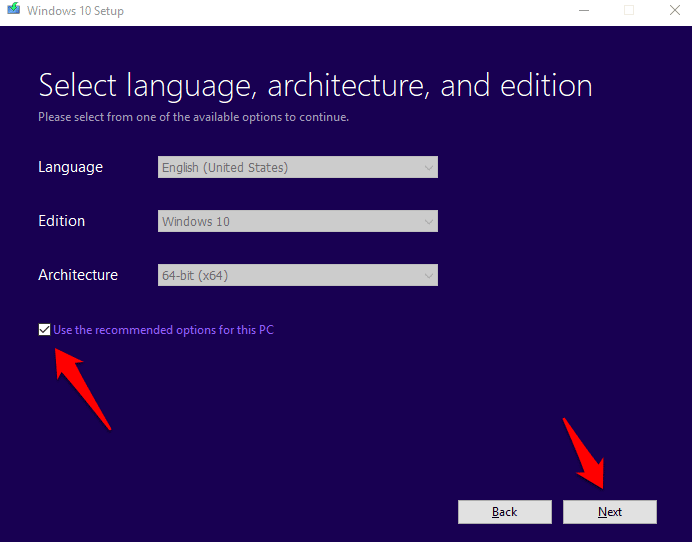
ستقوم الآن بتحديد إما محرك أقراص USB أو ملف ISO. أنا دائما مع محرك USB لأنني أفضل محركات الفلاش. من السهل استخدامها.
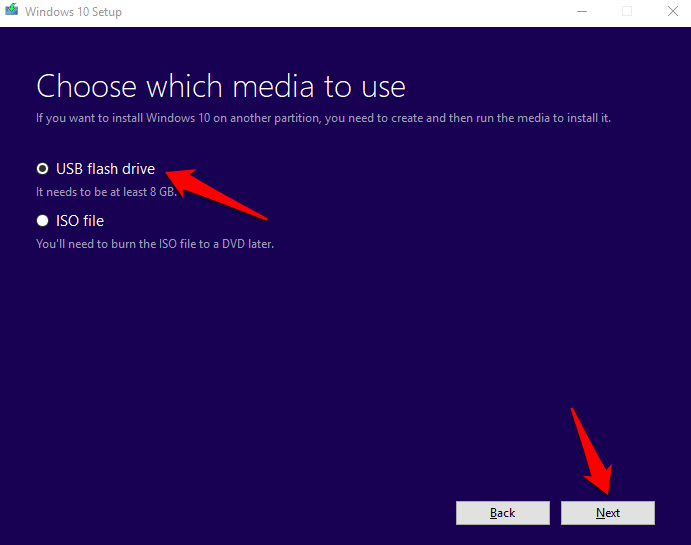
في الشاشة التالية ، ستختار حرف محرك أقراص USB إذا لم يتم اكتشافه تلقائيًا أو إذا كان هناك أكثر من محركي USB متصلين.

انقر فوق “التالي” ثم اجلس واسترخِ ، واحضر لنفسك القهوة لأن العملية من هنا ستستغرق بعض الوقت. تأكد من أن جهاز الكمبيوتر الخاص بك متصل بمصدر طاقة. يجب أن تشاهد شريط التقدم.
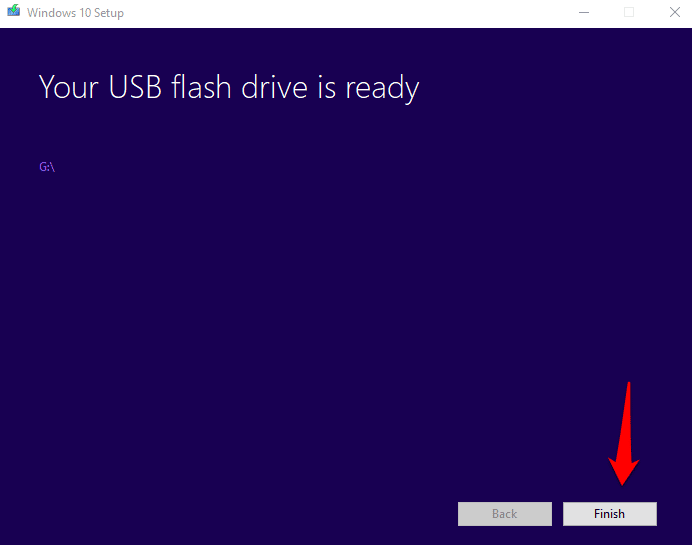
انتظر حتى تصل إلى 100 ٪. كما قلت من قبل ، على الرغم من أن Microsoft تقول أنك تحتاج فقط إلى محرك أقراص بسعة 8 جيجا بايت ، إلا أنها تُظهر 10.6 جيجا بايت المستخدمة في وسائط التثبيت الخاصة بي. هذا هو السبب في أنني أوصي جميع القراء باستخدام محرك أقراص 16 جيجابايت أو قرص مضغوط بدلاً من ذلك.
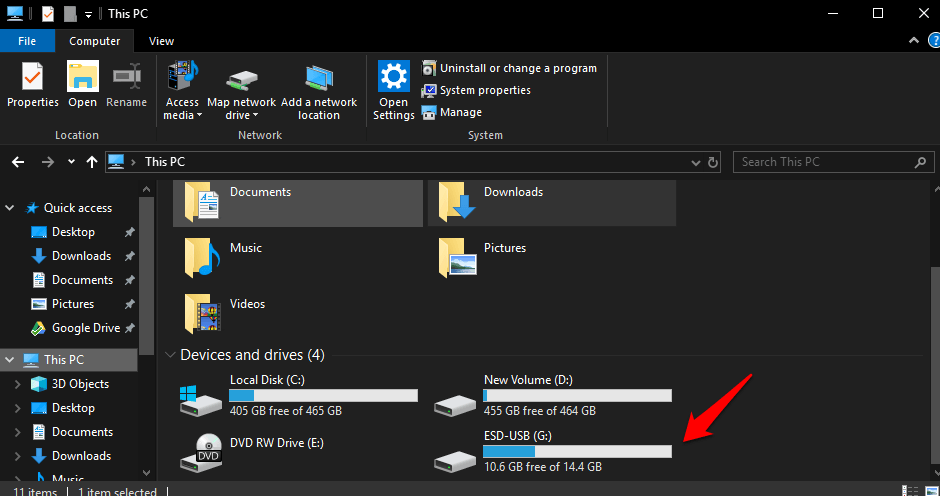
ستقوم الآن بإعادة تشغيل جهاز الكمبيوتر الذي تريد تثبيت نظام التشغيل Windows 10 عليه ولكنك ستعيد تشغيله من محرك الفلاش بدلاً من محرك الأقراص الثابت. فيما يلي دليل متعمق حول كيفية التمهيد من USB بغض النظر عن طراز الكمبيوتر الخاص بك ونوعه. ان العملية اسهل مما تبدو عليه.
بمجرد إعادة تشغيل جهاز الكمبيوتر الخاص بك من USB ، أو القرص المضغوط إذا كنت قد أنشأت وسائط التثبيت على ذلك ، على جهاز الكمبيوتر الذي تريد تثبيت نظام التشغيل Windows 10 ، سترى هذه الشاشة.
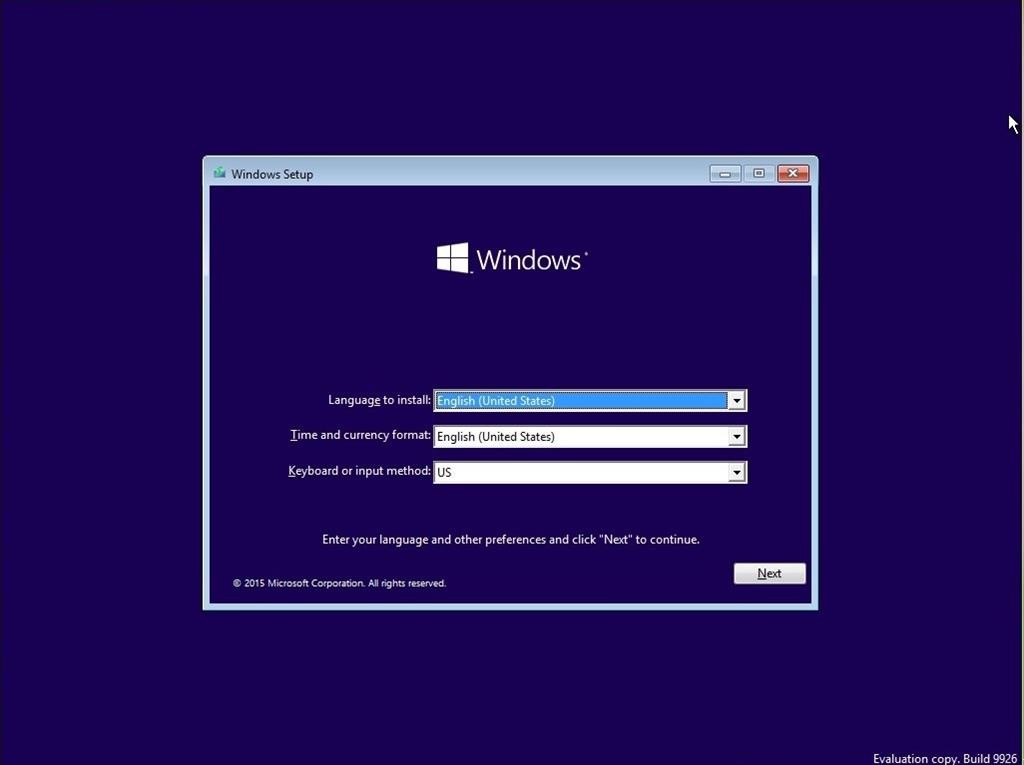
حدد لغة التثبيت والمنطقة الزمنية وإدخال لوحة المفاتيح استنادًا إلى موقعك وتفضيلاتك. انقر فوق التالي.
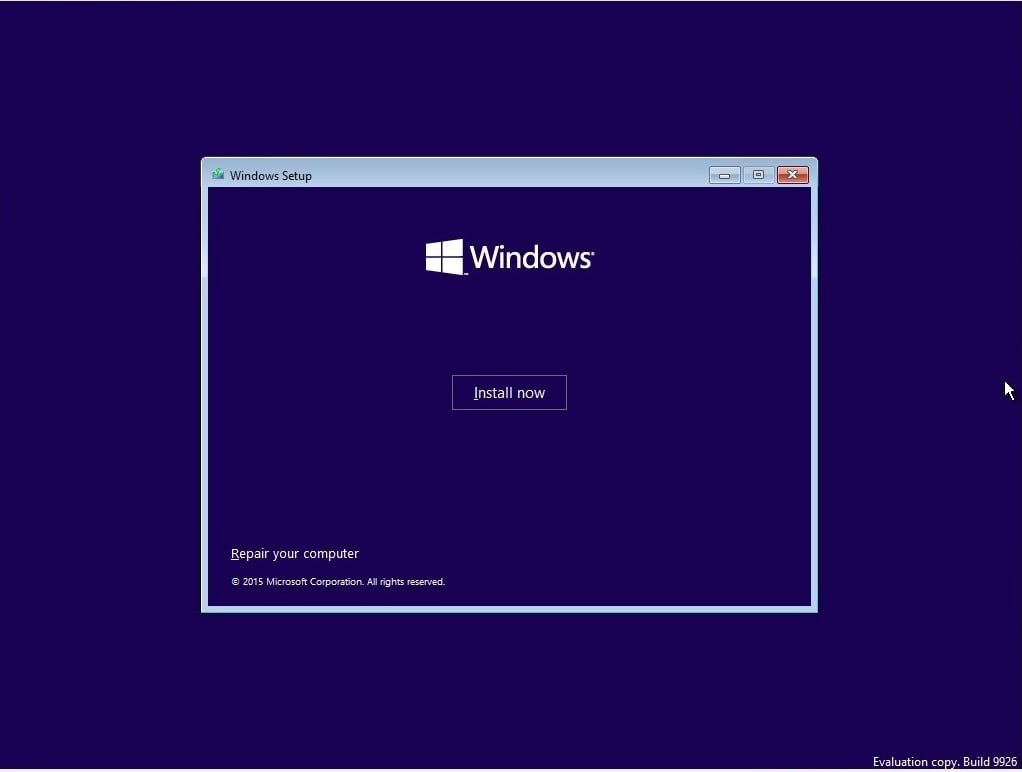
انقر فوق “تثبيت” على هذه الشاشة لبدء عملية تثبيت نظام التشغيل Windows 10. سيستغرق ذلك بعض الوقت مرة أخرى ، تأكد من أنك متصل بمصدر طاقة. إذا تم إيقاف تشغيل الكمبيوتر بسبب نقص الطاقة أثناء عملية التثبيت ، فقد يؤدي ذلك إلى تلف الملفات وبالتأكيد أنت لا تريد ذلك.
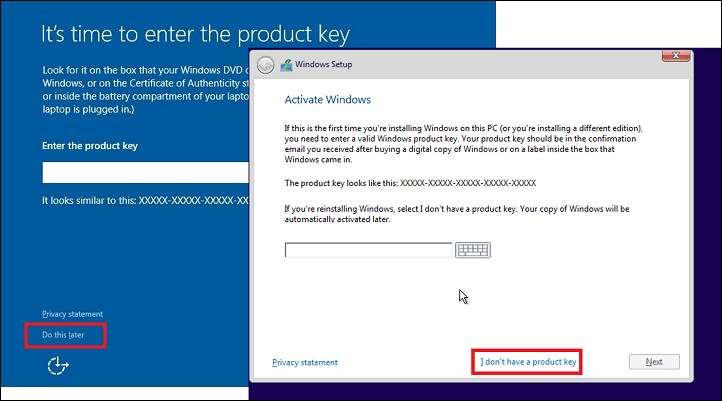
هذه هي اللحظة التي تنتظرها ، حيث ستدخل ترخيص Windows 10 أو مفتاح المنتج إلى النظام الجديد. بمجرد اكتمال التثبيت ، سيُطلب منك إدخال المفتاح. افعلها.
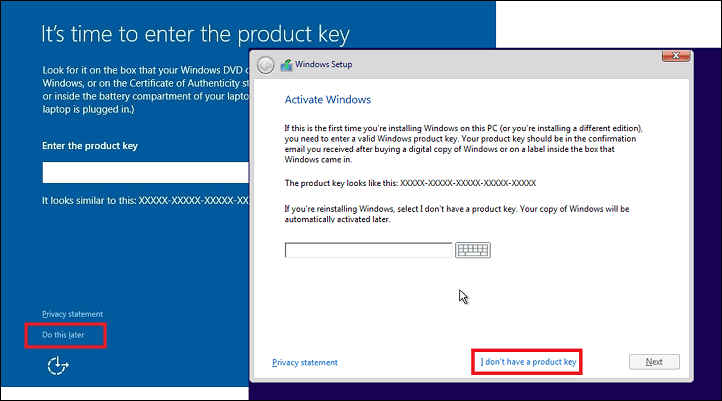
قد تضطر إلى تحديد إصدار Windows في هذه المرحلة. هل لديك ترخيص Windows Home أو Pro. تأكد من اختيار الإصدار الصحيح لمواصلة عملية التثبيت ، وإلا فسيفشل التنشيط وعليك أن تبدأ من جديد.
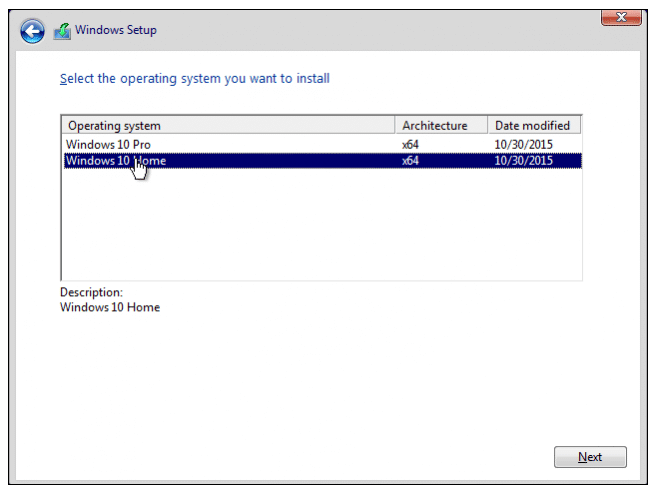
سيقودك ذلك إلى شاشة الإعداد حيث سيبدأ نقل الملفات. يجب عليك قبول شروط وأحكام الترخيص للمتابعة.
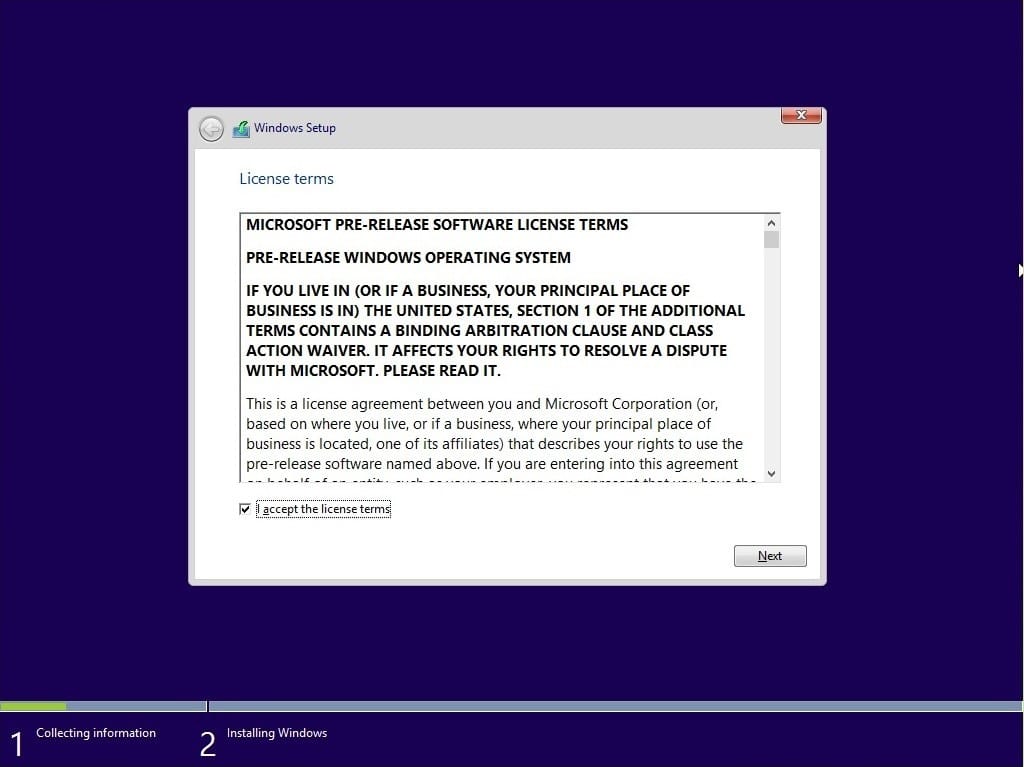
الآن يأتي جزء مهم آخر. سترى خيارين هنا. ترقية أو مخصص. إذا كنت تقوم بتثبيت جديد لنظام التشغيل Windows 10 على جهاز كمبيوتر جديد ، فاختر Custom (مخصص). إذا كنت تقوم بالترقية من إصدار سابق من Windows (8.1 أو إصدار سابق) ، فستختار Upgrade هنا والذي سيبقي الملفات والتطبيقات السابقة سليمة.
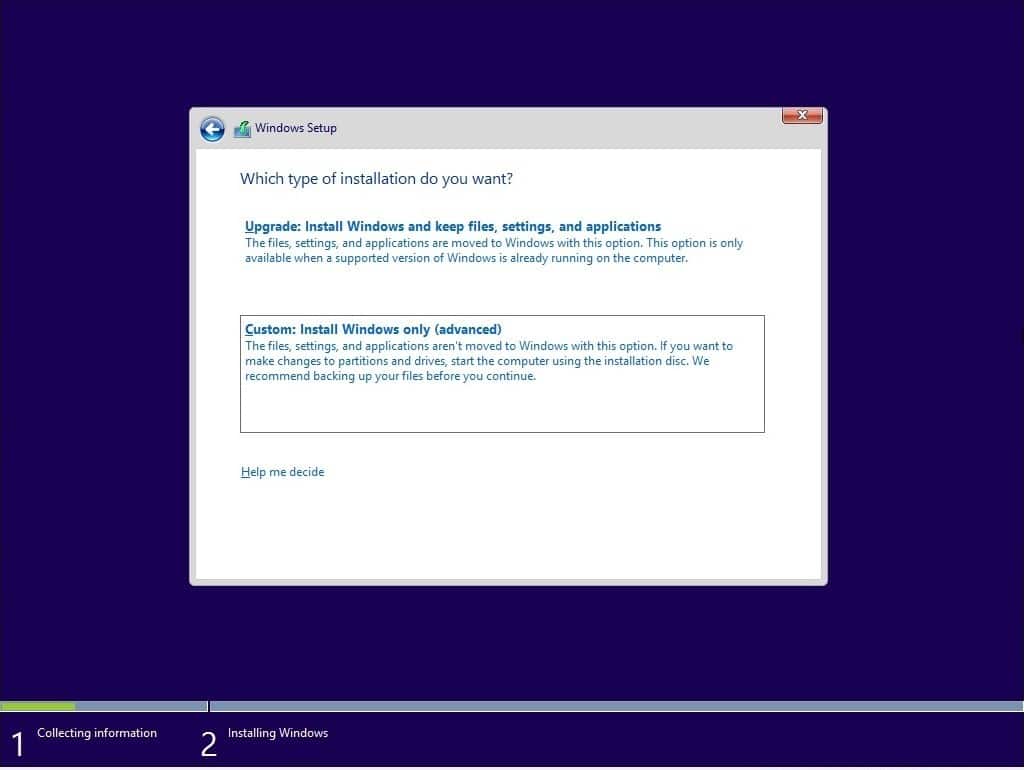
هل لديك أكثر من قسم على القرص الصلب الخاص بك؟ إذا كانت الإجابة بنعم ، فسيُطلب منك اختيار قسم لتثبيت Windows 10. يختار معظم الأشخاص محرك الأقراص C ولكن هذا ليس إلزاميًا ويمكنك اختيار أي قسم. لا تختار محرك الفلاش! لاحظ أن هناك العديد من الأدوات المجانية المتاحة في السوق والتي ستساعدك على إدارة أقسام محرك الأقراص أو حتى تغييرها وتخصيص مساحة مختلفة لها بسهولة.
اختر محركًا يحتوي على مساحة غير مخصصة عليه سيتم تخصيصه لملفات تثبيت نظام التشغيل Windows 10 الآن.
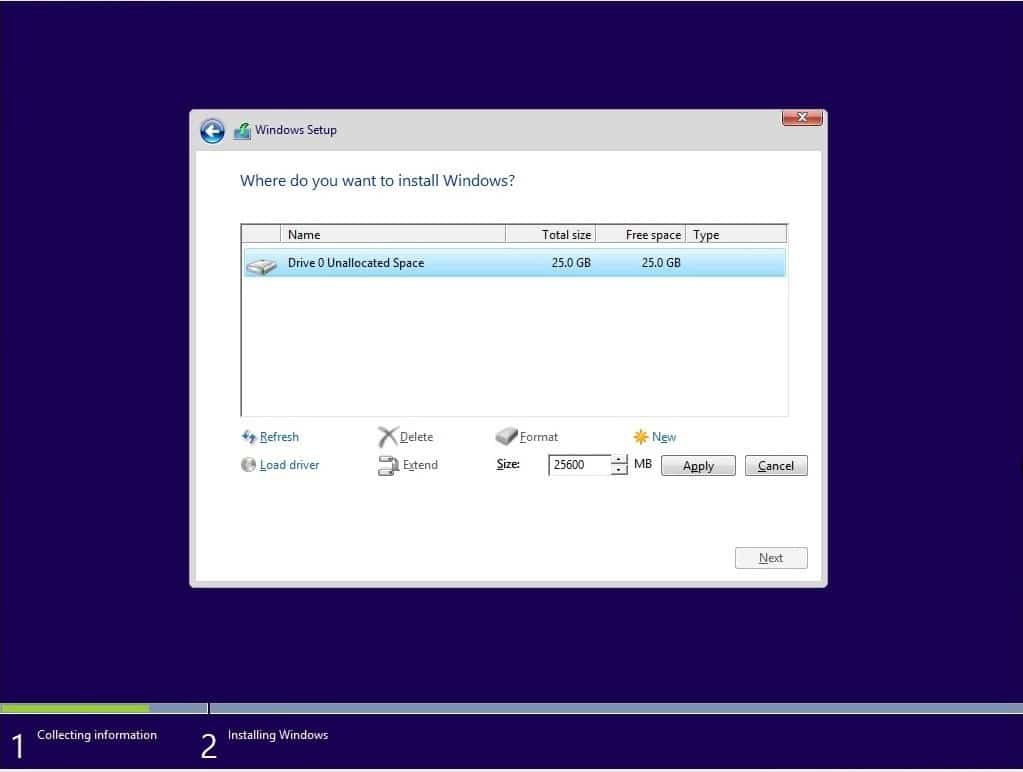
فقط اضغط على “تطبيق” و “موافق” وتابع. سيستغرق الإعداد بعض الوقت الذي سيتم بعده إعادة تشغيل جهاز الكمبيوتر ومن المفترض أن ترى Windows 10 مفعلًا على الكمبيوتر الجديد الآن.
نقل ترخيص نظام التشغيل Windows 10
أنت الآن على دراية بالعملية بأكملها. يمكنك إزالة ترخيص Windows 10 من جهاز كمبيوتر قديم ، وتثبيت نظام التشغيل Windows 10 على جهاز كمبيوتر جديد أو حتى الترقية من إصدار سابق من نظام التشغيل إلى Windows 10. وأخيراً ، نقل ترخيص Windows 10 من الجهاز القديم إلى الجهاز الجديد.







