واحدة من المشاكل الشائعة التي يواجهها العديد من المستخدمين عند محاولة الوصول إلى الإنترنت هي عدم استجابة DNS. إذا كنت لا تعرف ، فإن DNS مسؤول عن ترجمة عنوان الويب المقروء على الإنترنت مثل google.com إلى عنوان IP قابل للقراءة من طرف الكمبيوتر. عندما لا يعمل خادم DNS كما ينبغي ، لن تتمكن من الوصول إلى الإنترنت لأن متصفح الويب لا يعرف إلى أين يذهب عندما تكتب العنوان البشري الذي يمكن قراءته.
يوجد عدد من الأسباب التي تجعلك عالقًا في عدم استجابة DNS. ومع ذلك ، للمساعدة في حل الخطأ ، أدرجت بعض الإصلاحات التي يمكنك تجربتها. عليك الذهاب من خلال الإصلاح تلو الآخر ونرى ما يصلح لك.
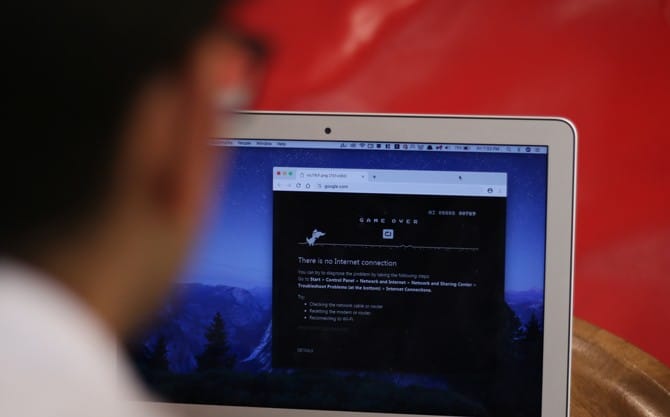
إصلاح عدم استجابة DNS في Windows 10/8/7
1. تحقق إذا كان الإنترنت تعمل على الأجهزة الأخرى
قبل القيام بأي شيء ، قم بتوصيل أجهزتك الأخرى مثل الهاتف المحمول والكمبيوتر المحمول بنفس الشبكة ومعرفة ما إذا كان بإمكانك الوصول إلى الإنترنت من تلك الأجهزة. إذا كان بإمكانك الوصول إلى الإنترنت من هذه الأجهزة ، فستكون المشكلة مع الكمبيوتر الخاص بك. إذا لم تتمكن من الوصول إلى الإنترنت من تلك الأجهزة الأخرى أيضًا ، فقد تكون المشكلة مع خادم DNS أو جهاز التوجيه أو موفر خدمة الإنترنت. في هذه الحالات ، يمكنك تخطي معظم الإصلاحات أدناه واتباع رقم الإصلاح 5 و 9 و 14.
2. إعادة تشغيل جهاز الكمبيوتر الخاص بك
في أي وقت تشاهد فيه مشكلة في جهاز الكمبيوتر ، يجب عليك أولاً وقبل كل شيء القيام بإعادة تشغيل النظام. بشكل عام ، يتم إعادة تشغيل النظام وإصلاح الكثير من المشكلات تلقائيًا. لذلك ، انقر بزر الماوس الأيمن على قائمة ابدأ وحدد خيار “إيقاف التشغيل أو الخروج -> إعادة التشغيل”. بعد إعادة التشغيل ، حاول مرة أخرى ومعرفة ما إذا كان خطأ عدم استجابة DNS تم حله. إذا لم يكن كذلك ، انتقل إلى الخطوة التالية.
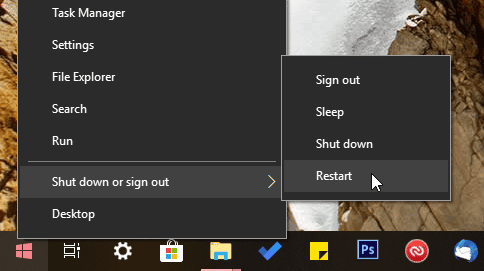
3. استخدام متصفح آخر
في بعض الأحيان ، بغض النظر عن المتصفح الذي تستخدمه ، قد يتصرف بطريقة مضحكة ويمنعك من الوصول إلى الإنترنت. لذا ، فقط للتأكد من ذلك ، استخدم متصفح آخر ومعرفة ما إذا كان يمكنك الوصول إلى الإنترنت دون خطأ عدم استجابة DNS. لا تنسَ إجراء هذه الخطوة بعد إعادة تشغيل النظام. بدلاً من ذلك ، يمكنك استخدام ping google.com من cmd. إذا كان المتصفح الآخر يعمل بشكل جيد ، فهذا يعني أنه المتصفح الذي تستخدمه ليده مشكلة في نظام أسماء النطاقات. أعد تثبيته ويجب بهذا أن بعمل على إصلاح المشكلة.
4. تحقق من ملف hosts إذا كانت مواقع ويب قليلة فقط لا تعمل
في بعض الأحيان ، من الممكن أن بعض مواقع الويب لا تعمل على نظامك. قد يكون أحد الأسباب هو حظر موقع الويب في ملف hosts. للتأكد فقط ، من الجيد التحقق مما إذا كان موقع الويب الذي تحاول الوصول إليه غير محظور في ملف hosts.
ابحث عن “المفكرة” في قائمة “ابدأ” ، وانقر بزر الماوس الأيمن عليها وحدد “تشغيل كمسؤول”. بعد ذلك ، انقر فوق الخيار “File -> Open”. انتقل إلى “C:\Windows\System32\drivers\etc" ، وحدد “All files” من القائمة المنسدلة ، وحدد ملف “hosts” وانقر على زر “Open”.
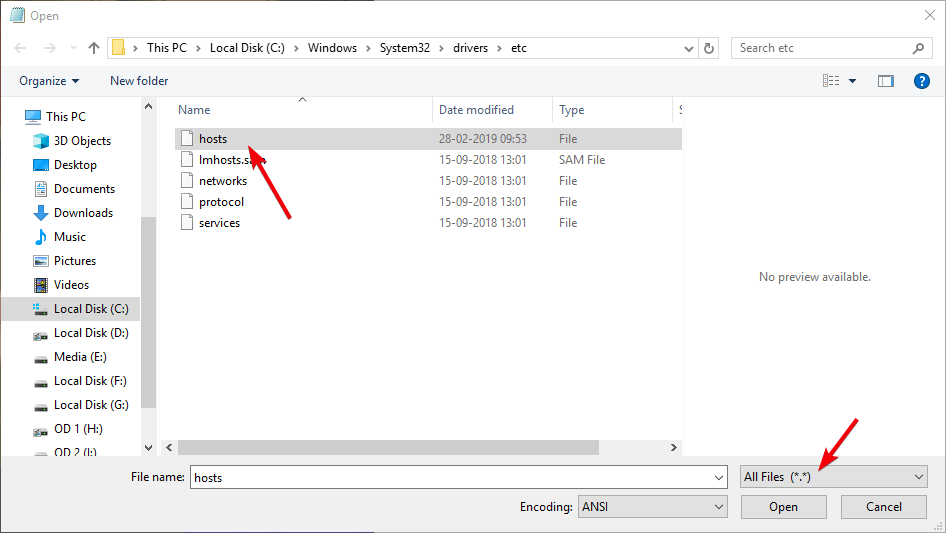
يجب أن يبدو ملف hosts مثل الملف الموجود في الصورة أدناه. إذا لم يكن كذلك ، فقم بحذف أي إدخالات إضافية ، واحفظ الملف وحاول الوصول إلى مواقع الويب المحظورة مرة أخرى.
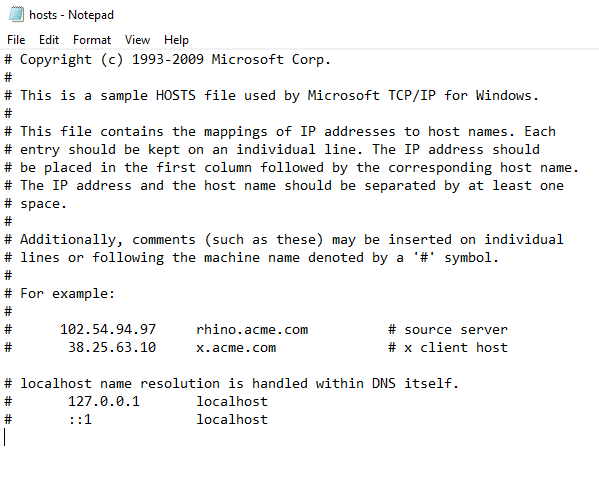
5. إعادة تشغيل جهاز التوجيه الخاص بك
تعمل أجهزة التوجيه ، لعدد من الأسباب ، بشكل مضحك من وقت لآخر وتمنعك من الوصول إلى الإنترنت على الرغم من عدم وجود مشكلة مع مزود خدمة الإنترنت الخاص بك. لقد رأيت ذلك يحدث عدة مرات. الشيء الجيد هو أنه ، مجرد إعادة تشغيل جهاز التوجيه سوف يصلح المشكلة. لذا ، قم بتسجيل الدخول إلى صفحة مسؤول الموجه وأعد تشغيله. إذا كان لديك زر في الجهاز لإعادة التشغيل ، فيمكنك استخدامه أيضًا.
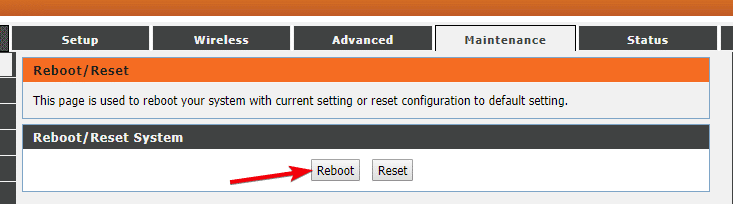
6. قم بتشغيل أداة Windows Internet Diagnostics Tool
يحتوي Windows على كافة أنواع أدوات التشخيص سهلة الاستخدام التي تقوم بإيجاد وإصلاح كافة أنواع المشاكل. إحدى هذه الأدوات هي أداة تشخيص اتصالات الإنترنت. تفحص هذه الأداة نظامك وتحاول إصلاح المشكلات التي تعثر عليها.
لتشغيل أدوات التشخيص ، افتح تطبيق الإعدادات وانتقل إلى “التحديث والأمان -> Troubleshoot”. على اللوحة اليمنى ، انقر على زر “اتصالات الإنترنت”. بعد ذلك ، انقر فوق الزر “تشغيل Troubleshoot”.
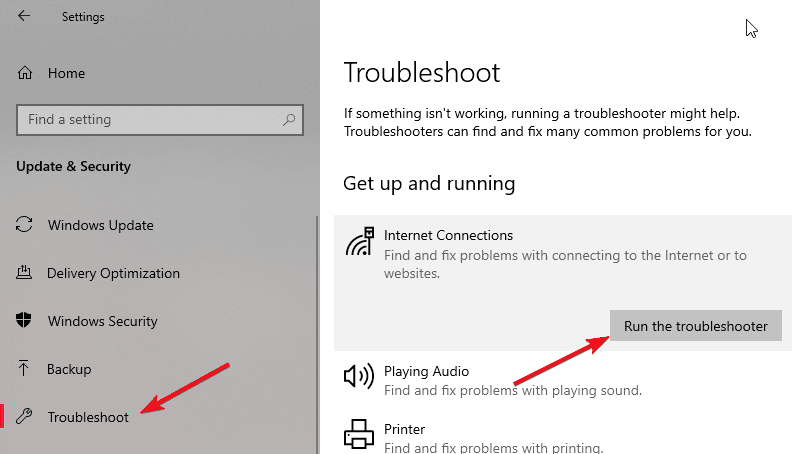
اتبع المعالج وسيقوم Windows بالعثور على أية مشكلات ويقوم بإصلاحها لك.
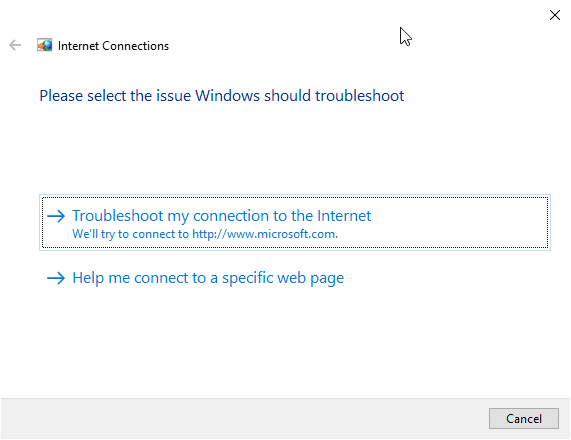
7. تعطيل وتمكين محول الشبكة
إذا سبق لك تثبيت أي برنامج أو برنامج تشغيل ، فقد يكون الأمر متعارضًا مع محول الشبكة. في هذه الحالات ، يمكنك إصلاحها ببساطة عن طريق تعطيل محول الشبكة وتمكينه.
افتح لوحة التحكم وانتقل إلى “مركز الشبكات والمشاركة”. على اللوحة اليمنى ، انقر فوق الارتباط “تغيير إعدادات المحول”.
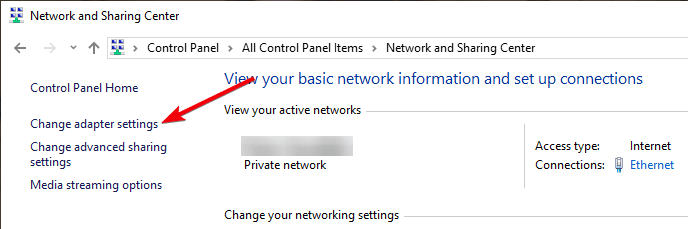
انقر بزر الماوس الأيمن على محول الشبكة الحالي وحدد الخيار “تعطيل”.
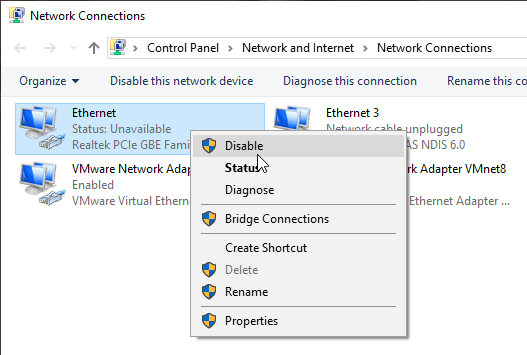
سيقوم هذا الإجراء بتعطيل محول الشبكة.
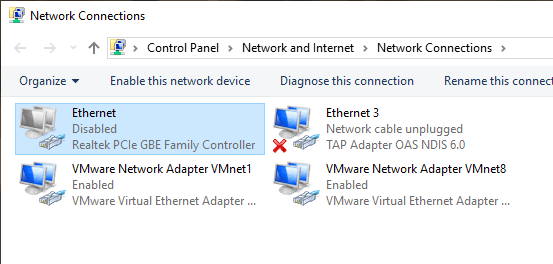
انقر بزر الماوس الأيمن على محول الشبكة الذي تم تعطيله مرة أخرى وحدد الخيار “تمكين”.
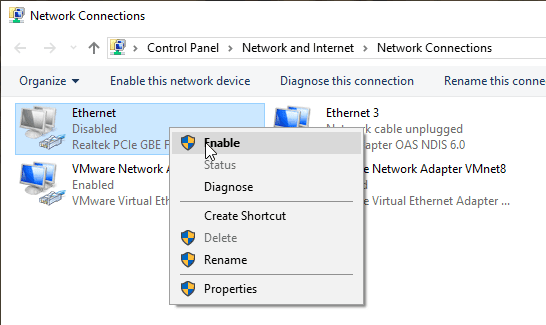
بمجرد تمكينه ، تحقق مما إذا كان يمكنك الوصول إلى الإنترنت.
8. مسح ذاكرة التخزين المؤقت DNS
يقوم Windows بتخزين كافة طلبات DNS بحيث يمكنك الاتصال بمواقع الويب بشكل أسرع. ومع ذلك ، إذا كانت ذاكرة DNS المؤقتة تالفة ولم يتم مسحها ، فقد تواجه خطأ DNS لا يستجيب. يمكنك حل هذه المشكلة بسهولة عن طريق مسح ذاكرة التخزين المؤقت لنظام أسماء النطاقات.
للقيام بذلك ، ابحث عن “command prompt” في قائمة إبدأ وافتحه. الآن ، قم بتنفيذ الأمر التالي وسيقوم Windows بمسح ذاكرة التخزين المؤقت لنظام أسماء النطاقات.
Ipconfig /flushdns
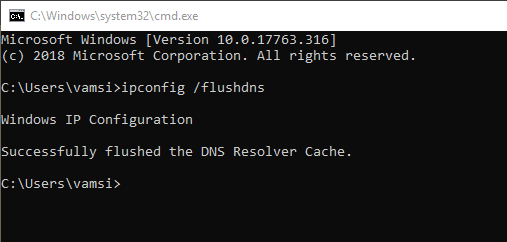
بعد مسح ذاكرة التخزين المؤقت لنظام أسماء النطاقات ، تحقق من إصلاح المشكلة.
9. تغيير خادم DNS
في أكثر الأحيان ، عندما تقوم بالتسجيل مع مزود خدمة الإنترنت ، سيقومون بتكوين إعدادات الإنترنت الخاصة بك لاستخدام خوادم DNS الخاصة بهم. بالمقارنة مع خدمات DNS العامة الأخرى مثل Google أو Cloudflare ، من المحتمل أن يكون خادم DNS الخاص بـ ISP باهت وعرضة للخطأ. لذلك ، عند مواجهة مشاكل DNS ، يمكنك محاولة التبديل إلى خدمات DNS العامة الأخرى.
بشكل عام ، يمكنك تغيير خادم DNS يدويًا من خيارات محول الشبكة. ومع ذلك ، توجد طريقة أسهل لتغيير ملقم DNS. هذا باستخدام برنامج مجاني يسمى DNS Jumper. يتيح لك هذا البرنامج التنقل بين العديد من خدمات DNS والتحقق من أفضل ما يعمل.
لذلك ، قم بتنزيل DNS Jumper ، افتح التطبيق ، حدد “Google Public DNS” من القائمة المنسدلة “اختيار ملقم DNS” واضغط على الزر “Apply DNS”.
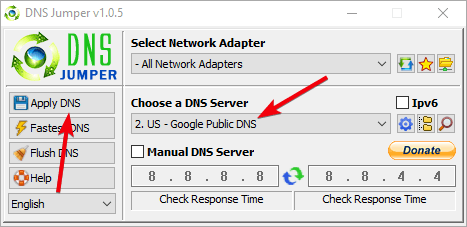
بعد تغيير خادم DNS ، حاول زيارة موقع الويب الذي تختاره. إذا كنت ترغب في ذلك ، يمكنك اتباع الخطوة السابقة ومسح ذاكرة التخزين المؤقت DNS مرة أخرى.
10. تعطيل جميع محولات الشبكة الأخرى
لقد رأيت هذا في كثير من الأحيان يكفي أن أذكره كحل محتمل. عندما يكون لديك محولات متعددة للشبكة ، قد تتعارض مع محول الشبكة الرئيسي وتتسبب في حدوث مشكلات. يحدث ذلك بشكل خاص عند تثبيت برنامج تشغيل شبكة أو محول شبكة فقط. لذلك ، فإن تعطيل كافة محولات الشبكة الأخرى بخلاف تلك التي تستخدمها قد يؤدي أحيانًا إلى حل المشكلة.
لتعطيل محولات الشبكة ، افتح لوحة التحكم وانتقل إلى “مركز الشبكة والمشاركة" -> "تغيير إعدادات المحول“. الآن ، باستثناء محول الشبكة الرئيسي الذي تستخدمه، انقر بزر الماوس الأيمن على كل محول وحدد “تعطيل“.
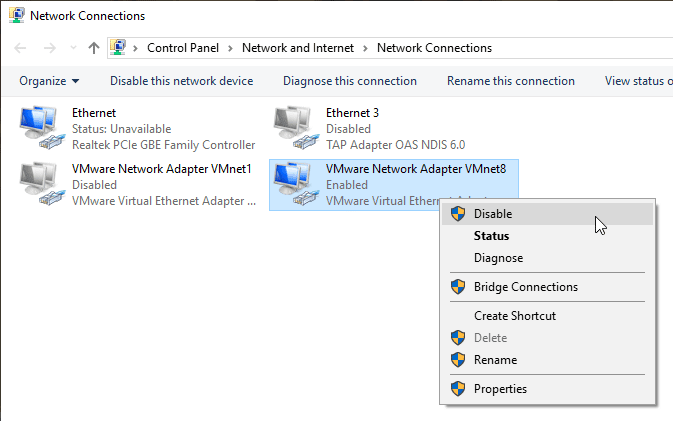
بمجرد تعطيل كل محول الشبكة باستثناء محول الشبكة الرئيسي ، تحقق مما إذا كانت مشكلة عدم استجابة DNS لا تزال قائمة.
11. تطبيق عنوان الماك يدويا
بشكل عام ، يكون Windows جيدًا عند اكتشاف عنوان MAC ويقوم بتطبيقه على محول الشبكة. ومع ذلك ، هناك بعض الحالات حيث تذهب هذه العملية في حالة تلف وتسبب مشاكل. في هذه الحالات ، يمكنك محاولة إضافة عنوان mac يدويًا إلى محول الشبكة.
أولا ، نحن بحاجة إلى العثور على عنوان MAC للمحول. للقيام بذلك ، افتح موجه الأوامر ثم عليك تنفيذ الأمر أدناه.
Ipconfig /all
سترى عنوان MAC الخاص بمحول الشبكة بجوار “العنوان الفعلي”. عليك كتابة ذلك في ملف نصي.
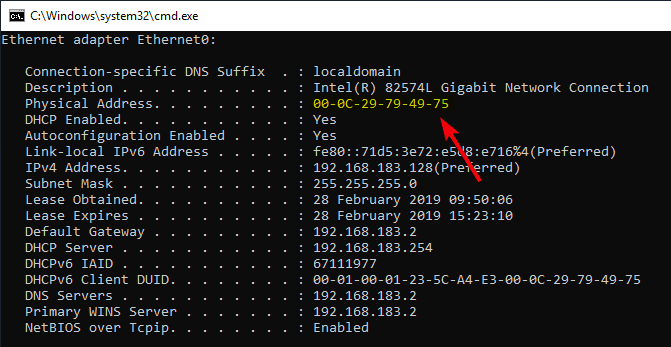
الآن ، افتح لوحة التحكم وانتقل إلى “مركز الشبكة والمشاركة" -> "تغيير إعدادات المحول“. انقر بزر الماوس الأيمن على محول الشبكة وحدد “خصائص“.
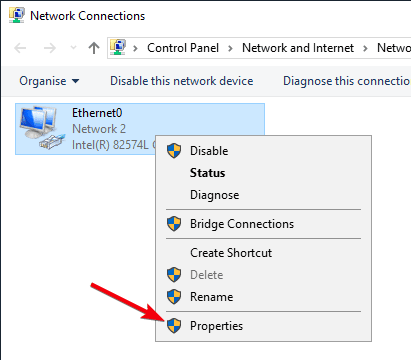
في نافذة الخصائص ، انقر فوق الزر “تكوين”.
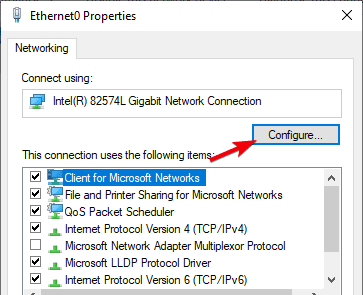
بعد ذلك ، انتقل إلى علامة التبويب “خيارات متقدمة” وحدد خيار “عنوان الشبكة”. الآن ، حدد خيار الراديو المجاور للحقل الفارغ ، واكتب عنوان MAC الذي نسخته سابقًا بدون أي شُرط. انقر على زر “موافق” لحفظ التغييرات.
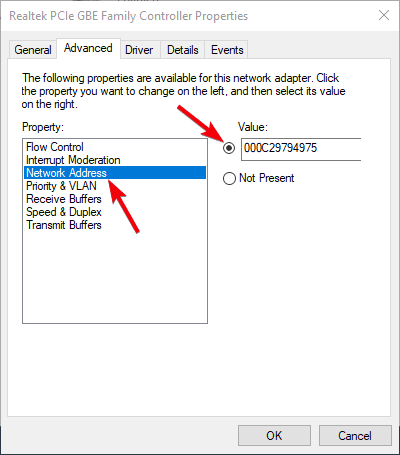
عليك إعادة تشغيل جهاز الكمبيوتر الخاص بك ومعرفة ما إذا كان هذا يصلح المشاكل.
12. تحقق من برنامج مكافحة الفيروسات
يعد برنامج مكافحة الفيروسات جزءًا أساسيًا للحفاظ على سلامتك من عدد لا يحصى من التهديدات عبر الإنترنت ودون الاتصال بالإنترنت. على الرغم من أن Windows يحتوي على برنامج مكافحة فيروسات مضمن يسمى Windows Defender ، يستخدم العديد من برامج الحماية من الفيروسات الخاصة بجهات أخرى لتوفير حماية أكبر. كجزء من هذه الحماية ، يمكن أن تكون في بعض الأحيان أكثر عدوانية إلى حد ما وتحظر الإنترنت الخاص بك مما تسبب في خطأ عدم استجابة DNS . لإصلاح ذلك ، يمكنك ببساطة إلغاء تثبيت برنامج مكافحة الفيروسات.
لإلغاء تثبيت برنامج الحماية من الفيروسات ، افتح لوحة التحكم وانتقل إلى “البرامج والميزات”. من قائمة البرامج المثبتة ، ابحث عن برنامج مكافحة الفيروسات ، وانقر بزر الماوس الأيمن عليه وحدد خيار “إزالة”. اتبع معالج إلغاء التثبيت لإزالة تثبيت برنامج الحماية من الفيروسات.

بعد إلغاء تثبيت برنامج مكافحة الفيروسات ، أعد تشغيل Windows ولاحظ ما إذا كان بإمكانك الوصول إلى الإنترنت.
13. إعادة تثبيت برامج تشغيل الشبكة
يمكن أن تتسبب برامج تشغيل الشبكة التالفة في حدوث كل أنواع المشاكل. بمجرد تحديث برنامج تشغيل الشبكة أو إعادة تثبيته ، قد تتمكن من إصلاح خطأ DNS غير المستجيب. يمكنك تنزيل أحدث برامج تشغيل الشبكة من موقع الويب الخاص بالشركة المصنعة للوحة الأم. لذلك ، ابحث عن جهاز يمكنه الوصول إلى الإنترنت ، مثل هاتفك المحمول ، وقم بتنزيل أحدث برنامج تشغيل شبكة من موقع الشركة المصنعة للوحة الأم.
بمجرد حصولك على برنامج التشغيل ، قم بنسخه إلى جهاز الكمبيوتر الخاص بك. بعد ذلك ، ابحث عن “مدير الأجهزة” في قائمة “ابدأ” وافتحه. هنا ، قم بتوسيع قسم محوّل الشبكة ، انقر بزر الماوس الأيمن على محول الشبكة وحدد “إلغاء تثبيت الجهاز”.
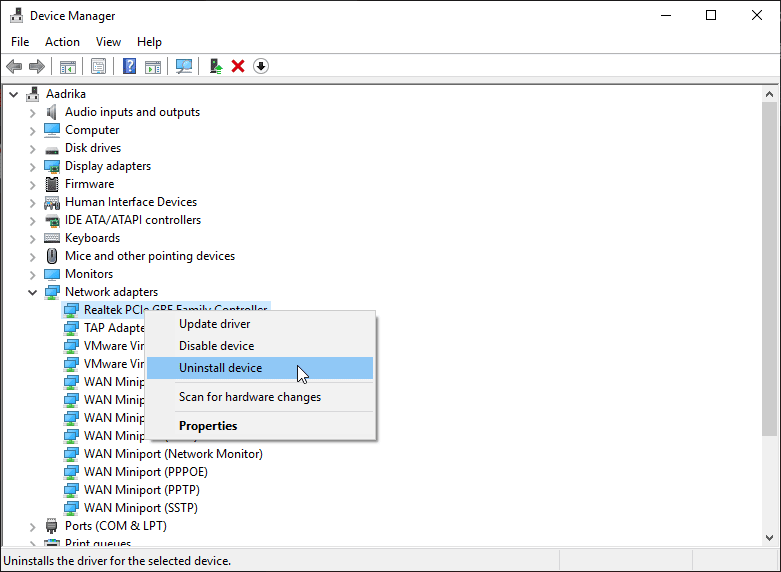
عليك إعادة تشغيل Windows.
بعد إعادة التشغيل ، قم بتثبيت برنامج التشغيل الذي تم تنزيله مثل أي برنامج Windows آخر وقم بإعادة تشغيل Windows لتطبيق برنامج التشغيل.
تحقق مما إذا كان هذا يعمل على إصلاح هذه المشكلة.
14. اتصل بـ ISP
إذا فشلت جميع الخطوات المذكورة أعلاه في حل خطأ عدم الاستجابة في نظام أسماء النطاقات ، فقد تكون المشكلة متعلقة بمزود خدمة الإنترنت. ربما قد يكونوا قد أخطأوا في تكوين شيء ما. إذا كان الأمر كذلك ، فلا يمكنك فعل أي شيء من جانبك. لذلك ، اتصل بمزود خدمة الإنترنت الخاص بك وفسر الموقف ويجب أن يتمكنوا من إصلاح المشكلة نيابة عنك.
أمل أن يساعد هذا في حل خطأ عدم استجابة DNS. إذا كنت تعتقد أنه فاتني أي إصلاح آخر لسرده هنا ، فقم بالتعليق أدناه وشاركه معي.







