روابط سريعة
تُعتبر Steam منصةً مرموقة تجذب الملايين من اللاعبين حول العالم. ومع ذلك، قد يُواجه بعض المُستخدمين تحديات في استهلاك الكثير من الذاكرة الوصول العشوائي (RAM) بواسطة “Steam Web Helper”.
يقوم عميل Steam بالكثير من المهام، إلى جانب تخزين ألعابك. في بعض الأحيان، يقوم بأشياء كثيرة جدًا، مما يجعل نظامك بطيئًا. إذن، هل لاحظت أنَّ هذا يحدث على الكمبيوتر الخاص بك؟ أم أنك تتلقى أخطاء تُفيد بنفاد الذاكرة عند استخدام Steam؟ تحقق من كيفية التعامل مع مشكلات خدمة Steam على Windows 11 وحلها.
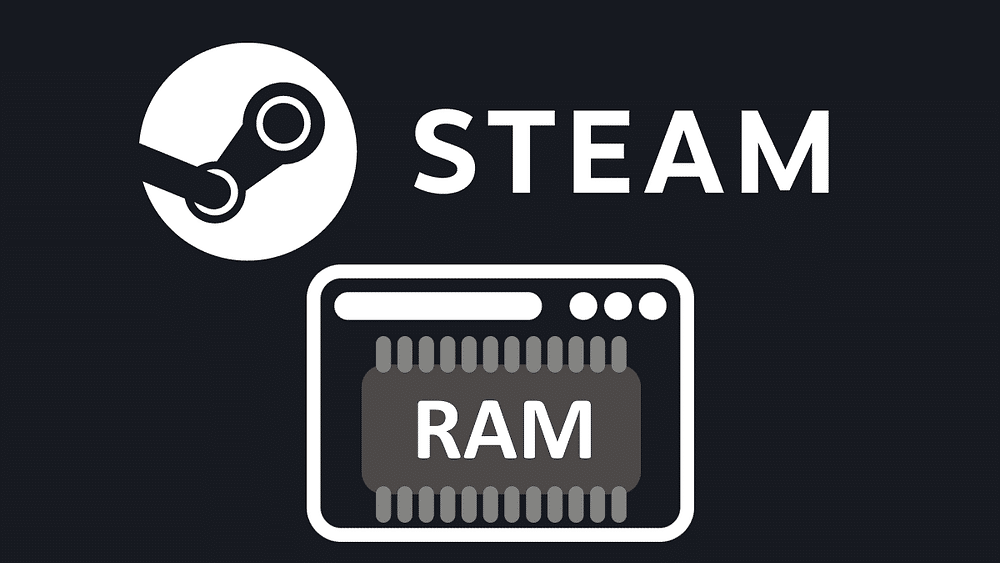
لماذا يستخدم تطبيق Steam الكثير من الذاكرة؟
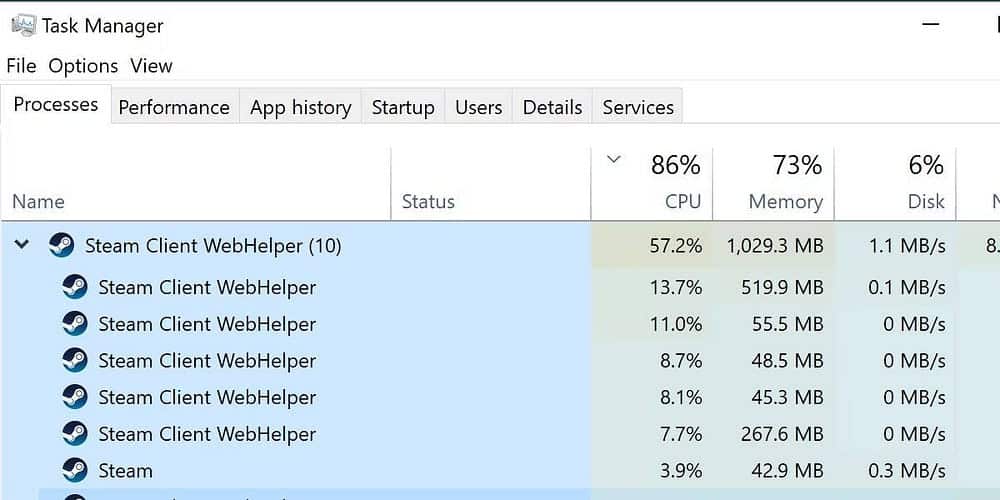
يتكون عميل Steam من عدة مُكوِّنات. مُكوناته الأكثر شيوعًا هي مدير التنزيلات وقائمة الألعاب، ولكنه يحتوي على العديد من الميزات الأخرى، وكل هذه الميزات تعمل من خلال Steam Client WebHelper. والذي يُعتبر في الأساس مُتصفح إنترنت يُديره Steam. تقوم كل صفحة متجر وقائمة أصدقاء ونافذة دردشة بإنشاء مثيل Steam Client WebHelper جديد.
علاوة على استهلاك الكثير من الذاكرة على المدى الطويل، يُمكن أن يؤثر عدد كبير جدًا من هذه المثيلات على أداء وحدة المعالجة المركزية لديك. لحسن الحظ، يوجد عدد قليل من الحلول للتخلص من العديد الكبير جدًا من مثيلات WebHelper قيد التشغيل.
1. استخدام وضع عدم الاتصال
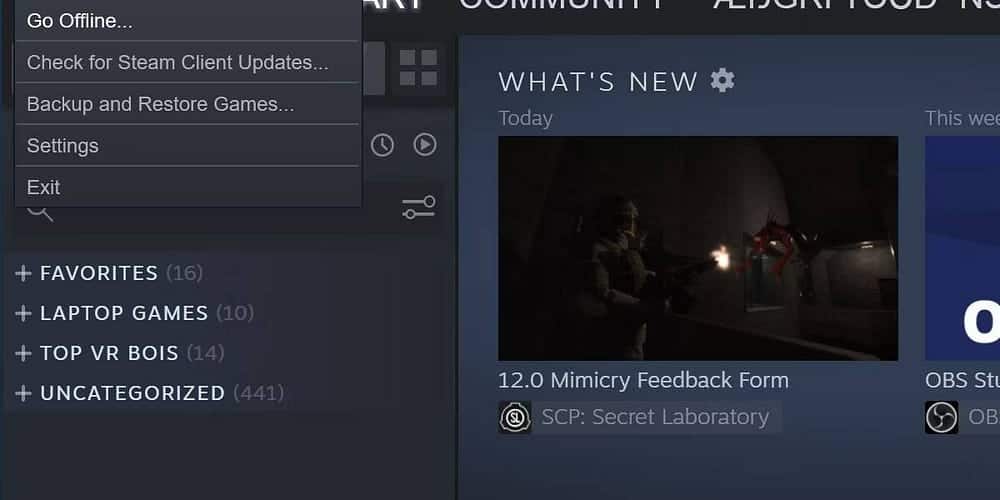
تتمثل إحدى طرق منع تشغيل المُتصفحات المتصلة بالإنترنت في تشغيل Steam دون اتصال بالإنترنت. يُمكنك القيام بذلك عن طريق الضغط على Steam من الشاشة الرئيسية والضغط على Go Offline… من القائمة المنسدلة.
لاحظ أنَّ هذا الإعداد له قيود، مثل أنه لا يُمكن تنزيل تحديثات جديدة أو الاتصال عبر الإنترنت بألعاب مُعينة.
2. تعطيل العرض المُسرع للأجهزة
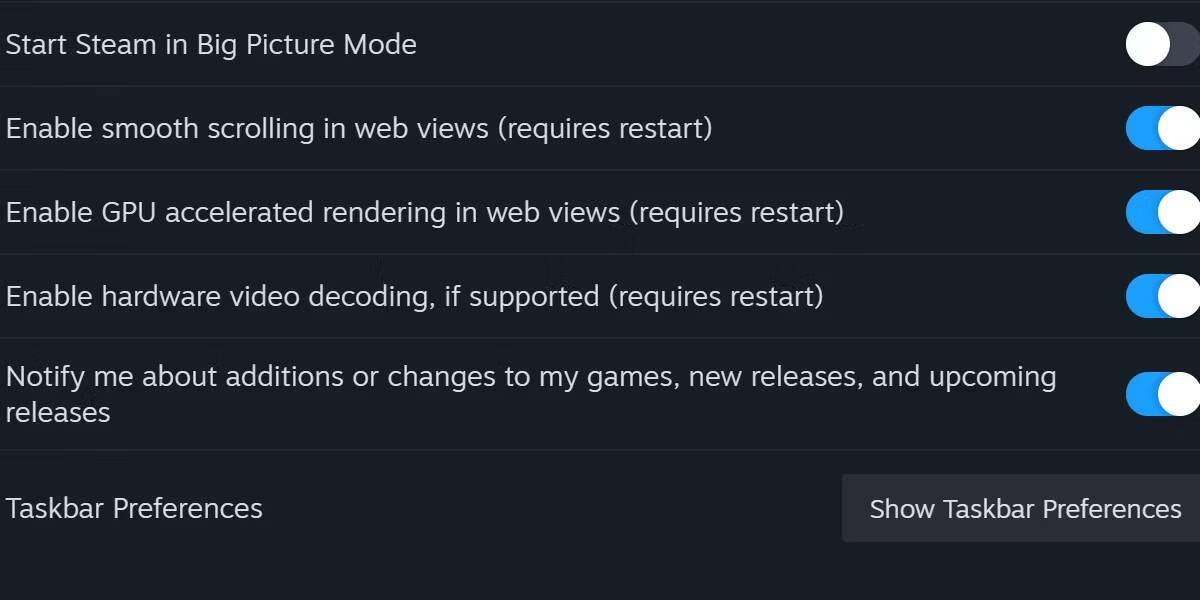
تستخدم تقنية Steam المُتقدمة مُتصفحًا يستند إلى Chrome، ولكن من المعروف أنَّ Chrome يتطلب الكثير من الذاكرة. يُمكن أن تُؤثر العديد من المشكلات التي يقدمها Google Chrome على Steam عند اتصاله بالويب.
هناك إعداد واحد يُمكنه التسبب في إضافة قدر كبير من الحمل العام للأداء إذا تم تركه مُمكّنًا.
- حدد زر Steam وافتح الإعدادات.
- قم بالتمرير إلى الواجهة. سترى مجموعة مُتنوعة من الخيارات قابلة للتبديل.
- ابحث عن تمكين العرض المُسرع لوحدة معالجة الرسومات (GPU) في طرق عرض الويب وتأكد من تعطيله.
- أعد تشغيل Steam بعد إجراء هذا التغيير.
سيؤدي هذا إلى تخفيف العبء الذي تحمله صفحات الويب الخاصة بـ Steam على الذاكرة المُتوفرة لديك.
3. تمكين وضع الأداء المنخفض
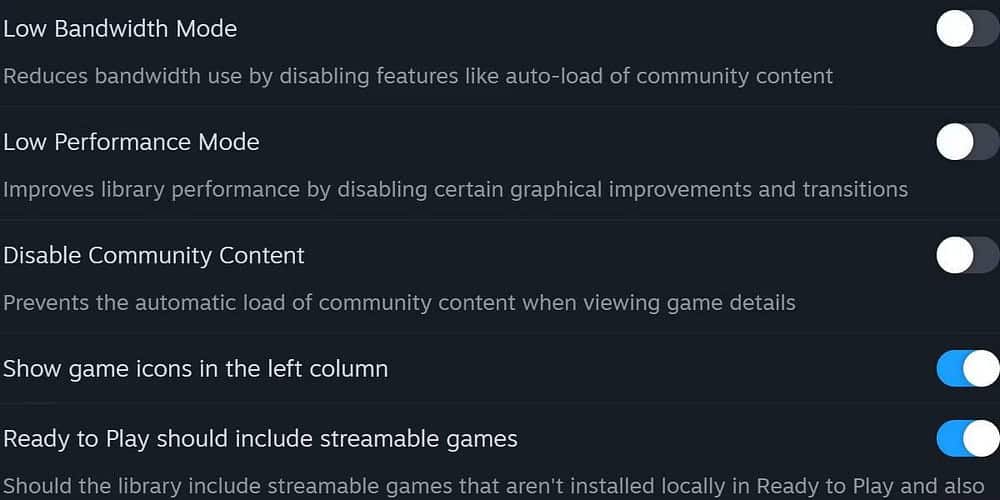
يوجد مفتاح تبديل بسيط آخر لتحقيق مكاسب في الأداء في علامة التبويب “المكتبة” في قائمة الإعدادات. سيؤدي تمكين وضع الأداء المنخفض إلى تعطيل بعض الرسوم المتحركة عند تصفح مكتبة Steam.
سيؤدي هذا إلى التضحية ببعض الأشياء الرائعة من أجل الأداء، ولكن بشكل عام لا يُقلل هذا الخيار من استخدام الذاكرة بما يتجاوز المستويات السطحية. إذا جربت كل هذه الخيارات حتى الآن وما زلت تجد أنَّ نظامك يُعاني، فقد يكون الوقت قد حان لاتخاذ إجراءات أكثر صرامة.
4. تشغيل قائمة قائمة الألعاب المُصغَّرة من Steam
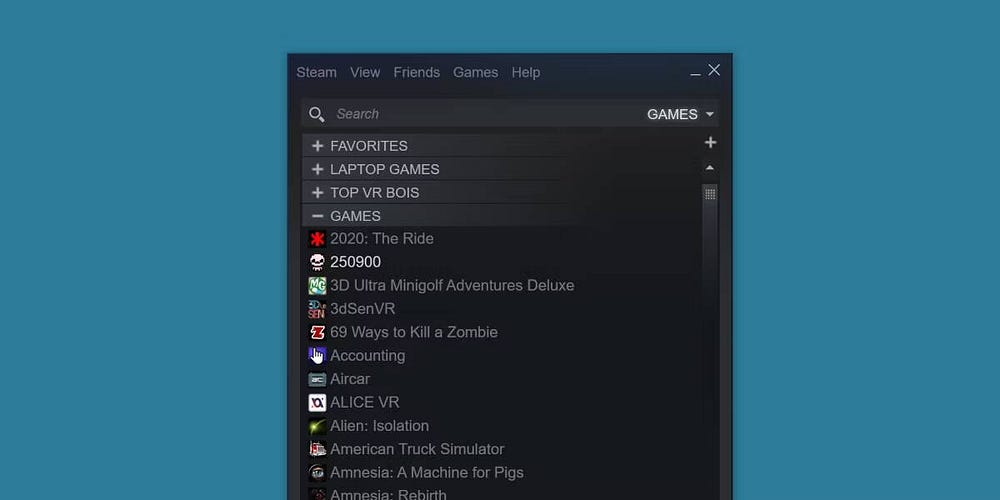
عند تشغيل Steam، فإنه يتصل بالإنترنت في عدة نقاط. تحدث معظم العمليات التي تستهلك الذاكرة عندما يتصل بأحدث الأخبار ومدونات المطورين.
لحسن الحظ، هناك طريقة للتغلب على هذه المشكلة دون الحاجة إلى تمكين عدم الاتصال بالإنترنت، وتُسمى بقائمة الألعاب المُصغَّرة. والتي تُؤدي إلى تشغيل Steam، ولكن بدلاً من فتح جميع الخدمات، فإنه يعرض فقط الألعاب الموجودة على الكمبيوتر الخاص بك في نافذة صغيرة. وإليك كيفية تمكينها:
- افتح مربع الحوار “تشغيل” في Windows من خلال الضغط على
Win + R. - ومن هناك، أدخل السلسلة النصية التالية:
steam://open/minigameslist - اضغط على موافق. سيؤدي هذا إلى تغيير حجم نافذة Steam الخاصة بك، مما يُجبرها على التحول إلى شريحة عمودية بدلاً من المستطيل المليء بالميزات الذي عادةً ما يستخدمه عميل Steam افتراضيًا.
سيؤدي هذا وحده إلى تقليل عدد مثيلات Steam Client WebHelper. للعودة إلى مظهر Steam الافتراضي، حدد أي خيار ضمن قائمة العرض. تحقق من كيفية حل مشكلة تعطل وضع الصورة الكبيرة في Steam على Windows.
5. إنشاء ملف دفعي مُخصص لـ Minimal Steam
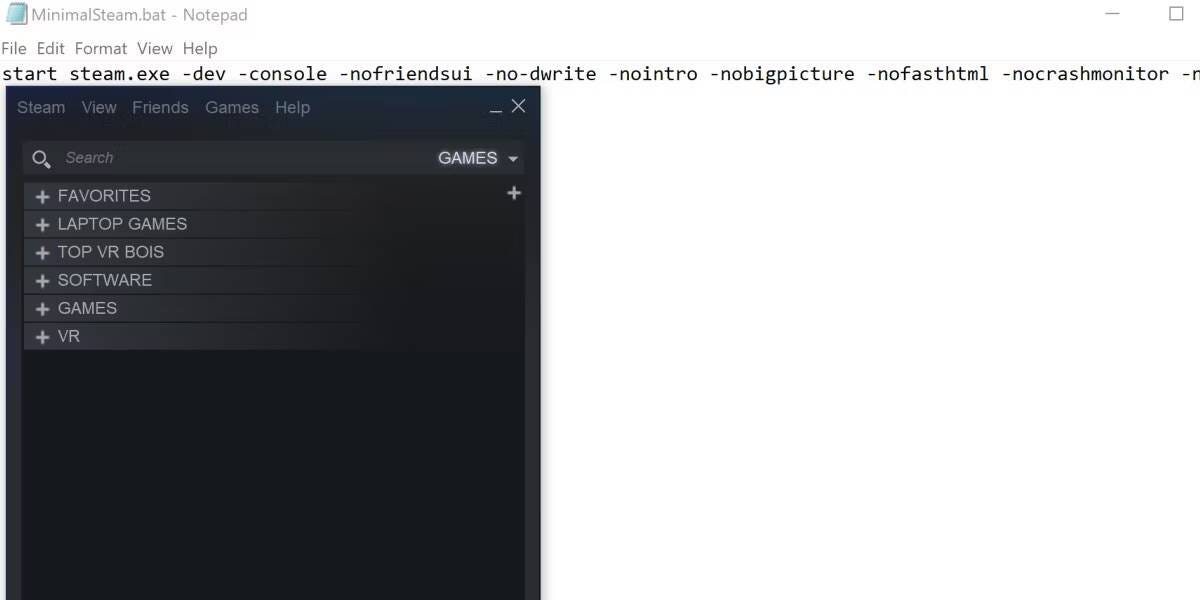
في حين أنَّ الحلول السابقة يُمكن أن تُساعد في استعادة القليل من الذاكرة، فقد تحتاج إلى حل أكثر أهمية إذا كنت تُواجه صعوبة في تشغيل Steam على نظامك.
لحسن الحظ، توجد مجموعة من الأوامر لتجريد Steam تمامًا من قدرته على إنشاء مثيلات لـ Steam Client WebHelper. هناك عدد كبير جدًا من الأوامر التي يُمكن إدخالها بسهولة مرة واحدة، لذا بدلاً من ذلك، سنقوم بإنشاء ملف دفعي لها.
لإنشاء الملف الدفعي المُخصص، توجه إلى دليل تثبيت Steam. والذي هو نفس المكان الذي يُمكن العثور فيه على steam.exe. وبمجرد الوصول إلى هناك، اتبع الخطوات التالية:
- قم بإنشاء ملف .txt جديد داخل دليل Steam.
- الصق الأوامر التالية في ملف .txt:
start steam.exe -dev -console -nofriendsui -no-dwrite -nointro -nobigpicture -nofasthtml -nocrashmonitor -noshaders -no-shared-textures -disablehighdpi -cef-single-process -cef-in-process-gpu -single_core -cef-disable-d3d11 -cef-disable-sandbox -disable-winh264 -cef-force-32bit -no-cef-sandbox -vrdisable -cef-disable-breakpad - أعد تسمية الملف .txt. قم بتغيير ملحق .txt إلى .bat.
تأكد من إغلاق Steam، ثم افتح ملف .bat المُحدد. من المُفترض أن يتم تشغيل Steam، بحيث يبدو مشابهًا جدًا لقائمة ألعاب المُصغَّرة من Steam من وقت سابق. هذا الإصدار من Steam هو نسخة مُجردة للغاية. لن تتمكن من رؤية الأصدقاء، أو زيارة المتجر، أو تنظيم لقطات الشاشة، أو الاطلاع على الأخبار، ولكن ستتمكن من تشغيل Steam على أي شيء بهذه الطريقة.
قد يتعطل Steam في ظروف مُعينة باستخدام هذا التكوين. إذا كانت هذه هي المشكلة التي تُعاني منها، قم بإزالة الأمر -cef-disable-breakpad من الملف الدفعي. تحقق من أفضل بدائل Steam للاعبين المُتحمسين.
الأسئلة الشائعة
س1. ما هو دور “Steam Web Helper” في استخدام ذاكرة الوصول العشوائي (RAM)؟
“Steam Web Helper” هو عملية تعمل في الخلفية عند استخدام عميل Steam. يقوم بتنفيذ مهام المُتصفح الإعتيادي من خلال تحديث صفحة المتجر وعرض قائمة الأصدقاء ونافذة الدردشة.
س2. هل يُمكنني تعطيل “Steam Web Helper” بشكل دائم؟
لا يُمكنك تعطيل “Steam Web Helper” بشكل دائم من إعدادات Steam.
س3. هل هناك إعدادات مُحددة يمكنني تكوينها لتقليل استهلاك RAM؟
نعم، سنُقدم إليك في هذه المقالة بعض الإعدادات التي يُمكنك تكوينها في Steam لتقليل استهلاك ذاكرة الوصول العشوائي. تلك الإعدادات تتضمن تقليل تحديثات الواجهة وتحسين استهلاك الذاكرة.
س4. هل يؤدي تقليل استهلاك ذاكرة الوصول العشوائي إلى تحسين أداء الألعاب؟
نعم، قد يؤدي تقليل استهلاك ذاكرة الوصول العشوائي إلى تحسين أداء الكمبيوتر بشكل عام، مما يؤدي إلى تجربة ألعاب أكثر سلاسة.
اذهب إلى نُسخة مُجردة من Steam
يحتوي Steam على بعض الميزات الرائعة، ولكن لا يحتاجها الجميع. إذا كان كل ما تريده من Steam هو طريقة لعرض ألعابك وإدارتها، ولا تهتم بالميزات الاجتماعية، ففكر في بعض الطرق المذكورة أعلاه. قد تتفاجأ بمدى قلة احتياجات Steam للعمل بشكل سلس. يُمكنك الإطلاع الآن على طرق لإصلاح خطأ “يجب تشغيل Steam للعب هذه اللعبة” في Windows 11.







