روابط سريعة
في عالم عروض الشرائح وتقديم الاجتماعات، يُعد Microsoft PowerPoint أحد أبرز الأدوات التي تُمكِّن المُستخدمين من نقل أفكارهم ومعلوماتهم بطريقة جذابة وبديهية. ومن بين العناصر التي تُضفي تفاعلًا وديناميكية على العروض هي أزرار الإجراءات.
أزرار الإجراءات، كما يوحي الاسم، هي أزرار تؤدي إلى تشغيل إجراء مُحدد في Microsoft PowerPoint. يُمكن أن تؤدي إضافة أزرار الإجراءات إلى جعل عروضك التقديمية أكثر تفاعلية.
يُمكنك إضافة زر للانتقال لأعلى شريحة أو تشغيل مقطع فيديو. يشرح هذا الدليل كيفية إنشاء أزرار الإجراءات وتصميمها وإضافتها إلى قائمة أزرار الإجراءات المُتاحة بالفعل في PowerPoint. تحقق من كيفية تضمين شرائح PowerPoint بشكل فعَّال في مُستندات Word.
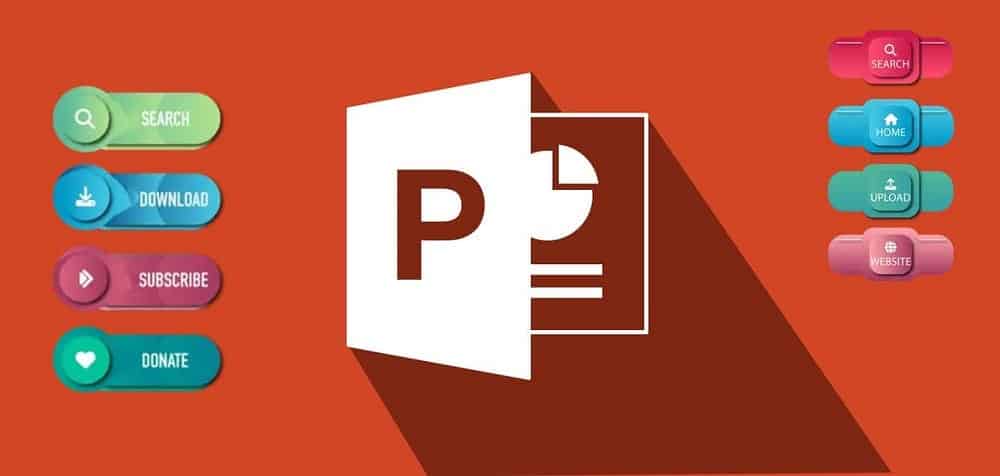
كيفية إضافة أزرار الإجراءات في Microsoft PowerPoint
انتقل إلى عرضك التقديمي في Microsoft PowerPoint وافتح الشريحة التي تُريد إنشاء تضمين إجراء فيها. فيما يلي ثلاث خطوات بسيطة لإضافة زر إجراء إلى شريحتك:
1. إدراج الشكل
انقر على الشريحة التي تُريد إدراج الزر فيها. انتقل إلى علامة التبويب إدراج، وانقر فوق الأشكال، ثم ضمن أزرار الإجراءات في أسفل القائمة، انقر فوق شكل الزر الذي تُريد إضافته.
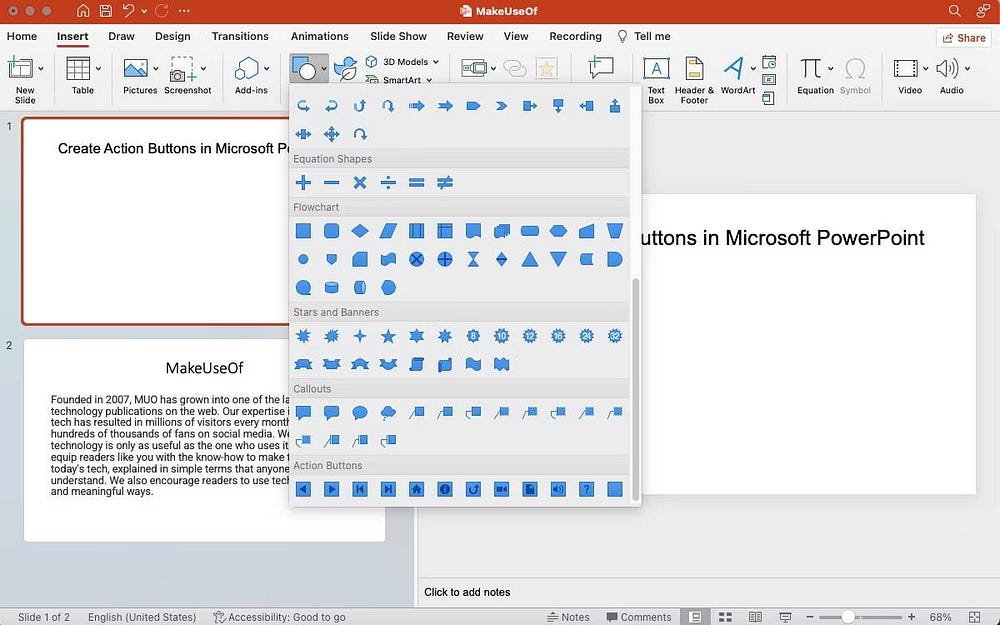
بمجرد تحديد الشكل، انقر واسحب المؤشر عبر الشريحة لرسمه. استمر في السحب حتى ترى الأبعاد المطلوبة التي تُناسبك، ثم حرر. بالطبع، يُمكنك دائمًا تغيير حجم الشكل أو تغيير موضعه إذا لزم الأمر، حتى بعد رسمه.
يُتيح لك Microsoft PowerPoint استخدام أي صورة لإنشاء زر إجراء أيضًا. لإضافة صورة وتعيين إجراء لها، انتقل إلى علامة التبويب “إدراج”، وفي مجموعة الرسوم التوضيحية، انقر فوق “صور”. بمجرد إدراجها، انقر فوق الصورة، ثم في علامة التبويب “إدراج”، في المجموعة “ارتباطات”، انقر فوق “إجراء”.
إذا كنت بحاجة إلى إجراء بعض عمليات التعديل الأساسية، فيُمكنك استخدام أدوات تعديل الصور المُضمَّنة في Microsoft PowerPoint.
2. فتح مربع حوار إعدادات الإجراء
يتضمن إنشاء زر إجراء ربط مساحة أخرى وجزء من المعلومات بالشريحة التي تُفضلها. وهذا يعني أنه يُمكنك الارتباط بشريحة أخرى أو عرض تقديمي آخر أو عنوان URL أو مقطع فيديو أو مُستند.
تعمل أزرار الإجراءات بشكل مختلف عن الارتباطات التشعبية في عرض PowerPoint التقديمي، والتي تُستخدم بشكل عام للارتباط بعناوين URL. لتعيين إجراء:
- عند تحديد الشكل من فئة أزرار الإجراء: سيظهر لك مربع حوار إعدادات الإجراء بمجرد الانتهاء من رسم الزر.
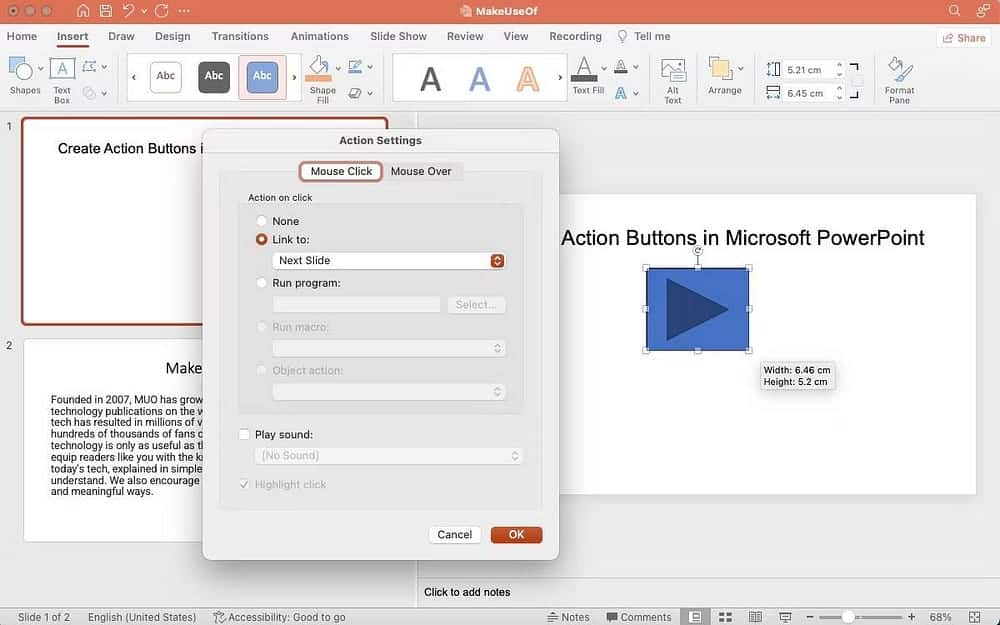
- عند تحديد الشكل من أي فئة أخرى: ستحتاج إلى النقر بزر الماوس الأيمن على الشكل وتحديد إعدادات الإجراء.
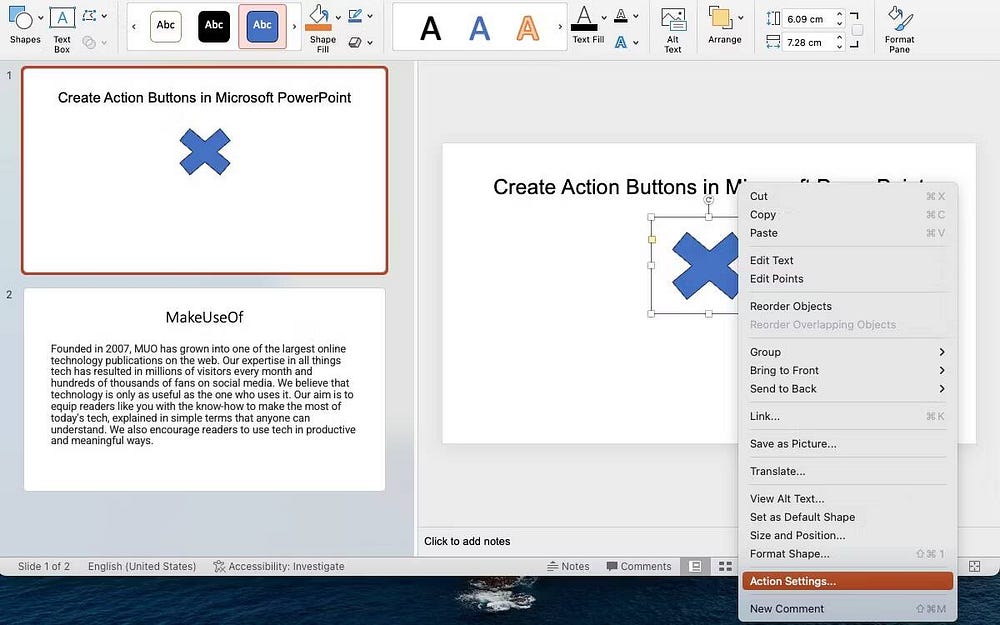
- عندما تستخدم صورة كزر إجراء: انقر بزر الماوس الأيمن على الصورة وانتقل إلى إعدادات الإجراء.
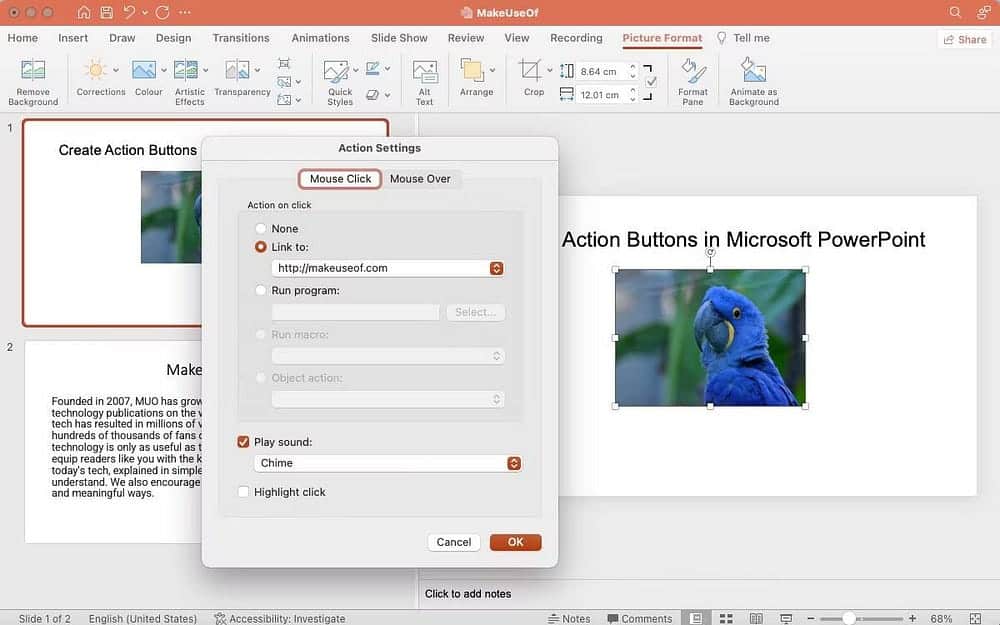
3. تكوين الإجراء
بعد فتح مربع الحوار “إعدادات الإجراء”، انتقل إلى علامة التبويب “النقر بالماوس” لتكوين إجراء يتم تشغيله عندما ينقر شخص ما على زر الإجراء. وبدلاً من ذلك، يمكنك استخدام علامة التبويب “تمرير الماوس فوق” لإنشاء إجراء يتم تشغيله عندما يقوم شخص ما بتمرير المؤشر فوق زر الإجراء.
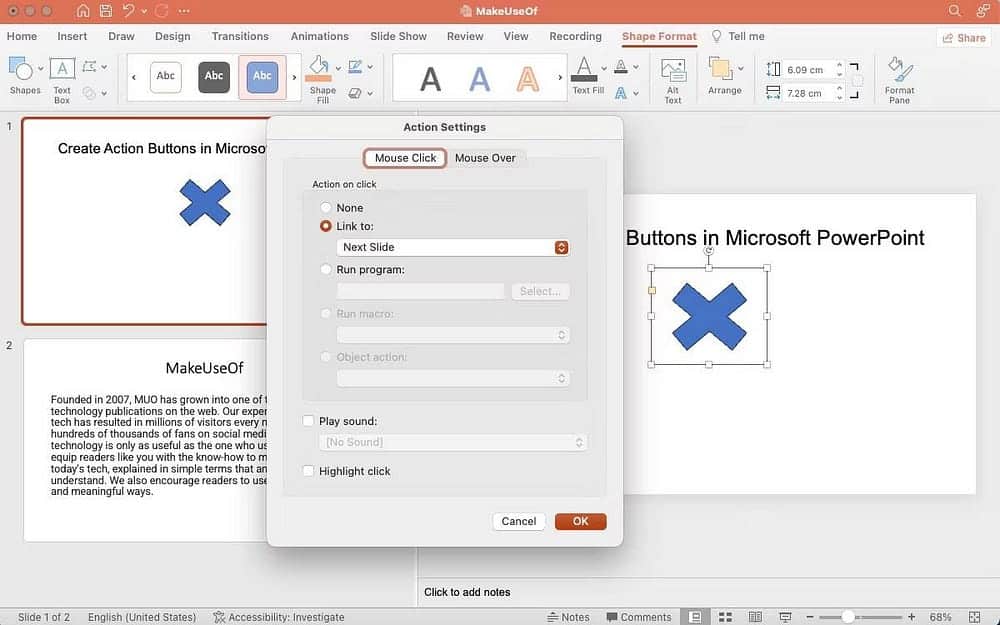
- ارتباط بـ: يمكنك تعيين الشكل ليكون بمثابة رابط للشريحة التالية والشريحة السابقة وعرض تقديمي آخر وملفات أخرى والمزيد.
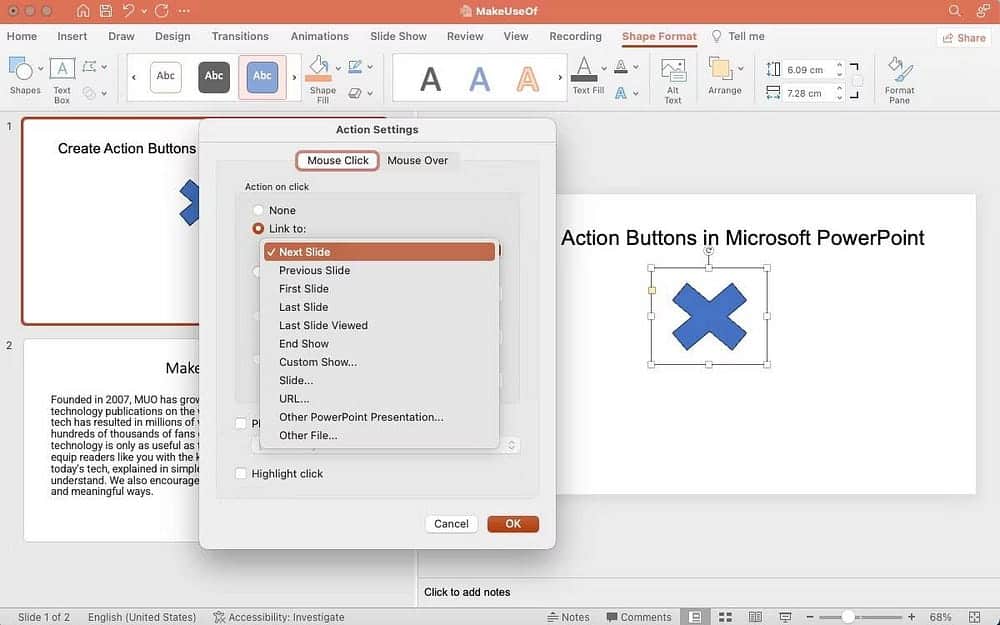
- تشغيل تطبيق: يُمكنك اختيار إنشاء إجراء لتشغيل تطبيق مُعين باستخدام هذا الخيار. ثم انقر فوق تحديد واستعرض التطبيق الذي تُريد تشغيله عندما ينقر شخص ما على الزر.
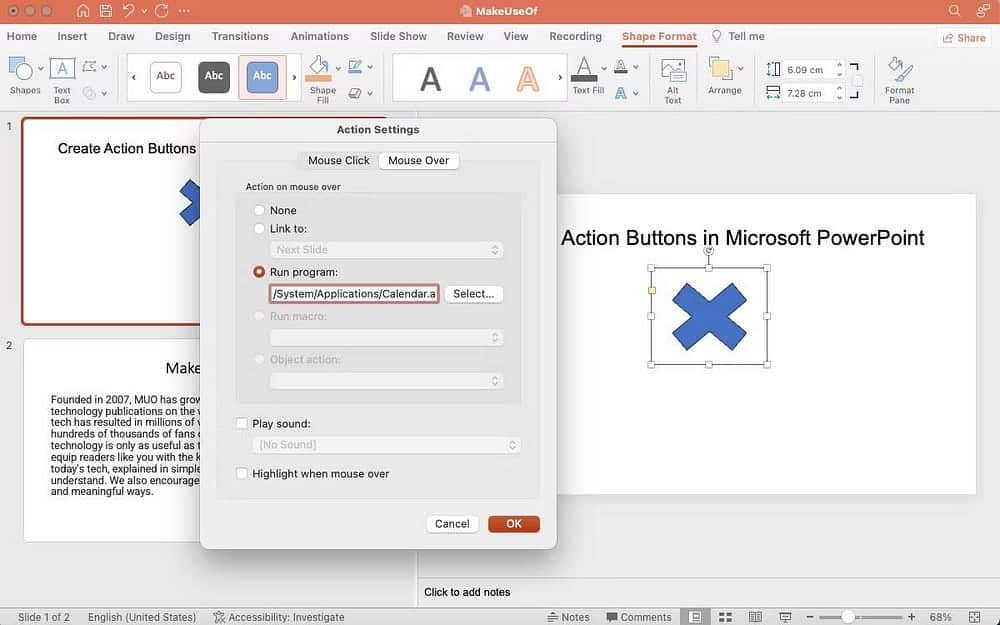
- تشغيل الماكرو: يُمكنك الارتباط بماكرو باستخدام هذا الخيار. إذا لم يكن لديك ماكرو في عرض الشرائح، فسيظهر الخيار باللون الرمادي.
- إجراء الكائن: استخدم هذا الخيار لتحديد كائن OLE (ربط الكائنات وتضمينها). مرة أخرى، إذا لم يكن عرض الشرائح الخاص بك يحتوي على كائن OLE، فلن يكون هذا الخيار متاحًا.
- تشغيل مقطع صوتي: حدد الصوت الذي تختاره من القائمة المنسدلة، أو حدد صوت آخر لتحميل الصوت.
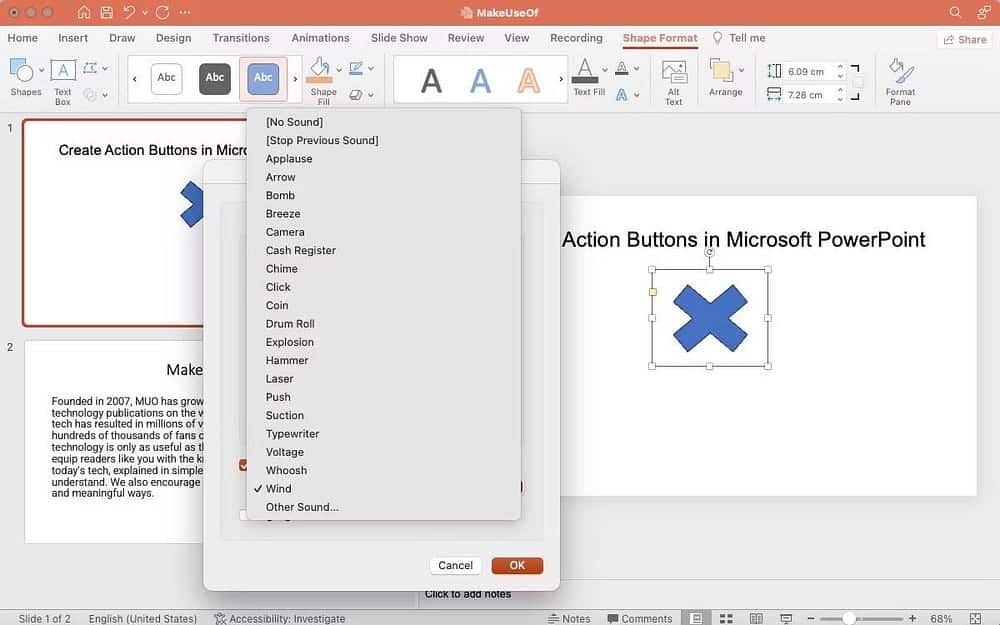
انقر فوق “موافق” للتطبيق. انتقل إلى عرض الشرائح على الشريط وحدد تشغيل من البداية لاختبار أزرار الإجراءات.
كيفية إضافة تأثيرات إلى الزر في PowerPoint
تعد إضافة التأثيرات المرئية طريقة رائعة لجذب الانتباه وجعل العرض التقديمي جذابًا بصريًا. لإضافة تأثيرات مرئية، يُمكنك استخدام جزء الرسوم المتحركة في Microsoft PowerPoint. انقر على زر الإجراء الخاص بك وانتقل إلى قسم الرسوم المتحركة على الشريط في الأعلى. حدد رسمًا متحركًا من الخيارات المُتاحة.
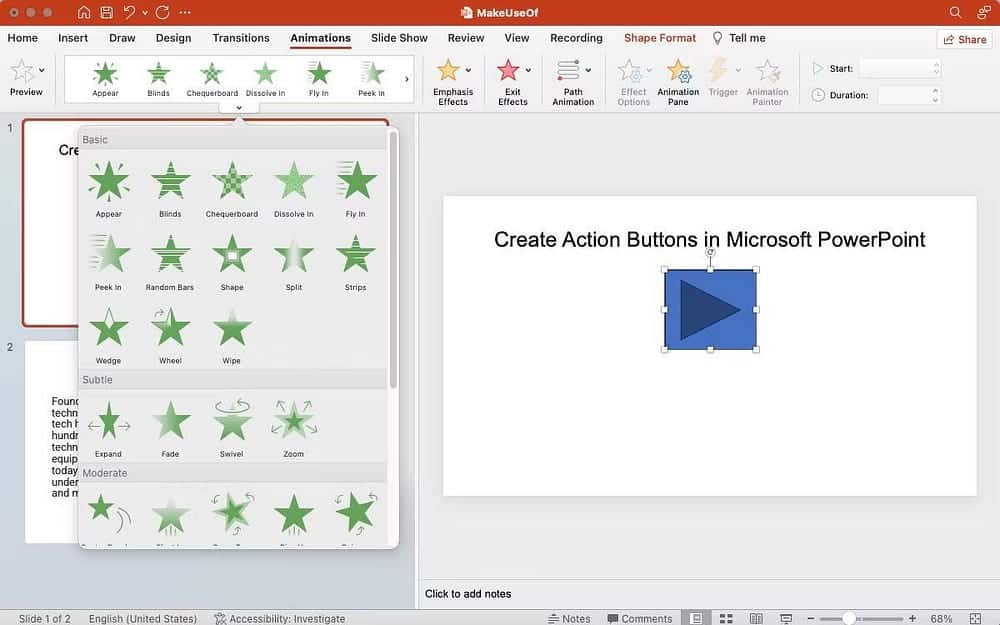
كيفية تعديل زر الإجراء في PowerPoint
هناك طرق مختلفة لتعديل زر الإجراء في عرض PowerPoint التقديمي.
- خيار إعدادات الإجراء: انقر بزر الماوس الأيمن على زر الإجراء، وانتقل إلى إعدادات الإجراء، وقم بتغيير الإجراء المعين.
- خيار تعديل الرابط: انقر بزر الماوس الأيمن على الصورة وانتقل إلى الرابط > تحرير الرابط.
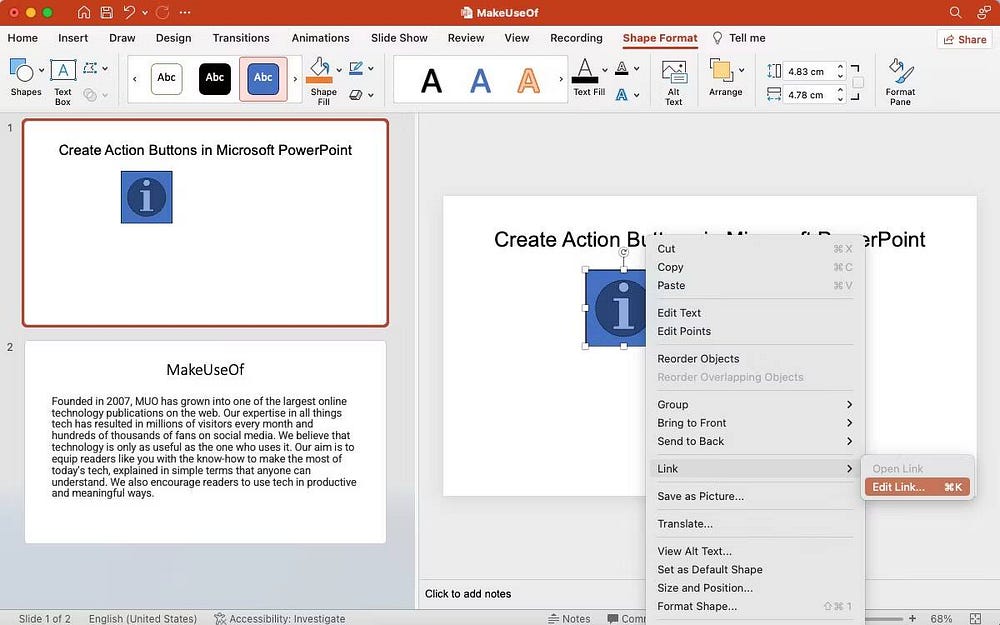
- إدراج قسم: أو يمكنك النقر على زر الإجراء والانتقال إلى قسم الإدراج على الشريط. حدد الإجراء أو الارتباط لتحرير الإجراء المعين بسرعة.
بعد ذلك، لتعديل المظهر أو الرسوم المتحركة لزر الإجراء، انقر فوق زر الإجراء وانتقل إلى قسم تنسيق الشكل على الشريط. يتيح لك هذا القسم تخصيص الشكل والحجم واللون والمزيد. في الواقع، يمكنك أيضًا تغيير شكل الزر إذا أردت دون تغيير الإجراء المخصص له.
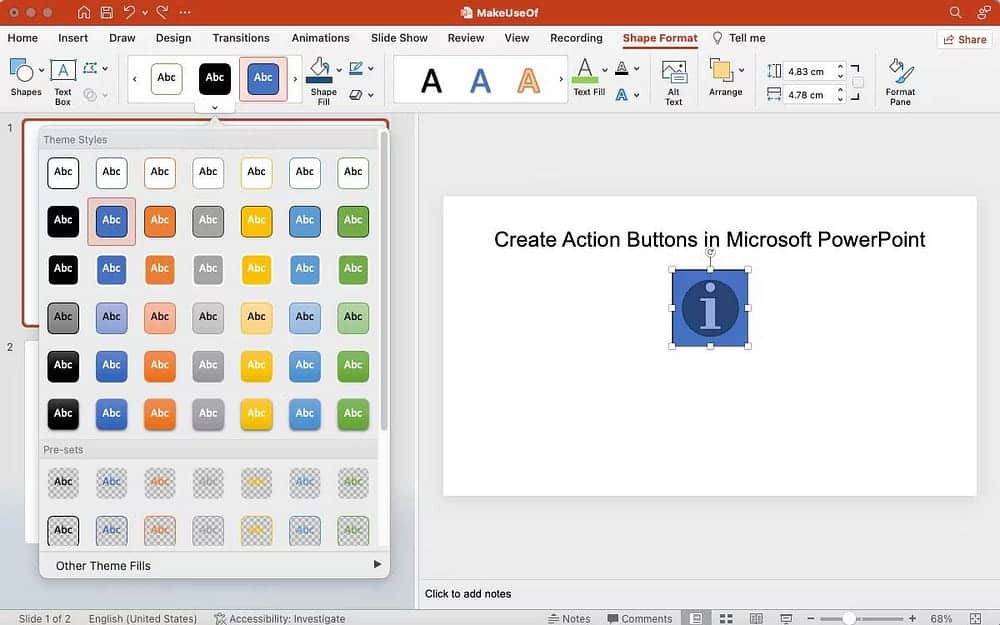
الأسئلة الشائعة
س1. ما هي أزرار الإجراءات في Microsoft PowerPoint؟
أزرار الإجراءات هي عناصر تفاعلية يُمكن إضافتها إلى الشرائح في PowerPoint لتنفيذ إجراءات مُحددة عند النقر عليها، مثل الانتقال إلى شريحة أخرى أو تشغيل عرض شرائح مُخصص.
س2. كيف يُمكنني إضافة زر إجراء إلى PowerPoint؟
يمكنك إضافة زر إجراء من خلال علامة التبويب “إدراج”، ثم اختيار “زر الإجراء” وتحديد الإجراء الذي تُريد تنفيذه عند النقر على الزر.
س3. هل يُمكنني تخصيص تصميم أزرار الإجراءات؟
نعم، يمكنك تخصيص تصميم أزرار الإجراءات بشكل كامل، بما في ذلك الألوان والخطوط والشكل، لتتناسب مع تصميم العرض التقديمي.
س4. هل يُمكن لأزرار الإجراءات أن تكون فعالة من خلال عروض PowerPoint على الويب؟
نعم، يمكن لأزرار الإجراءات أن تكون فعالة أيضًا في عروض PowerPoint على الويب، حيث يمكن للمشاهدين التفاعل مباشرة معها أثناء استعراض العرض عبر الإنترنت.
س5. هل يُمكنني قياس أداء أزرار الإجراءات في عرض PowerPoint؟
نعم، يمكنك قياس أداء أزرار الإجراءات باستخدام أدوات تحليل البيانات في PowerPoint وكذلك من خلال الاستفادة من تقارير التفاعل عند مشاركة العرض عبر الإنترنت.
جرّب أزرار الإجراءات في عروضك التقديمية
حاول التلاعب بأزرار الإجراءات أثناء التحضير لعرضك التقديمي التالي لمعرفة ما إذا كان من المُمكن أن تجعل العرض التقديمي أكثر تفاعلية وجاذبية بصريًا. أثناء قيامك بذلك، قد ترغب أيضًا في التعرف على كيفية استخدام مُسجِل شاشة PowerPoint لجذب جمهورك وترك انطباع دائم. يُمكنك الإطلاع الآن على مُقارنة بين Microsoft PowerPoint و “العروض التقديمية من Google”: أيهما يجب أن تستخدمه؟







