Google Drive عبارة عن خدمة لمزامنة الملفات عبر الإنترنت ومشاركتها ، ولكن ماذا يحدث عندما تتوقف المزامنة عن العمل مما يُؤدي إلى ظهور العديد من الأخطاء وفشل التحميل؟ ربما لا يتم تحميل الفيديو أو الملف الخاص بك على Google Drive؟
ليس من غير المألوف أن تُواجه مشكلات في تحميل الملفات أثناء استخدام Google Drive. بدءًا من التحقق من اتصال الشبكة أو تعطيل جدار الحماية أو إعادة توصيل حسابك ، نأمل أن تحل إحدى نصائحنا أدناه مشكلات التحميل التي تُواجهها مع Google Drive.
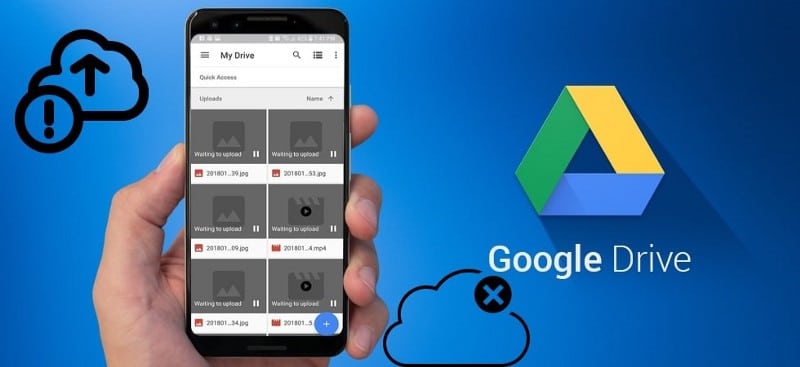
1. تحقق من حالة Google Drive
على الرغم من أنَّ Google دائمًا ما تفتخر بوقت استمرار تشغيل خوادمها ، فليس من المعروف أنَّ خدماتها تتعطل.
إذا كانت لديك مشكلات في تحميل الملفات ، فإنَّ أول شيء يجب عليك التحقق منه هو حالة Google Drive. لا فائدة من محاولة حل المشكلة إذا لم تكن من جانبك.
للقيام بذلك ، ما عليك سوى الانتقال إلى Google Status Dashboard. حيث تسرد هذه الصفحة جميع خدمات الشركة وتُخبرك إذا كان هناك أي انقطاع في الخدمة أو تعطل. قد يكون من المفيد أيضًا التحقق من مواقع ويب أخرى مثل Downdetector و Outage.Report ، أين يُمكن للمستخدمين الإبلاغ عن المشكلات المتعلقة بمختلف المواقع والخدمات عبر الإنترنت.
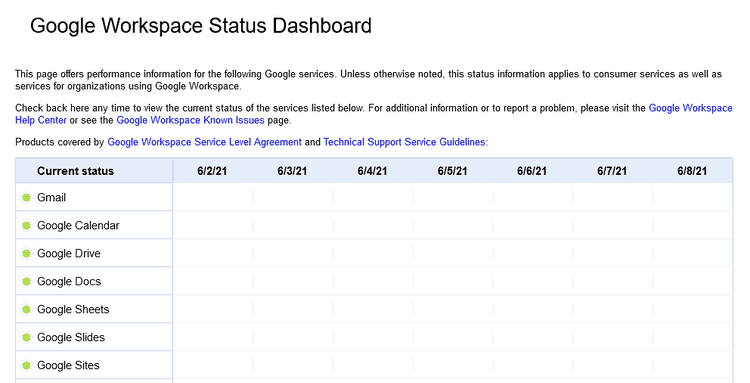
إذا كانت خدمة Google Drive معطلةً ، فكل ما يُمكنك فعله هو الجلوس والانتظار. إذا لم يكن كذلك ، فاستمر في القراءة للحصول على بعض تلميحات استكشاف الأخطاء وإصلاحها.
2. تحقق من اتصال الشبكة
الشيء التالي الذي يجب عليك فعله هو التحقق من أنَّ المشكلة لا تكمن في اتصالك بالإنترنت.
إذا كنت تستخدم نظام التشغيل Windows 10 ، فاضغط على مفتاح Windows + I لفتح الإعدادات وانقر فوق “الشبكة والإنترنت”. ستُخبرك هذه الشاشة بما إذا كنت متصلاً وبأي طريقة.
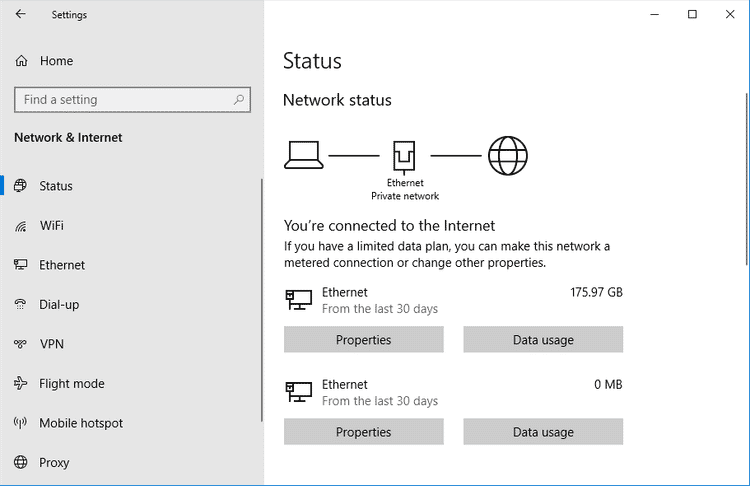
إذا كنت تشك في وجود مشكلات ، فانقر فوق مستكشف أخطاء الشبكة ومصلحها. سيقوم هذا المعالج تلقائيًا باكتشاف المشكلات ومحاولة حلها.
إذا كنت تستخدم جهاز Mac ، فافتح أداة الشبكة باستخدام Spotlight أو ابحث عنها ضمن التطبيقات -> الأدوات المساعدة. والتي ستُخبرك بحالة اتصالك وتسمح لك بمعرفة ما إذا كانت تُرسل البيانات وتستقبلها.
إذا استمرت مشاكل الشبكة لديك ، فحاول إعادة تشغيل جهاز التوجيه الخاص بك. لمزيد من الدعم ، راجع دليلنا حول كيفية تشخيص مشكلة الشبكة.
3. تعطيل تطبيقات مكافحة الفيروسات وجدار الحماية
إذا كنت تستخدم تطبيق مُخصص لمكافحة الفيروسات أو لديك جدار حماية ، فحاول إيقاف تشغيل مثل هذه التطبيقات والتعرف على ما إذا كان سيتم مزامنة ملفاتك. قد تحتاج إلى إعادة تشغيل الكمبيوتر أولاً حتى تصبح التغييرات سارية المفعول.
يأتي Windows 10 مزودًا بخيار “أمان Windows” الذي يتم تنشيطه افتراضيًا. لإيقافه ، اضغط على مفتاح Windows + I لفتح الإعدادات. انتقل إلى التحديث والأمان -> أمان Windows -> فتح أمان Windows.
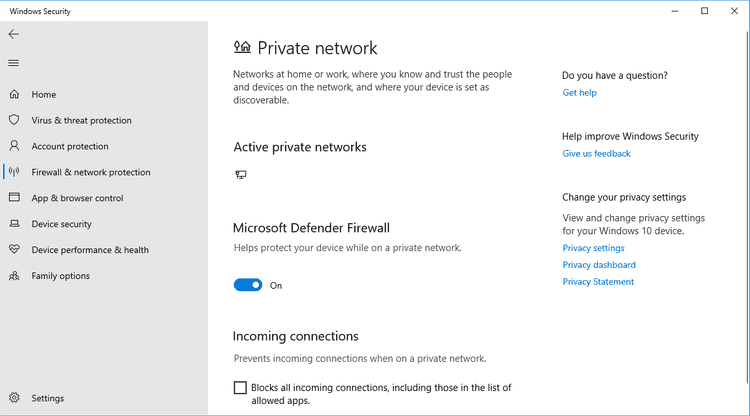
بمجرد أن تكون في الصفحة المقصودة ، انتقل إلى “جدار الحماية وحماية الشبكة”. حدد شبكتك النشطة وقم بتعطيل مفتاح التبديل بجوار Microsoft Defender Firewall.
من الأفضل دائمًا الاحتفاظ بجدار الحماية قيد التشغيل ، لذا استخدمه كحل مؤقت وقم بالتأكيد بإعادة تشغيله على الفور إذا لم يتم حل مشكلة تحميل الملف.
4. أعد تشغيل تطبيق “النسخ الاحتياطي والمزامنة”
إنها نصيحة قديمة لاستكشاف الأخطاء وإصلاحها ، لكنها تعمل غالبًا. حاول إعادة تشغيل تطبيق “النسخ الاحتياطي والمزامنة” لمعرفة ما إذا كان هذا الخيار يعمل على حل مشاكل تحميل الملفات.
للقيام بذلك ، انقر فوق أيقونة “النسخ الاحتياطي والمزامنة” 

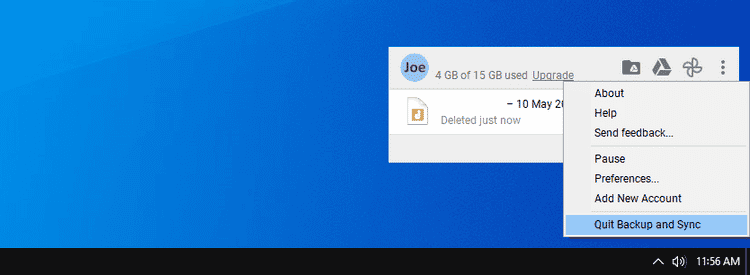
إذا لم يفلح ذلك ، فحاول إعادة تشغيل نظامك بالكامل. يُمكن لمستخدمي Windows 10 القيام بذلك من خلال الانتقال إلى قائمة ابدأ -> الطاقة -> إعادة التشغيل ويمكن لمستخدمي Mac الانتقال إلى قائمة Apple -> إعادة التشغيل.
5. إعادة توصيل حسابك
يُمكنك محاولة فصل وإعادة توصيل حساب Google الخاص بك. هذا يعني أنه يجب إعادة مزامنة جميع ملفاتك ، لذلك قد يستغرق ذلك بعض الوقت.
انقر فوق أيقونة “النسخ الاحتياطي والمزامنة” 

الإعدادات -> قطع الاتصال بالحساب -> قطع الاتصال. بمجرد الاكتمال ، انقر فوق فهمت ذلك.
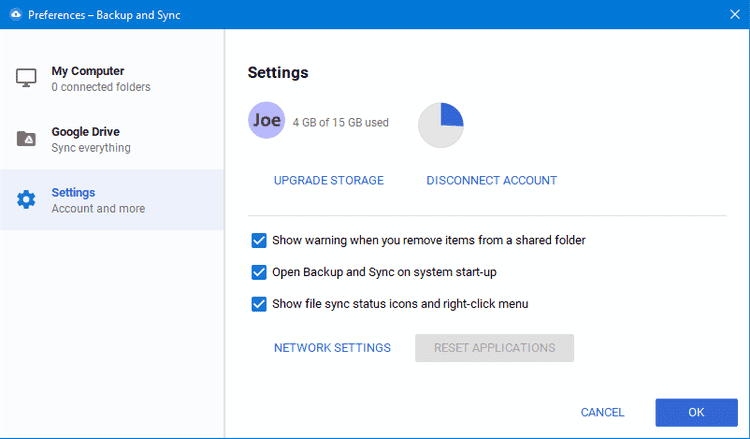
الآن انقر فوق أيقونة “النسخ الاحتياطي والمزامنة” مرة أخرى في علبة النظام. انقر فوق تسجيل الدخول واتبع المعالج من أجل إعادة توصيل حسابك.
6. أعد تثبيت “النسخ الاحتياطي والمزامنة”
إذا كنت لا تزال غير محظوظ ، فحاول إعادة تثبيت تطبيق “النسخ الاحتياطي والمزامنة”. للقيام بذلك ، توجه إلى Google Drive على الويب ، وانقر فوق رمز الترس في أعلى اليمين ، وحدد تنزيل تطبيق النسخ الاحتياطي والمزامنة. اقرأ بنود الخدمة ثم انقر على موافقة وتنزيل.
سيضمن ذلك حصولك على أحدث إصدار من التطبيق. افتحه ، وتقدم من خلال المعالج ، وحدد نعم عند سؤالك عما إذا كنت تُريد استبدال إصدارك الحالي.
أثناء التثبيت ، يُمكنك اختيار مجلد Google Drive الخاص بك ثم إعادة مزامنة جميع ملفاتك.
تتمثل الطريقة البديلة في إزالة التطبيق من نظامك أولاً بشكل كامل ، ثم إعادة تنزيله باستخدام الخطوات المذكورة أعلاه. هذا هو الأنسب عندما تعلم أنَّ لديك بالفعل أحدث إصدار.
7. إعادة تسمية الملف
هل ما زلت تواجه مشاكل في تحميل الملفات؟ قد يكون الملف الذي تُحاول مزامنته هو المشكلة. كانت هناك بعض الحالات التي لا تتم فيها مزامنة الملفات إذا كانت تحتوي على أحرف معينة في أسمائها.
إذا كان الملف يحتوي على أحرف مثل <،> ، / ، \ ،؟ أو * ثم تخلص منها. اعتمادًا على نظام التشغيل الخاص بك ، لا ينبغي السماح بها على أي حال ، ولكن في بعض الأحيان قد يقوم أحد التطبيقات بإدراجها عن طريق الخطأ في أسماء الملفات الخاصة به. في الواقع ، أعد تسمية الملف بالكامل واستخدم الأحرف والأرقام فقط. حاول معرفة ما إذا كان هذا يدفع الملف من خلال المزامنة.
إذا لم يفلح ذلك ، وإذا كان من الممكن القيام بذلك ، فاحفظ الملف بتنسيق مختلف. قد لم تتعرف خدمة Google Drive عن شيء ما بالتنسيق الأصلي ، لذلك يُعد هذا اختبارًا جيدًا.
8. مسح ذاكرة التخزين المؤقت
تُعد ذاكرة التخزين المؤقت لـ Google Drive على هاتفك أو سطح المكتب مفيدة لأنها تجعل تحميل الملفات أسرع ، ولكنها قد تسبب أيضًا بعض المشكلات غير المبررة. قد لا تتم مزامنة الملفات أو قد لا يتم فتح بعضها في متصفحك. يُمكن حل بعض المشكلات التي لم يتم حلها باستخدام الخطوات المذكورة أعلاه عن طريق مسح ذاكرة التخزين المؤقت.
لمسح ذاكرة التخزين المؤقت على Chrome لسطح المكتب:
- من شريط أدوات المتصفح ، انقر فوق
رمز المزيد. بدلاً من ذلك ، أدخلchrome://settings/clearBrowserDataفي شريط العناوين أو اضغط علىCtrl + Shift + Del. - في مربع محو بيانات التصفح ، انقر فوق مربعات الاختيار الخاصة بملفات تعريف الارتباط وبيانات الموقع الأخرى والصور والملفات المخزنة مؤقتًا.
- استخدم القائمة في الجزء العلوي لتحديد مقدار البيانات التي تُريد حذفها. اختر كل الوقت لحذف كل شيء.
- انقر فوق مسح البيانات.
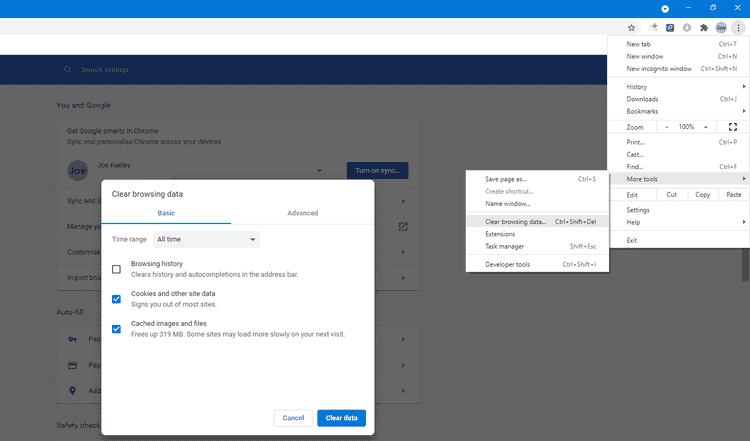
حافظ على Google Drive منظمًا
نأمل أن تكون إحدى الخطوات المذكورة أعلاه قد حلت مشكلتك. إذا لم يكن الأمر كذلك ، فيجب عليك طلب المشورة بشأن منتدى مساعدة Google Drive أو الاتصال بشركة Google للحصول على الدعم.
بمجرد أن تتمكن من تحميل الملفات مرة أخرى ، ربما حان الوقت للتفكير في تنظيم ملفات ومجلدات Google Drive حتى تتمكن من العثور بسرعة على ما تحتاجه.







