عززت خدمة Google Drive مكانتها كواحدة من أفضل منصات التخزين السحابي في العالم. سواء كنت تستخدم Gmail أو YouTube أو أحد تطبيقات G Suite المكتبية ، فأنت تستخدم من دون شك Google Drive. بالإضافة إلى ذلك ، يُمكنك استخدامها لتخزين أي ملف بأي تنسيق أيضًا. على الرغم من سهولة استخدامها مع واجهة المستخدم البسيطة التي تُوفرها ، إلا أن هناك بعض النصائح والحيل المُتواجدة على Google Drive التي ستُساعدك على تحقيق المزيد منها.
لقد قسمت هذه المقالة إلى قسمين. في الجزء الأول ، سأشارك بعض النصائح والحيل البسيطة التي ستُساعدك على البدء مع هذه الخدمة. في الجزء الثاني ، سأشارك النصائح والحيل المُتقدمة التي ستُساعدك في الوصول إلى الميزات المخفية والأقل شهرة في Google Drive.
أُوصي بأن تنتقل من خلال كليهما. هيا نبدأ.
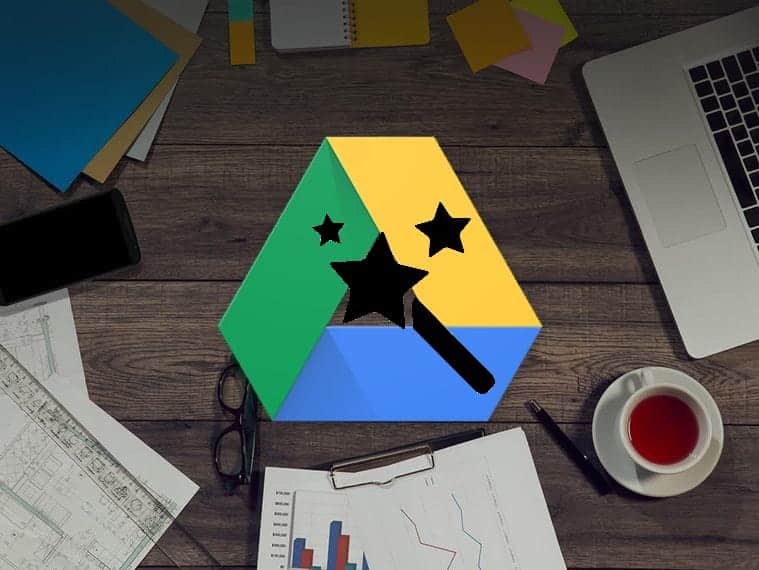
أفضل النصائح والحيل على Google Drive للمبتدئين
1. كيفية مشاركة المجلد في Google Drive
افتح Google Drive وحدد المجلد الذي تُريد مشاركته. هناك خياران هنا. الأول هو المُشاركة من خلال الحصول على الرابط القابل للمشاركة. يسمح لك الرابط بالسماح للوصول إلى المجلد من أي مكان من طرف أي شخص. قد تكون بعض الأمثلة تطبيقات المراسلة مثل Slack أو المنتديات أو أي مكان آخر. والخيار الثاني هو عند النقر فوق الزر مشاركة ، سيكون بإمكانك أن تُرسل دعوات عبر البريد الإلكتروني إلى الأشخاص الذين تود أن يكون لهم إمكانية الوصول إلى المجلد.
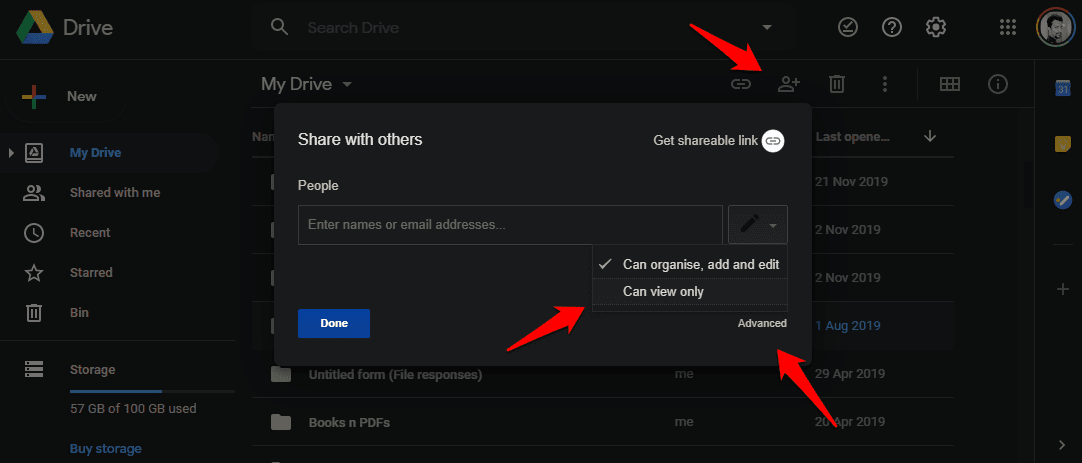
الآن يأتي جزء الأذونات. يُمكن للمدعوين إما عرض الملفات فقط أو إضافة الملفات وتحريرها وتنظيمها داخل المجلد أيضًا. يمكنك أيضًا التحكم في ما إذا كانوا بحاجة إلى تسجيل الدخول إلى Google للقيام بذلك أم لا. فقط انقر على الخيار متقدم من أجل تحديد ذلك. ضمن متقدم ، يُمكنك أيضًا التحكم فيما إذا كان بإمكانهم دعوة المزيد من الأشخاص إلى المجلد. ستجد عناصر تحكم مماثلة للملفات مع استثناء واحد. سيكون هناك خيار لتعديل الملف.
2. كيفية تنزيل المجلد من Google Drive
تُزامن Google Drive بالفعل جميع الملفات والمجلدات عبر جميع أجهزتك المُتصلة. ولكنكَ مازلتَ ترغب في تنزيل مُجلد لأنك تُريد استخدامه في مكان آخر أو على جهاز مُختلف أو من أجل عمل نسخة إضافية له. في كل الحالات ، فقط انقر بزر الماوس الأيمن فوق المجلد وحدد الزر تنزيل.
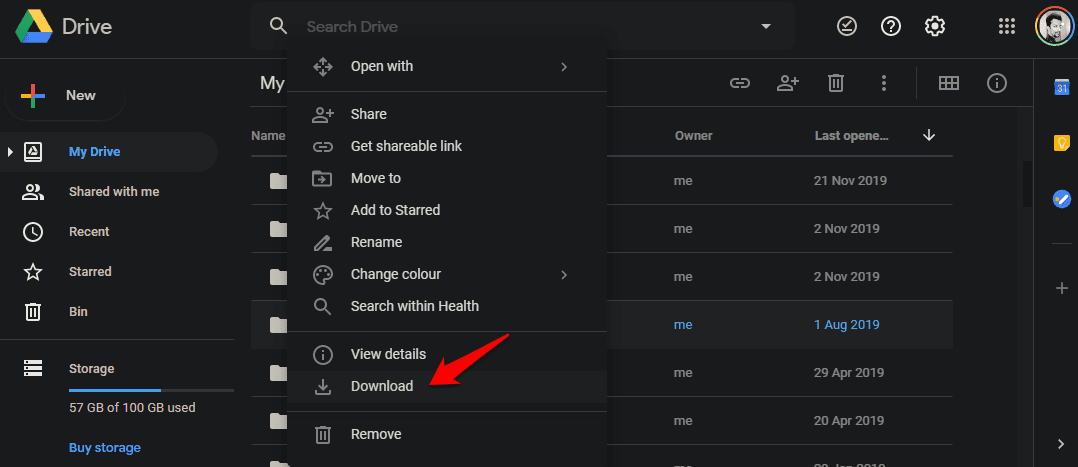
سيُطلب منك اختيار الدليل على جهاز الكمبيوتر الخاص بك قبل بدء التنزيل.
3. الحفظ بواسطة Shortcuts for Google
ستقوم هذه الإضافة البسيطة والأنيقة من Google بإدراج اختصار لقائمة سياق النقر بزر الماوس الأيمن. انقر على أي صفحة ويب أو صورة أو ملف تُريد تنزيله وانقر على خيار حفظ في Google Drive لحفظه مباشرةً في مجلد Google Drive المطلوب.
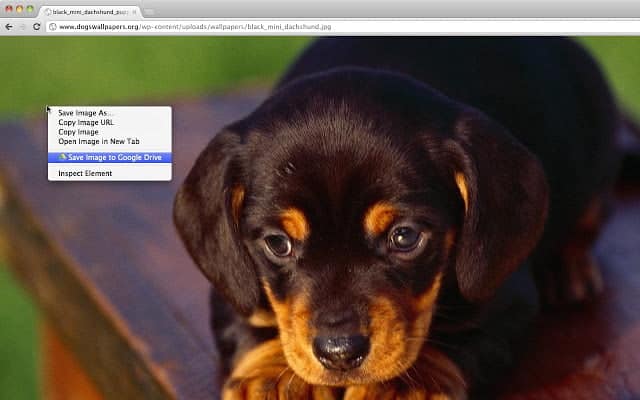
لا حاجة لتنزيله أولاً على جهاز الكمبيوتر الخاص بك ثم نقله إلى Drive. هذا يُمثل مضيعة للوقت والنطاق الترددي.
بالحديث عن موضوع إضافات Chrome ، أود أيضًا أن أذكر Google Docs Offline والتي تسمح لك بالعمل على المُستندات حتى بدون اتصال إنترنت نشط. أتمنى أن تعمل الإضافة مع تطبيقات Drive الأخرى أيضًا ، ولكن في الوقت الحالي ، سيتعين علينا التعامل معها.
4. فتح ملفات MS Office باستخدام Drive
إنها في الواقع عملية بسيطة جدًا ، لكنني مندهش من عدد المستخدمين الذين لا يزالون لا يعرفون عنها. إذا كان لديك ملف Word أو Excel أو PowerPoint تم حفظه في Drive ، يُمكنك فتحه بسهولة باستخدام Docs أو Sheets أو Slides من Google.

فقط انقر بزر الماوس الأيمن على الملف وحدد فتح باستخدام وحدد تطبيق Google المُوافق.
أفضل النصائح والحيل على Google Drive للمحترفين
1. إنشاء ملفات جديدة باستخدام اختصارات المُتصفح
هذا أحد الأسباب الرئيسية التي تجعلني أستخدم Google Drive لإنشاء مُستندات وجداول بيانات جديدة بدلاً من تطبيقات Microsoft Office. هل تُريد إنشاء ملف مستندات Google جديد؟ ما عليك سوى إدخال docs.new في شريط العناوين والضغط على Enter وسيُعيد المُتصفح توجيهك إلى Drive مع فتح محرّر مستندات Google جديد جاهز للاستخدام. وينطبق الشيء نفسه على التطبيقات المكتبية الأخرى. وذلك لأن Google قد قامت باستخدام النطاق الجديد .new بشكل ذكي وحولته إلى مجموعة من الاختصارات لإنشاء أنواع ملفات جديدة لتطبيقاتها. الخدمات الشعبية الأخرى تقوم باللحاق بها بسرعة.
2. تجاوز حد حجم المُرفقات في Gmail
أعلم أنك ستُحب هذه الحيلة. يُمكن أن تشكرني كُلما قُمت باستخدامها. حدّد مزودو خدمة البريد الإلكتروني حد حجم المرفقات عند 25 ميغابايت. وينطبق الشيء نفسه على Gmail. بدلاً من إرفاق الملف إلى Gmail مُباشرة ، قم بتحميله إلى Drive أولاً ثم قم بتضمين رابط قابل للمشاركة أو أرسل دعوة مباشرةً من Drive كما شاركنا أعلاه.
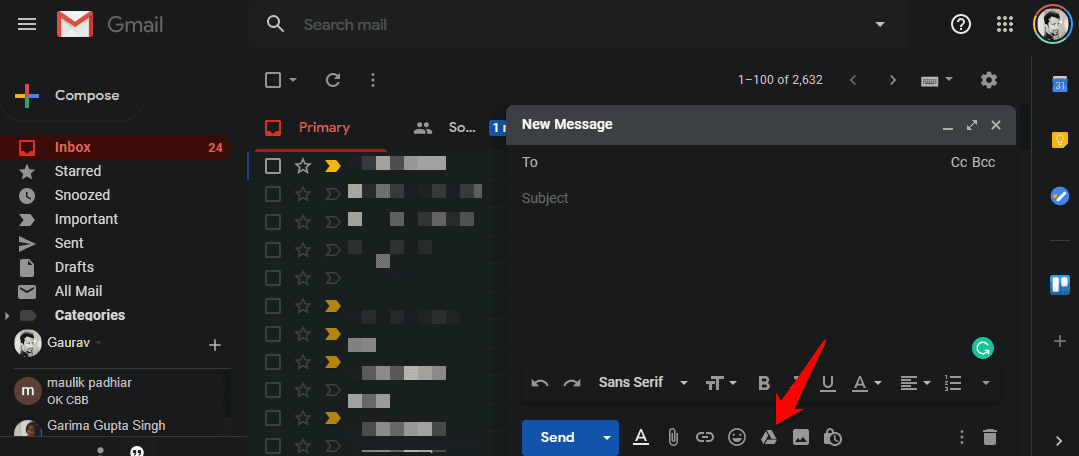
في الواقع ، يستخدم Gmail الآن أيقونة Drive مباشرةً داخل نافذة الإنشاء حيث يُمكنك إرفاق رابط بالملف الذي تريد مشاركته مع المُستلم. لا حاجة للتسكع داخل Drive بحثًا عن الملف أو إستخدام تلك المواقع المُزعجة لاستضافة الملفات من الطرف الثالث.
3. العمل دون اتصال في Google Drive
هل تذكر الإضافة التي شاركناها أعلاه؟ اتضح أنك لست بحاجة إليها بعد الآن لأن Google جعلت وضع عدم الاتصال متاحًا لجميع التطبيقات. ما عليك سوى الانتقال إلى الإعدادات -> عام وقُم بتمكين خيار وضع عدم الاتصال هناك.
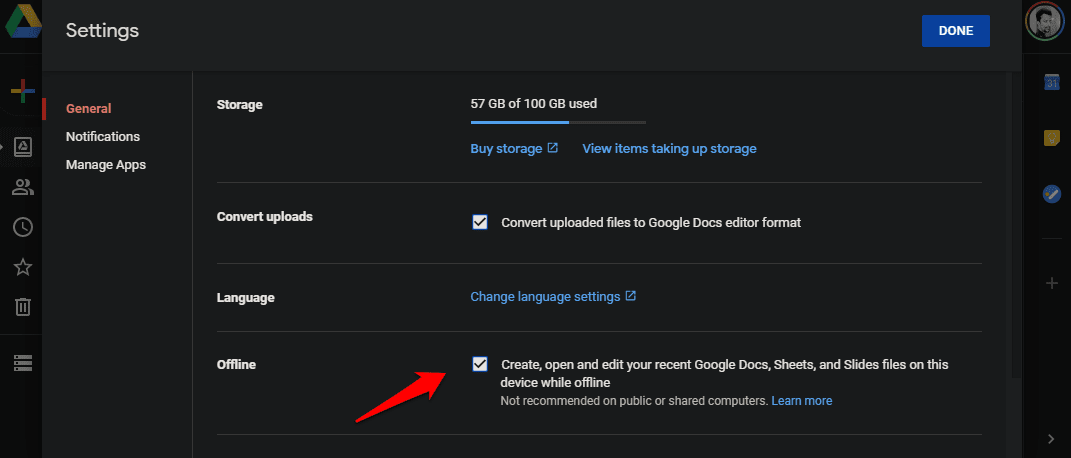
لا يعبث معظم الأشخاص بإعدادات Drive ولهذا قد يتم تجاهل هذه الحيلة. خيار بسيط ولكنه قوي للجميع.
4. سجل الإصدار
لنفترض أنك قُمت بإجراء تغيير على ملف في Drive وأنت الآن نادم على ما قُمت به ولكن لست متأكدًا من كيفية العودة! أو رُبما تم تغيير المستند بواسطة شخص آخر لديه حق الوصول إلى المجلد؟ في كلتا الحالتين ، ليس هنالك ما يدعو للقلق. ما عليك سوى فتح الملف الذي تم إتلافه واللعب به ، انقر فوق ملف وحدد سجلات الإصدار.
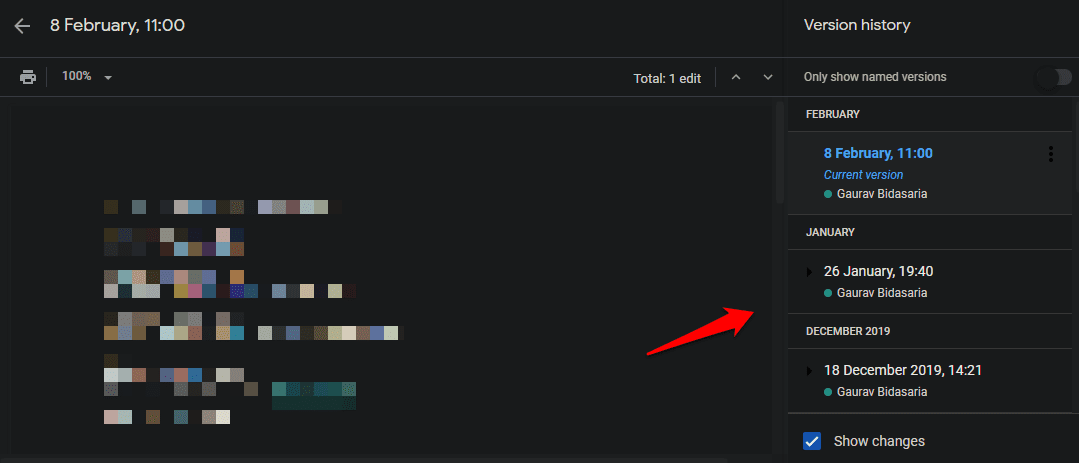
من المفترض أن ترى شريطًا جانبيًا منبثقًا على اليسار مع جميع التغييرات التي تم إجراؤها مؤخرًا مع تفاصيل تاريخ ووقت واسم المُحرّر. حدد اليوم الذي تُريد الرجوع إليه وشاهد التغييرات قد إنعكست إلى ذلك التاريخ. تُوفر Google إمكانية عرض ما يصل إلى 100 مُراجعة سابقة والتي يجب أن تكون أكثر من كافية لأي شخص.
5. قائمة الإرسال إلى في Windows
تُعد إضافة الملفات من مُستكشف الملفات إلى Google Drive أمرًا سهلاً. عليك فقط قص / نسخ ولصق الملف في مجلد Drive الصحيح ولكن يمكنك تسهيل العملية بشكل أكبر. لماذا لا تنشئ اختصارًا لـ Google Drive في قائمة الإرسال إلى في Windows؟ أفترض أنك قمت بالفعل بتثبيت Google Drive على جهاز الكمبيوتر الخاص بك.
انتقل إلى Users -> اسمك -> AppData -> Roaming -> Microsoft -> Windows -> SendTo.
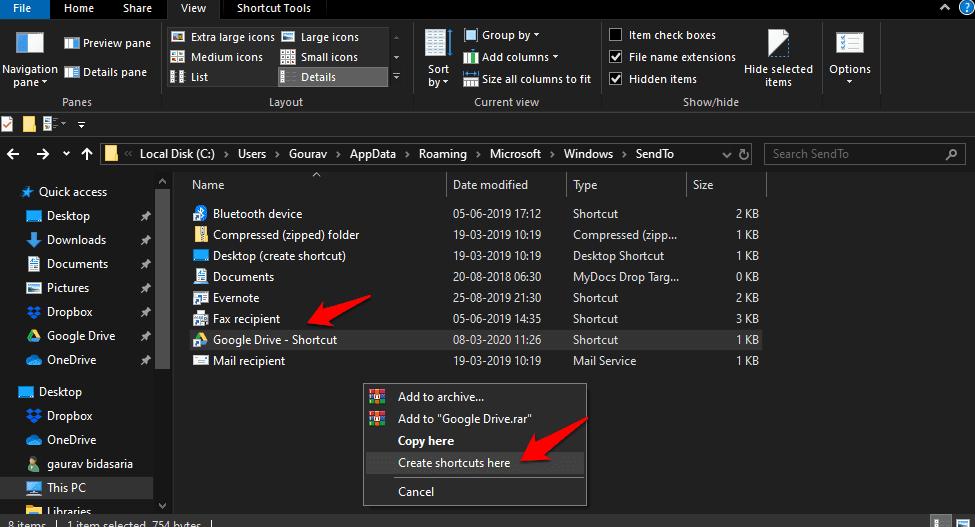
استخدم زر الماوس الأيمن لسحب مجلد Google Drive من الجزء الأيسر من النافذة إلى قائمة الاختصارات. عندما تُحرر أيقونة Drive ، سترى قائمة منبثقة. حدد خيار إنشاء اختصار هنا لإنشاء اختصار Google Drive. يُمكنك إعادة تسميته لإزالة كلمة “shortcut”. الآن الإختصار يبدو أفضل. اضغط F2 للقيام بذلك.
6. إضافات Google Drive
ستسمح لك الإضافات بالقيام بأكثر مما تم عرضه بكثير ليس فقط مع Google Drive ، ولكن جميع التطبيقات المُصاحبة لها. لحسن حظك ، لقد أنشأت قائمة ببعض أفضل الإضافات لجميع تطبيقات Google. ها هي:
- إضافات Google Sheets
- إضافات Google Slides
- إضافات Google Drive
- إضافات Google Calendar
- إضافات Google Forms
- إضافات Google Docs
- إضافات Gmail (مكافأة)
ستجد أيضًا بعض إضافات المُتصفح الرائعة لـ Google Drive. انتقل إلى سوق Chrome الإلكتروني.
النصائح والحيل على Google Drive
يجب أن تكون نصائح وحيل Google Drive هذه كافية لتُساعدك على البدء إذا كنت مبتدئًا. بالنسبة إلى المستخدمين المحترفين ، شاركنا بعض النصائح الجيدة ، ولكن إذا كنت تعتقد أنك تعرف بشكل أفضل ، فقم بمشاركة الحيل الخاصة بك معنا في التعليقات أدناه. نود أن نسمع المزيد منك. Google Drive ليست مجرد نظام تخزين سحابي لتخزين الملفات. إنها أكثر من ذلك.






