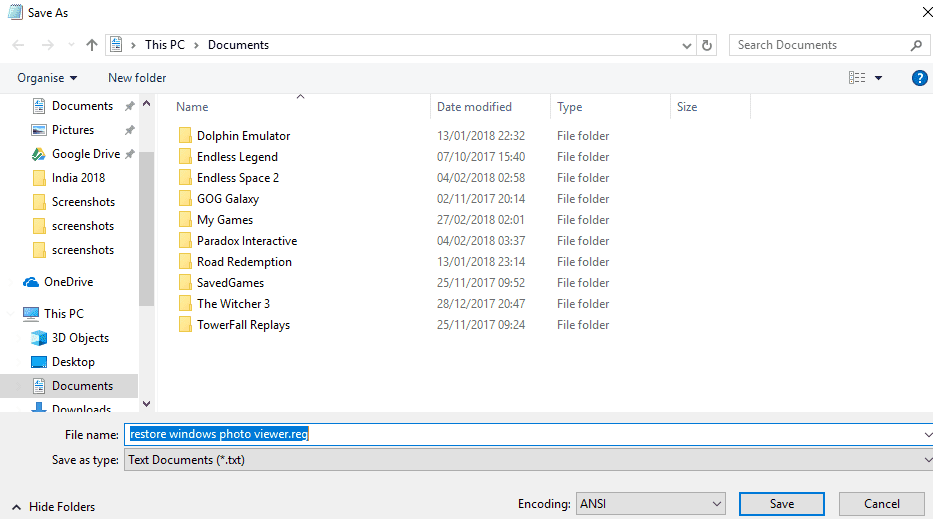كان Windows Photo Viewer أداة مفيدة وبسيطة في نظام التشغيل Windows 7 ، لذا فإنه من المثير للحيرة أن شركة Microsoft قررت التخلص التدريجي منه على إصدارات Windows اللاحقة لصالح تطبيق “Windows Photos” المتقلب.
في هذه الأيام ، جعلت Microsoft من الصعب استرداد “عارض الصور” التقليدي مرة أخرى عن طريق إزالة ملف “exe” تمامًا. ومع ذلك ، مع القليل من الحل البديل ، يمكنك تعيينه كتطبيق افتراضي لعرض الصور مرة أخرى. إليك الطريقة.
إذا قمت بالترقية من Windows 7/8
إذا كنت تستخدم نظام التشغيل Windows 10 بعد الترقية من نظام التشغيل Windows 7 أو 8 ، فهذه أخبار جيدة: يجب أن تظل لديك إدخالات السجل لـ Windows Photo Viewer على جهاز الكمبيوتر الخاص بك ، ويجب ألا يكون تعيين Photo Viewer كالتطبيق الافتراضي بتلك الصعوبة.
يتمثل أحد الخيارات هو من خلال العثور على ملف JPEG أو PNG أو أي نوع من ملفات الصور التي ترغب في ربطها بـ Photo Viewer ، ثم انقر بزر الماوس الأيمن عليها ، ثم انقر فوق “فتح باستخدام” واختر “Windows Photo Viewer”.
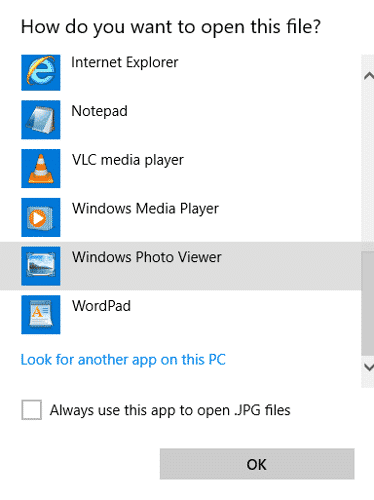
إذا لم يكن هناك هذا الخيار، فانقر فوق “اختيار تطبيق آخر” من قائمة “فتح باستخدام” ، ثم قم بالتمرير لأسفل ، وانقر فوق “المزيد من التطبيقات” ، ثم قم بالتمرير لأسفل إلى أسفل مرة أخرى ، ثم انقر فوق “ابحث عن تطبيق آخر على هذا الكمبيوتر” ، ثم انتقل إلى “C:\Program Files\Windows Photo Viewer” وحدد ملف Windows Photo Viewer القابل للتنفيذ.
إذا لم يكن لديك ملف Exe لـ Photo Viewe
إذا لم تتمكن من العثور على الملف القابل للتنفيذ ، فهذا يعني أنه لم يكن موجودًا في إصدار Windows لديك في المقام الأول أو قامت Microsoft بإزالته في أحد التحديثات.
لا يزال Photo Viewer موجودًا على جهاز الكمبيوتر الخاص بك ، ولكن كملف “dll” فقط ، وليس قابلاً للتنفيذ. لاستعادته ، سنحتاج إلى إنشاء ملف سجل جديد.
لحسن الحظ ، قام مستخدم Tenforums Edwin بالكثير من العمل هنا ، حيث أنشأ الكود الضروري لاستعادة Photo Viewer في قائمة سياق Windows.
أدناه يمكنك رؤية الكود ، انسخه والصقه في ملف Notepad فارغ. أو يمكنك تحميل ملف .Reg مباشرة من هنا.
Windows Registry Editor Version 5.00
[HKEY_CLASSES_ROOT\Applications\photoviewer.dll]
[HKEY_CLASSES_ROOT\Applications\photoviewer.dll\shell]
[HKEY_CLASSES_ROOT\Applications\photoviewer.dll\shell\open]
"MuiVerb"="@photoviewer.dll,-3043"
[HKEY_CLASSES_ROOT\Applications\photoviewer.dll\shell\open\command]
@=hex(2):25,00,53,00,79,00,73,00,74,00,65,00,6d,00,52,00,6f,00,6f,00,74,00,25,\
00,5c,00,53,00,79,00,73,00,74,00,65,00,6d,00,33,00,32,00,5c,00,72,00,75,00,\
6e,00,64,00,6c,00,6c,00,33,00,32,00,2e,00,65,00,78,00,65,00,20,00,22,00,25,\
00,50,00,72,00,6f,00,67,00,72,00,61,00,6d,00,46,00,69,00,6c,00,65,00,73,00,\
25,00,5c,00,57,00,69,00,6e,00,64,00,6f,00,77,00,73,00,20,00,50,00,68,00,6f,\
00,74,00,6f,00,20,00,56,00,69,00,65,00,77,00,65,00,72,00,5c,00,50,00,68,00,\
6f,00,74,00,6f,00,56,00,69,00,65,00,77,00,65,00,72,00,2e,00,64,00,6c,00,6c,\
00,22,00,2c,00,20,00,49,00,6d,00,61,00,67,00,65,00,56,00,69,00,65,00,77,00,\
5f,00,46,00,75,00,6c,00,6c,00,73,00,63,00,72,00,65,00,65,00,6e,00,20,00,25,\
00,31,00,00,00
[HKEY_CLASSES_ROOT\Applications\photoviewer.dll\shell\open\DropTarget]
"Clsid"="{FFE2A43C-56B9-4bf5-9A79-CC6D4285608A}"
[HKEY_CLASSES_ROOT\Applications\photoviewer.dll\shell\print]
[HKEY_CLASSES_ROOT\Applications\photoviewer.dll\shell\print\command]
@=hex(2):25,00,53,00,79,00,73,00,74,00,65,00,6d,00,52,00,6f,00,6f,00,74,00,25,\
00,5c,00,53,00,79,00,73,00,74,00,65,00,6d,00,33,00,32,00,5c,00,72,00,75,00,\
6e,00,64,00,6c,00,6c,00,33,00,32,00,2e,00,65,00,78,00,65,00,20,00,22,00,25,\
00,50,00,72,00,6f,00,67,00,72,00,61,00,6d,00,46,00,69,00,6c,00,65,00,73,00,\
25,00,5c,00,57,00,69,00,6e,00,64,00,6f,00,77,00,73,00,20,00,50,00,68,00,6f,\
00,74,00,6f,00,20,00,56,00,69,00,65,00,77,00,65,00,72,00,5c,00,50,00,68,00,\
6f,00,74,00,6f,00,56,00,69,00,65,00,77,00,65,00,72,00,2e,00,64,00,6c,00,6c,\
00,22,00,2c,00,20,00,49,00,6d,00,61,00,67,00,65,00,56,00,69,00,65,00,77,00,\
5f,00,46,00,75,00,6c,00,6c,00,73,00,63,00,72,00,65,00,65,00,6e,00,20,00,25,\
00,31,00,00,00
[HKEY_CLASSES_ROOT\Applications\photoviewer.dll\shell\print\DropTarget]
"Clsid"="{60fd46de-f830-4894-a628-6fa81bc0190d}" 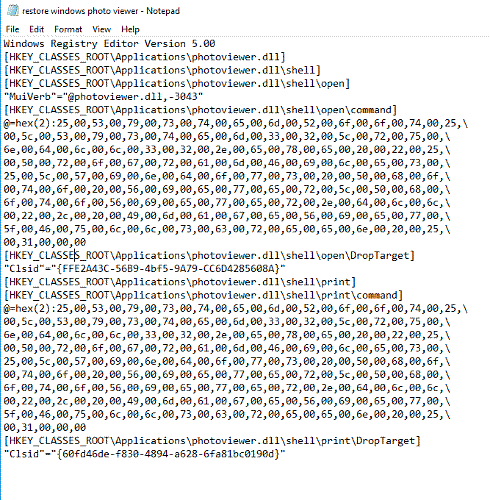
بعد ذلك ، انقر فوق “ملف -> حفظ باسم” واحفظه كملف “.reg” ، على غرار الطريقة التي قمنا بها في الصورة أدناه.
بمجرد الحفظ ، انتقل إلى ملف reg الجديد في Windows Explorer ، وانقر بزر الماوس الأيمن فوقه ، ثم انقر فوق “دمج”.
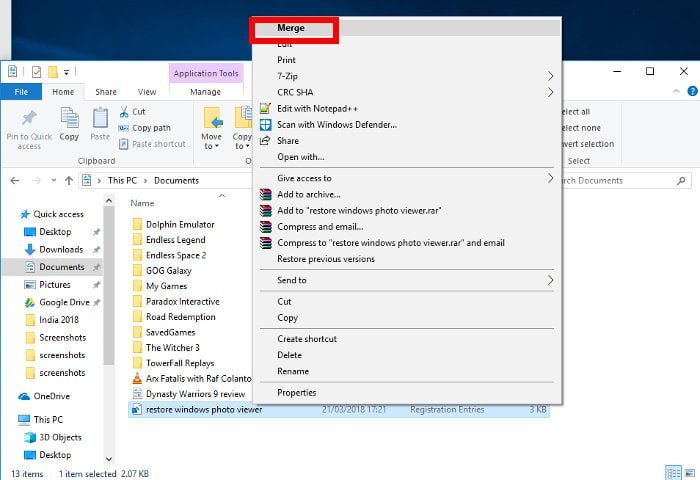
يجب أن يتم تسجيل الملف بنجاح. الآن عند النقر بزر الماوس الأيمن فوق ملف صورة وتحديد “فتح باستخدام” و “اختيار تطبيق آخر” ، سترى أن Windows Photo Viewer موجود مرة أخرى كخيار (ربما بعد النقر على “مزيد من التطبيقات”). حدده ، ثم حدد مربع “استخدام هذا التطبيق دائمًا لفتح الملفات”.
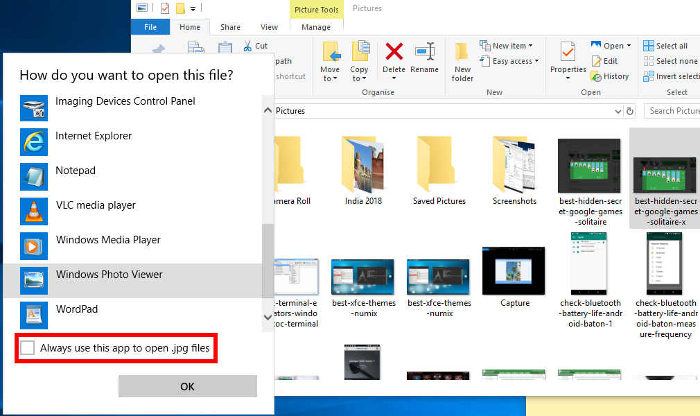
الخلاصة
تعد حقيقة أن تطبيق Windows Photo Viewer يعد من الأمور التي يجب جعلها تعمل مرة أخرى على نظام التشغيل Windows 10 حيث أن هذا الفعل بعتبر علامة قاتمة على سياسة Microsoft الشاقة في نقل مستخدمي Windows إلى التطبيقات التي يرغبون في استخدامها بالضبط. لذا فكر في هذه العودة إلى “عارض الصور” هذا كعمل تحد صغير ضد Microsoft! إذا كان عدد كافٍ من الأشخاص يفعلون ذلك ، فربما يصل هذا الخبر إلى الشركة وقد تُفكر مجددًا في إستعادة عارض الصور حيث ينتمي.