روابط سريعة
أجهزة Raspberry Pi من لوحات التطوير المُتقدمة هي وحوش صغيرة مُذهلة ومثالية تقريبًا إذا كنت ترغب في إنشاء خادمك الخاص في المنزل لنشر صفحات الويب على الإنترنت أو استضافة مجموعة مواقع الويب والخدمات لاستخدامك الخاص.
ومع ذلك ، إذا لم تكن متأكدًا من أين تبدأ في استخدام الكمبيوتر أحادي اللوحة ، فاقرأ أدناه ، أين ستتعلم كيفية تكوين Raspberry Pi كخادم متعدد الأغراض يُمكنه التعامل مع أي شيء ترميه عليه. تحقق من ما هو Raspberry Pi؟ إليك ما تحتاج إلى معرفته.

ما تحتاجه لإعداد Raspberry Pi كخادم:
لإكمال هذا المشروع ، ستحتاج إلى العناصر التالية:
- Raspberry Pi — يُفضل أن يكون الطراز 4B.
- بطاقة SD أو SSD.
- كابل Ethernet.
- عنوان IP ثابت.
- اسم النطاق — إذا لم يكن لديك واحد بالفعل ، فإليك بعض النصائح المفيدة حول اختيار اسم النطاق.
- جهاز كمبيوتر آخر
كيفية تثبيت Raspberry Pi OS المُناسب للخادم
تتوفر العديد من التوزيعات لـ Raspberry Pi ، بما في ذلك Ubuntu و Manjaro و Apertis و RetroPi. عند إعداد Pi الخاص بك لتقديم المحتوى على الإنترنت ، نوصي بـ Raspberry Pi OS Lite (64 بت) ، وهو مُستند إلى Debian Bullseye ، ولكن بدون سطح مكتب أو أي أمور تافهة غير ضرورية. ليست هناك حاجة لبيئة سطح مكتب لأنك لن تستخدم الشاشة.
أولاً ، أدخل بطاقة SD في الكمبيوتر المكتبي أو الكمبيوتر المحمول ، أو إذا كنت تستخدم محرك أقراص USB SSD ، فقم بتوصيله الآن. الآن ، قم بتنزيل أداة Raspberry Pi Imager وقم بتثبيتها ، ثم افتحها من سطح المكتب أو سطر الأوامر.
سيطلب منك Imager اختيار نظام التشغيل ووجهة التخزين. انقر فوق Choose OS ، ثم Raspberry Pi OS (Other) ، ثم Raspberry Pi OS Lite (64 بت).
عند النقر فوق اختيار التخزين ، ستظهر لك قائمة بجميع أجهزة التخزين المتصلة بالكمبيوتر الخاص بك. حدد محرك الأقراص الذي تُريد تثبيت نظام التشغيل عليه ، وستعود إلى الشاشة الرئيسية لـ Imager.
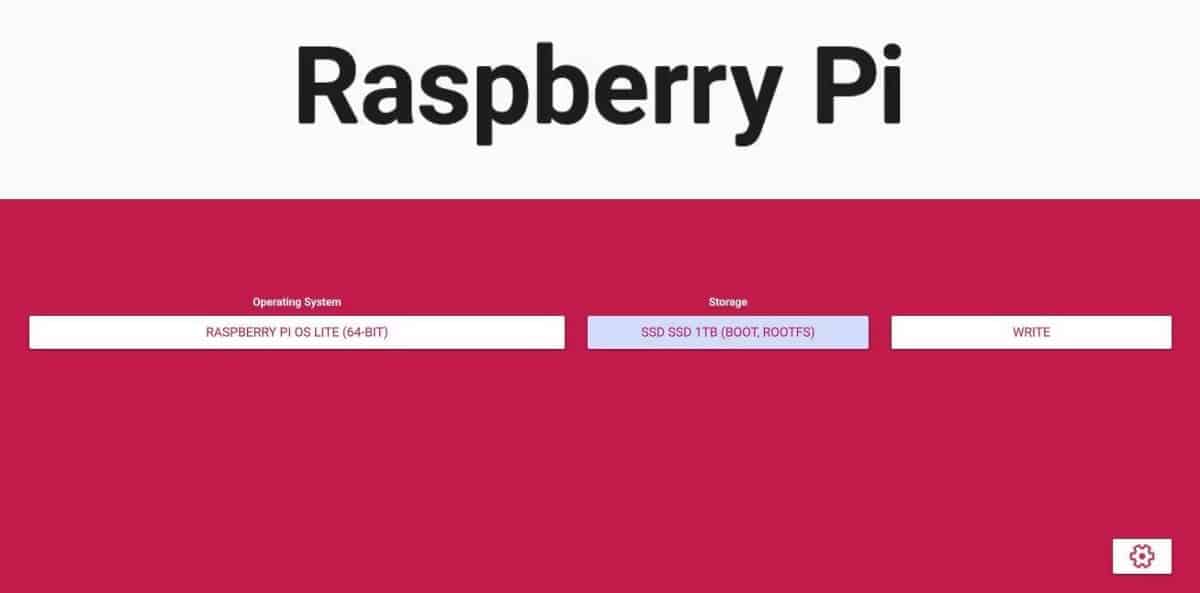
انقر فوق زر الإعدادات في الزاوية اليمنى السفلية من الشاشة لفتح قائمة التكوين. ستقوم الآن بتعيين الخيارات الضرورية للاتصال بـ Pi عبر SSH.
حدد المربعات الخاصة بـ Enable SSH ، و Set username and password ، و Set locale settings. أدخل تفاصيل اسم المستخدم وكلمة المرور التي تُفضلها ، واضبط الإعدادات المحلية على منطقتك الزمنية وتخطيط لوحة المفاتيح (على الرغم من أنك لن تستخدم لوحة مفاتيح مُتصلة مباشرةً بـ Pi).

اضغط على حفظ ثم الكتابة. سيتم الآن كتابة نظام التشغيل Raspberry Pi على جهاز التخزين الذي اخترته — قد يستغرق ذلك بعض الوقت.
تشغيل Raspberry Pi والبحث عنه على شبكتك المحلية
أدخل بطاقة SD في فتحة بطاقة SD الخاصة بـ Raspberry Pi ، أو إذا كنت تستخدم وحدة تخزين USB ، فقم بتوصيلها بأحد منافذ USB المُتاحة. قم بتوصيل Raspberry Pi بمصدر طاقة وعبر كابل Ethernet بجهاز التوجيه.
للاتصال بـ Raspberry Pi الخاص بك ، تحتاج إلى معرفة عنوان IP الخاص به ، وفتح متصفح ويب على جهاز موجود على نفس الشبكة المحلية ، وانتقل إلى صفحة مسؤول جهاز التوجيه. يُمكنك عادةً القيام بذلك عن طريق كتابة 192.168.1.1 في شريط عنوان المتصفح. تحقق من دليل تعليمات جهاز التوجيه الخاص بك للحصول على التفاصيل إذا لم ينجح ذلك.
يجب أن تعرض صفحة مسؤول جهاز التوجيه الأجهزة المتصلة عبر Wi-Fi بشكل منفصل عن تلك المتصلة بواسطة كابل Ethernet. يجب أن يظهر عنوان IP الخاص بـ Raspberry Pi في مكان قريب. إذا لم يكن الأمر كذلك ، فإن التمرير فوق ملصق عنوان IP يجب أن ينتج عنه تلميح أداة يكشف العنوان — قم بتدوينه.
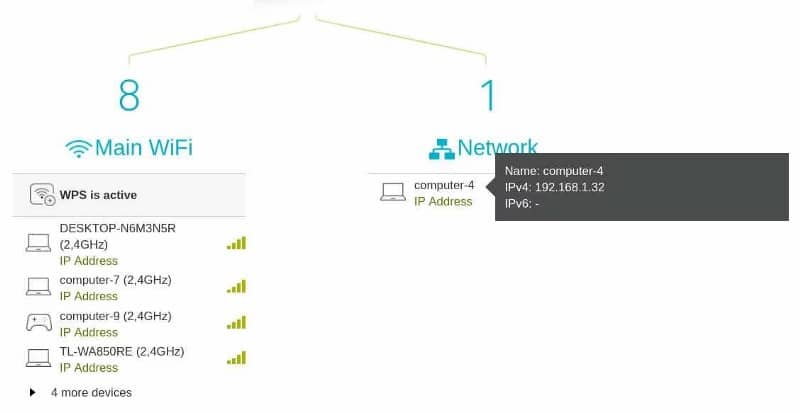
تتمثل إحدى مزايا استخدام الاتصال السلكي بجهاز التوجيه الخاص بك بدلاً من اتصال Wi-Fi في أنَّ عنوان IP المحلي لن يتغير. يُمكنك إغلاق Raspberry Pi ، وإعادة تشغيل جهاز التوجيه ، ثم الذهاب في إجازة لمدة أسبوع. عند العودة ، سيظل له نفس عنوان IP.
الاتصال بـ Raspberry Pi باستخدام SSH
الآن بعد أن عرفت عنوان IP المحلي الخاص بـ Raspberry Pi ، يُمكنك الاتصال به عبر Secure Shell (SSH) باستخدام PuTTY على Windows و macOS أو من خلال Terminal على نظام Linux. تحقق من كيفية الوصول عن بُعد إلى سطح المكتب Ubuntu من Windows.
ssh user@local.pi.ip.address
في اتصالك الأول ، ستتلقى تحذيرًا بأن “أصالة المضيف لا يُمكن إثباتها” وسيتم سؤالك عما إذا كنت تُريد متابعة الاتصال. اكتب كلمة Yes واضغط على Enter.

لقد قمت الآن بتسجيل الدخول إلى Raspberry Pi الخاص بك ولديك سيطرة كاملة على النظام.
إعادة توجيه المنفذ لكشف Raspberry Pi على الإنترنت
إذا كنت تُريد أن يصبح Raspberry Pi الخاص بك خادم ويب ، فأنت بحاجة إلى التأكد من أنه يُمكنك الوصول إليه من الإنترنت.
افتح صفحة مسؤول جهاز التوجيه وابحث عن قسم بعنوان إما Port Forwarding أو Port Mapping أو Port Management ، ثم أنشئ إدخالين جديدين.
الأول هو حركة بيانات HTTP (غير الآمنة). اضبط المنفذ المحلي والعام على 80 ، وعنوان IP المحلي على عنوان IP الخاص بـ Raspberry Pi.
والثاني هو حركة بيانات HTTPS (الآمنة). اضبط المنفذ المحلي والعام على 443 ، مع الاحتفاظ بعنوان IP المحلي لعنوان IP الخاص بـ Raspberry Pi.
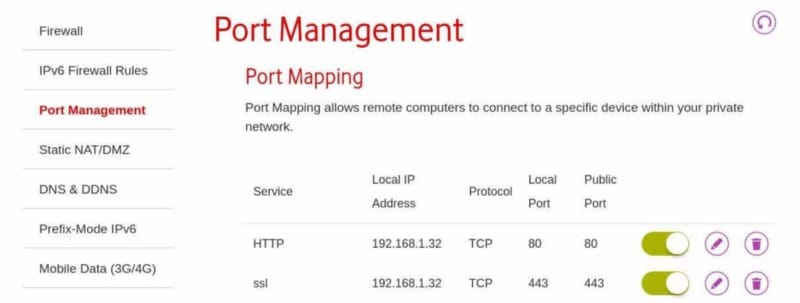
تطبيق خادم أساسي لـ Raspberry Pi
يجب أن يكون Raspberry Pi الخاص بك قادرًا على التعامل مع أي تطبيق مُتعلق بالخادم تهتم بنشره ، ولكي تقوم بذلك ، ستحتاج إلى تثبيت بعض الأدوات الأساسية أولاً.
تتضمن الأدوات التي ستحتاج إلى تثبيتها للتأكد من أن كل شيء يعمل بسلاسة في المستقبل ما يلي:
- Apache: خادم ويب ووكيل عكسي.
- MariaDB: قاعدة بيانات MySQL.
- PHP: لغة برمجة نصية موجهة نحو الويب.
- Docker: منصة حاوية مفتوحة المصدر.
- Docker-compose: أداة لتبسيط إدارة حاويات Docker.
- Certbot: يتولى استرداد وتثبيت مفاتيح وشهادات SSL من Let’s Encrypt.
أولاً ، قم بتحديث وترقية الحزم من خلال الأمر التالي:
sudo apt update sudo apt upgrade
قم بتثبيت Apache عن طريق كتابة ما يلي:
sudo apt install apache2
الآن ، يُمكنك بدء وتمكين Apache باستخدام الأمر التالي:
sudo systemctl start apache2 sudo systemctl enable apache2
قم بزيارة عنوان IP العام الخاص بك في متصفح الويب ، وسترى صفحة تثبيت Apache الافتراضية:
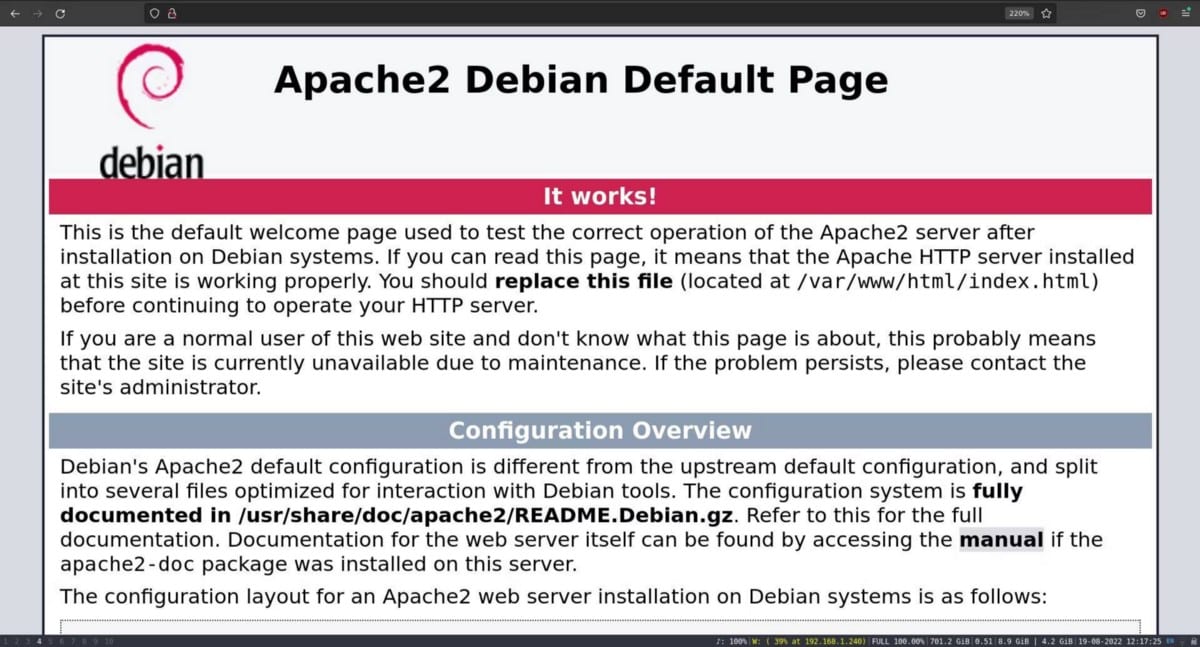
هذا يعني أنه يتم إعادة توجيه الطلبات إلى جهاز التوجيه على المنفذ 80 بنجاح إلى Raspberry Pi ويعمل Apache على النحو المنشود.
قم بتثبيت PHP عن طريق كتابة سطر الأمر أدناه:
sudo apt install php
بعد ذلك ، قم بتثبيت MariaDB باستخدام سطر الأوامر أدناه:
sudo apt install mariadb-server
الآن ، اكتب ما يلي:
sudo mysql_secure_installation
اضغط على Enter عندما يُطلب منك كلمة المرور الرئيسية ، واختر لا عند سؤالك عما إذا كنت تريد “التبديل إلى مصادقة unix_socket.”
مرة أخرى ، اختر “لا” عندما يُطلب منك “تغيير كلمة المرور الرئيسية” ونعم “لإزالة المستخدمين المجهولين”.
أيضًا ، اختر “نعم” من أجل “عدم السماح بتسجيل الدخول إلى حساب الروت عن بُعد” ونعم “لإزالة قاعدة بيانات الاختبار والوصول إليها.”
الآن ، أعد تحميل جداول الامتيازات عندما يُطلب منك ذلك ، وسيكتمل التثبيت الآمن برسالة نجاح. تحقق من كيفية تحويل جهاز Android إلى خادم ويب.
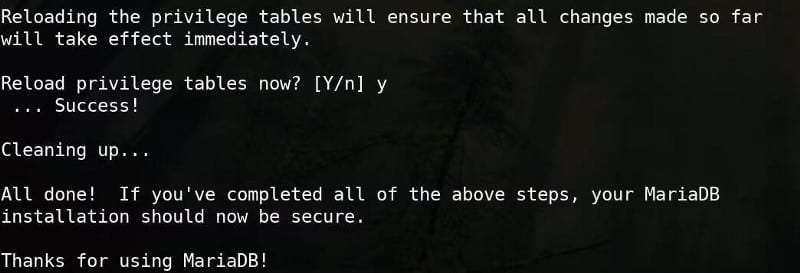
ستتمكن من الوصول إلى MariaDB باستخدام الأمر التالي:
sudo mariadb
الآن ، قم بتثبيت Docker عن طريق كتابة ما يلي:
sudo apt install docker.io
يُمكنك بدء وتمكين Docker من خلال:
sudo systemctl start docker sudo systemctl enable docker
قم بتثبيت خصائص البرامج العامة ، وتحديثها ، ثم إضافة مستودع Docker-compose:
sudo apt install software-properties-common sudo apt update sudo add-apt-repository ppa:certbot/certbot
الآن قم بتثبيت Certbot:
sudo apt-get install python3-certbot-apache
Raspberry Pi جاهز الآن للعمل كخادم!
تهانينا — لقد قمت بتثبيت جميع الأدوات المطلوبة مُسبقًا للسماح لـ Raspberry Pi الخاص بك بعرض أي نوع من المحتوى تقريبًا بشكل آمن ، بغض النظر عن طريقة النشر. بالإضافة إلى ذلك ، يُمكنك الوصول إليه بسهولة من الإنترنت.
أنت في وضع مُميز أين ستكون قادرًا على استضافة كل شيء بدءًا من صفحة ثابتة بسيطة إلى موقع WordPress أو خادم بث الوسائط أو مجموعة مكتبية عبر الإنترنت. لذا ، اقض بعض الوقت في التفكير في المواقع والخدمات التي تُريد تشغيلها من Raspberry Pi الخاص بك. يُمكنك الإطلاع الآن على مشاريع الاستضافة الذاتية الأساسية لـ Raspberry Pi.







