روابط سريعة
المسألة الأكثر أهمية هو وجود بديل مفتوح المصدر الذاتي ل Slack. يسمح لك بالدردشة مع فريقك في الوقت الفعلي ومشاركة الملفات مباشرة. بالنسبة للعديد من الفرق ، أصبحت Slack أداة لا غنى عنها. ومع ذلك ، فإن الكثير من الناس يفضلون الحصول على حل يضع لهم سيطرة أكبر في أيديهم. في هذه الحالة ، يكون Mattermost هو الخيار الأفضل بسهولة ، ويمكنك الاعتماد عليه للحصول على درجة أكبر من الخصوصية والأمان.
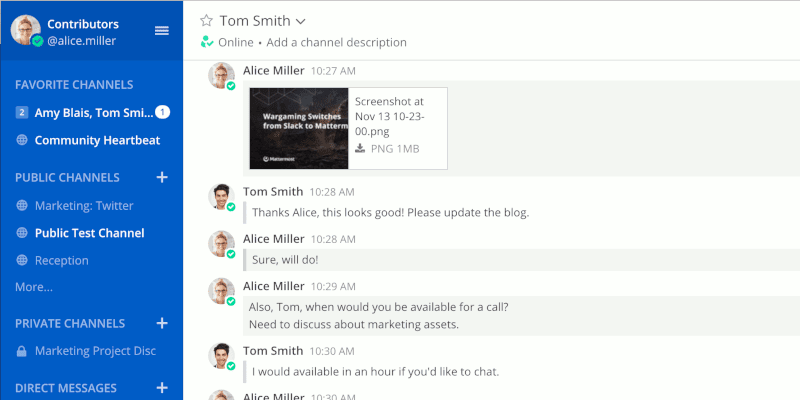
تثبيت Docker
هناك عدة طرق لتثبيت Mattermost على خادم Linux ، ولكن معظمها يتطلب قدراً كبيراً من التكوين والصيانة. ما لم يكن لديك شخص أو فريق مخصص للحفاظ على خادمك ، فمن المحتمل ألا تكون هذه أفضل طريقة للذهاب. وعلى النقيض من ذلك ، فإن شركة Docker أكثر سهولة في إعدادها ، كما أن مطوري Mattermost يدعمون Docker رسميًا كطريقة لتثبيت الخادم الخاص بك وتشغيله.
أضف مستودع Docker
تُعد إصدارات Docker المتوفرة في أوبونتو قديمة أو سيئة. لحسن الحظ ، يوفر مطورو Docker مستودعًا يحتوي على أحدث الحزم الجاهزة للتثبيت. ابدأ بتثبيت المتطلبات لإعداد المستودع.
sudo apt install apt-transport-https ca-certificates curl software-properties-common
بعد ذلك ، قم باستيراد مفتاح المستودع.
curl -fsSL https://download.docker.com/linux/ubuntu/gpg | sudo apt-key add -
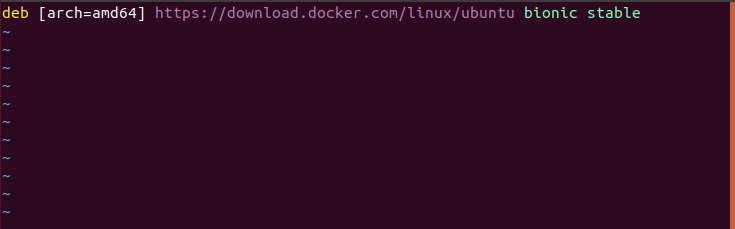
أنشئ ملفًا جديدًا لتهيئة مستودع التخزين في “/etc/apt/sources.list.d/docker.list" ، وافتحه باستخدام محرر النصوص المفضل لديك. ضع السطر التالي في الملف ، بافتراض أنك تستخدم Ubuntu Bionic.
deb [arch=amd64] https://download.docker.com/linux/ubuntu bionic stable
عليك حفظ وإنهاء الملف. ثم ، قم بتحديث Apt.
sudo apt update
تثبيت Docker و Git
أنت على استعداد لتثبيت Docker من خلال Apt. ستحتاج أيضًا إلى Git للجزء التالي ، لذلك ثبِّت ذلك أيضًا إذا لم يكن لديك بالفعل.
sudo apt install docker-ce docker-compose git
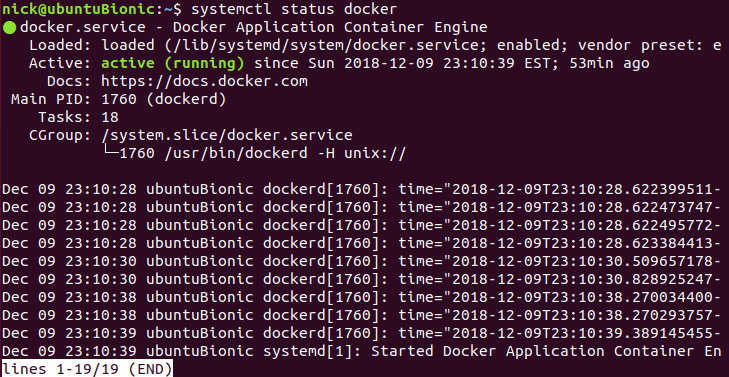
يبدأ عامل Docker بمجرد الانتهاء من التثبيت.
قم بتنزيل الحاوية
في هذا الجزء التالي ، ستستنسخ أحدث حاوية من Docker من Git. اختر دليلًا ترغب في تنزيل الملفات إليه، ثم أدخل القرص المضغوط فيه.
cd ~/Downloads git clone https://github.com/mattermost/mattermost-docker.git
سيستغرق التنزيل بضع ثوانٍ. يمكنك مشاهدة التقدم في نافذة المحطة Terminal الخاصة بك.
تحرير التكوين
ستجد كل التهيئة لحاوية Mattermost Docker في المجلد الأكثر رسوًا والتي قمت بتنزيلها للتو. يسمى الملف “docker-compose.yml”.

تحت العنوان “app:” ، قم بنزع تعليق أسطر “args:” و “-edition = team”. إذا كنت ترغب في تغيير المستخدم الذي يشغله ، يمكنك إلغاء حذف وتغيير تلك الأسطر أيضًا.
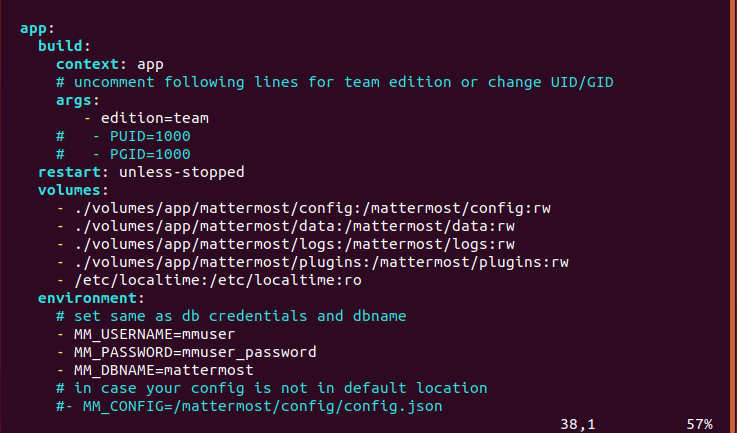
ضمن قسم “web:” ، يمكنك تغيير المنافذ التي يستخدمها Mattermost للاستماع. بشكل افتراضي ، يستخدم منافذ الويب العادية. إذا كان خادمك لا يعمل إلا في Mattermost ، فلن يمثل ذلك مشكلة.
بناء الحاوية
غيّر الأدلة إلى مجلد الحاوية ، إذا لم تكن قد فعلت ذلك بالفعل. ثم ، قم ببناء الحاوية.
cd mattermost-docker sudo docker-compose build
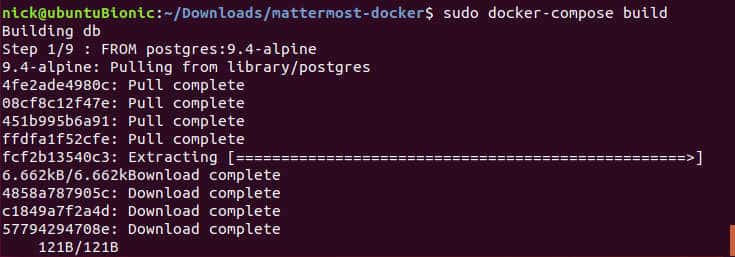
قد يستغرق الأمر بعض الوقت ، ولكن عند الانتهاء من الإنشاء ، ستكون هناك بضع خطوات قصيرة من خادم Mattermost.
قم بإعداد دلائل بيانات الخادم الخاصة بك وقم بتغيير الأذونات حتى يمكن لخادمك استخدامها بالفعل.
mkdir -pv ./volumes/app/mattermost/{data,logs,config}
sudo chown -R 2000:2000 ./volumes/app/mattermost/ بدأ Mattermost و الإتصال
مع الحاوية الخاصة بك التي تم إنشاؤها وتكوين الدلائل ، يمكنك بدء تشغيله.
sudo docker-compose up -d
افتح المتصفح ، وانتقل إلى عنوان الخادم ورقم المنفذ الذي قمت بتكوينه. إذا سارت الأمور على ما يرام ، فسيتم الترحيب بك بصفحة ترحيبية. تتيح لك هذه الصفحة إنشاء حساب المشرف الخاص بك. املأ كل شيء للحصول على حسابك.
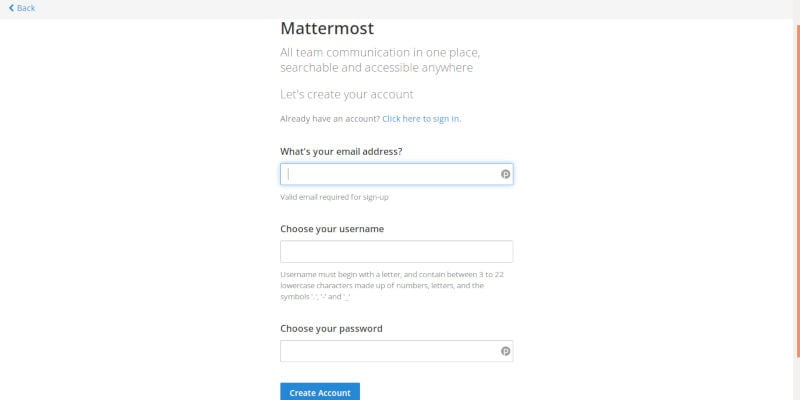
بعد ملء المعلومات ، يمكنك الوصول إلى وحدة تحكم النظام لخادمك. هذه هي واجهة الإدارة لكل شيء على الخادم.
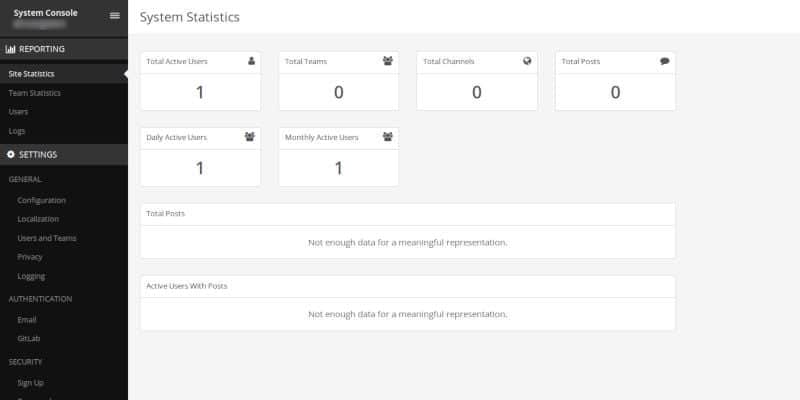
انقر على اسم المستخدم الخاص بك للعودة إلى شاشة اختيار الفريق وإنشاء فريق جديد.
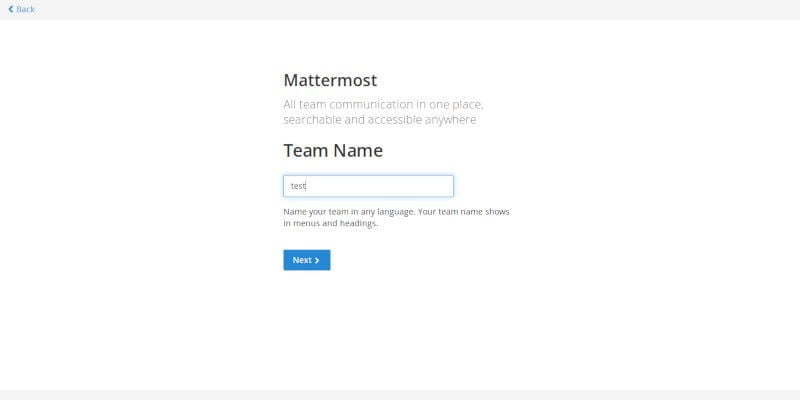
أولاً ، عيّن اسمًا لفريقك. هذه تشبه قنوات Slack ، في حال لم تكن قد خمنت.
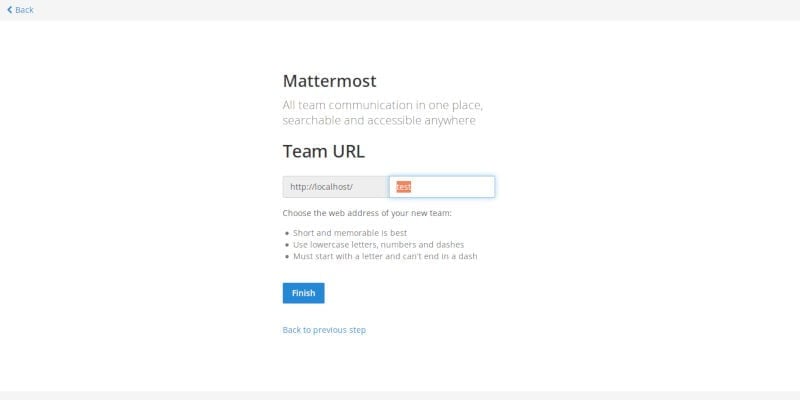
ثم قم بتعيين عنوان فريقك.
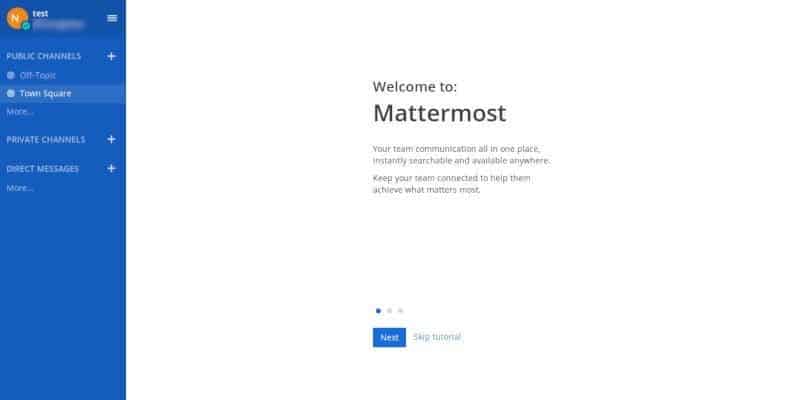
عند الانتهاء من إعداد الفريق ، سيتم نقلك إلى شاشة دردشة فريقك. يجب أن يشعرك التخطيط على الفور بشيء مألوف .
يمكنك الآن تشغيل وإدارة Mattermost عبر Docker. يمكنك الاحتفاظ بها محدثة وتشغيلها ما دمت تحتاج. كل شيء موجود ومستقل عن النظام الخاص بك. لاستخدام الإنتاجي ، قد ترغب في تكوين الخادم الخاص بك للحصول على أمان إضافي وربما إنشاء جدار حماية كذلك.







