أصبح للطابعات مُتعددة الوظائف (MFPs) دور حيوي في الحياة اليومية وبيئة العمل. فهي تُوفر إمكانيات مُتعددة مثل الطباعة والنسخ والمسح الضوئي، والتي تُسهل الكثير من المهام وتُعزز الإنتاجية. من بين هذه الوظائف المُهمة هو المسح الضوئي من الطابعة إلى الكمبيوتر الخاص بك.
العديد من الطابعات المُتكاملة عبارة عن أجهزة تعمل بالتوصيل والتشغيل، مما يعني أنك لن تحتاج إلى تثبيت تطبيقات أو برامج تشغيل إضافية لاستخدامها. ولكن ماذا لو كنت بحاجة إلى رقمنة المُستند؟ فيما يلي كيفية إجراء المسح الضوئي من أي طابعة الكل في واحد تقريبًا إلى الكمبيوتر الخاص بك.
في هذه المقالة، سنلقي نظرة على أفضل الطرق والتقنيات لنقل المستندات الممسوحة ضوئيًا من طابعة MFP إلى الكمبيوتر الخاص بك. سنستكشف الطرق المُختلفة المُتاحة. تحقق من كيفية إضافة وإزالة الطابعات على الـ Mac.

كيفية المسح الضوئي باستخدام طابعة مُتعددة الوظائف على Windows
إذا كنت من مُستخدمي Windows، فمن المفترض أن يكتشف الكمبيوتر الخاص بك طابعتك تلقائيًا بمجرد توصيلها عبر منفذ USB أو عبر الشبكة. سواء كانت طابعتك جهازًا لاسلكيًا أو جهاز شبكة، فسيكتشفها Windows تلقائيًا، بشرط أن تكون مُتصلة بشبكتك أو من خلال اتصال Bluetooth الخاص بالكمبيوتر.
ومع ذلك، يجب عليك إعداد الطابعة يدويًا إذا لم يكتشفها الكمبيوتر الخاص بك.
ملاحظة: قبل بدء هذا الإجراء، تحقق مما إذا كانت طابعتك قيد التشغيل ومُتصلة بالكمبيوتر بشكل جيد. إذا كنت تستخدم شبكة أو طابعة لاسلكية، فتأكد من أنها مُتصلة بنفس الشبكة التي يستخدمها الكمبيوتر الخاص بك.
كيفية إضافة ماسح ضوئي إلى الكمبيوتر الذي يعمل بنظام Windows
اتبع هذه الخطوات لإضافة الطابعة المُتكاملة إلى الكمبيوتر الخاص بك يدويًا.
- افتح تطبيق إعدادات Windows واختر Bluetooth والأجهزة في الشريط الجانبي.
- انقر فوق الطابعات والماسحات الضوئية وابحث عن الطابعة الخاصة بك هناك. إذا لم تتمكن من العثور عليها، فانقر على إضافة جهاز.
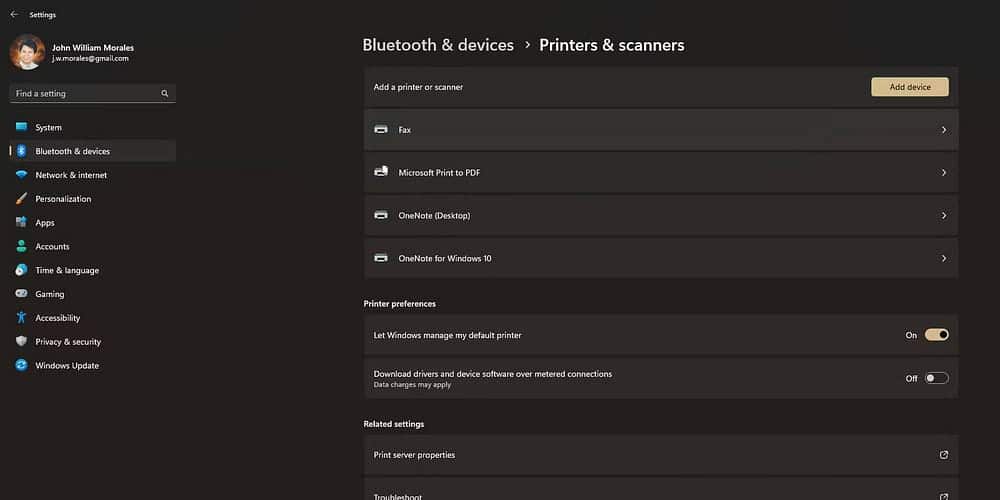
- إذا اكتشف الكمبيوتر الخاص بك الطابعة المُتكاملة المُرفقة، فانقر فوق الزر “إضافة جهاز” الموجود بجوار اسمها.
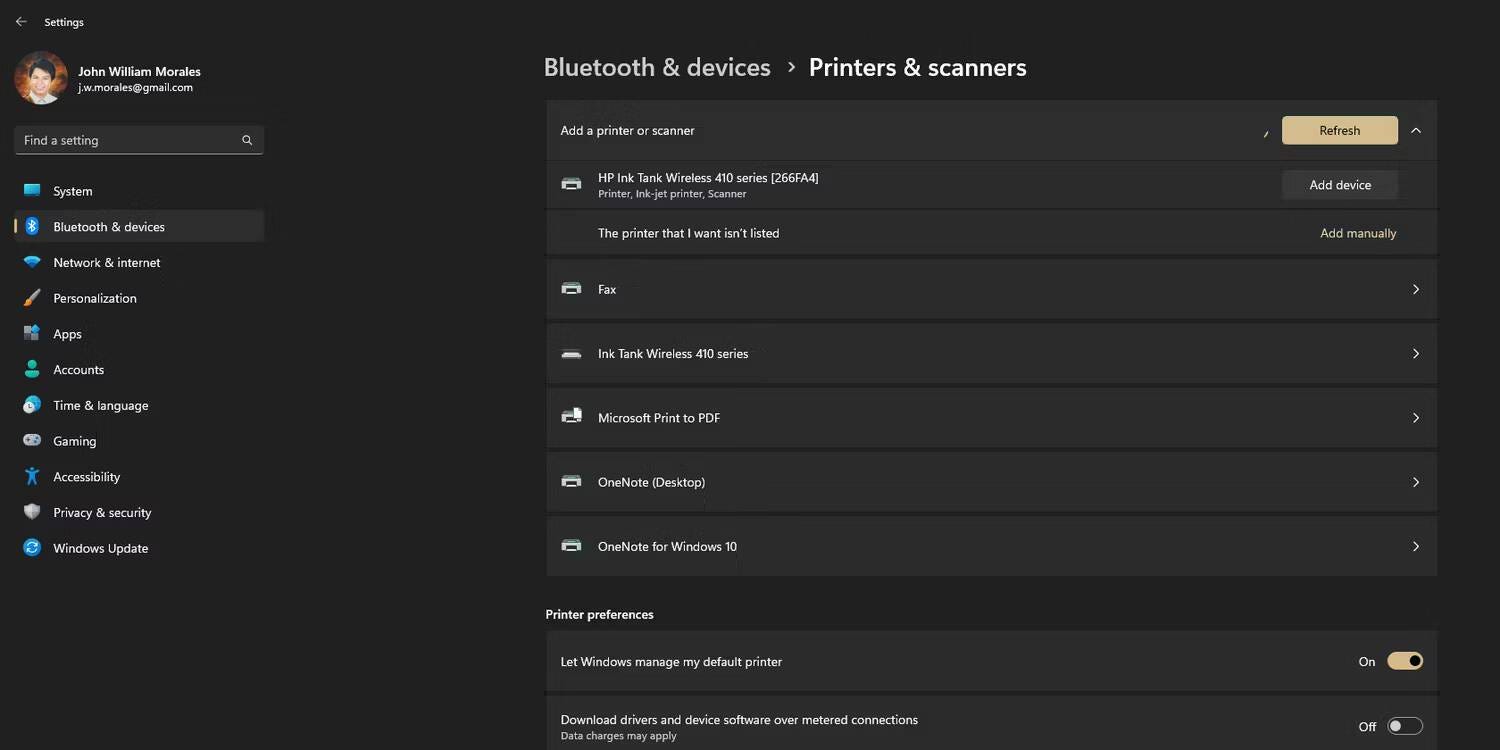
- من المفترض أن يقوم هذا بتوصيل الطابعة المُتكاملة وتثبيتها على الكمبيوتر الخاص بك، مما يسمح لك باستخدام الماسح الضوئي الخاص بها. ولكن إذا كنت لا تزال غير قادر على اكتشاف جهازك، فاتبع تعليماتنا حول إضافة طابعات سلكية ولاسلكية إلى Windows.
كيفية مسح مُستند ضوئيًا باستخدام الفاكس والمسح الضوئي لنظام Windows
الآن بعد أن تم تثبيت الطابعة المُتكاملة على الكمبيوتر الخاص بك، فقد حان الوقت لبدء مسح المستندات ضوئيًا. هناك طريقتان للقيام بذلك: Windows Scan أو Windows Fax and Scan. هذا الأخير هو التطبيق القديم لـ Windows، في حين أنَّ الأول هو تطبيق أحدث وأكثر أناقة تحتاج إلى تنزيله من Microsoft Store.
فيما يلي كيفية إجراء المسح الضوئي باستخدام الفاكس والمسح الضوئي لنظام Windows:
- افتح “قائمة ابدأ” وابحث عن Fax.
- حدد الفاكس والمسح الضوئي لنظام Windows ضمن أفضل النتائج المُطابقة.
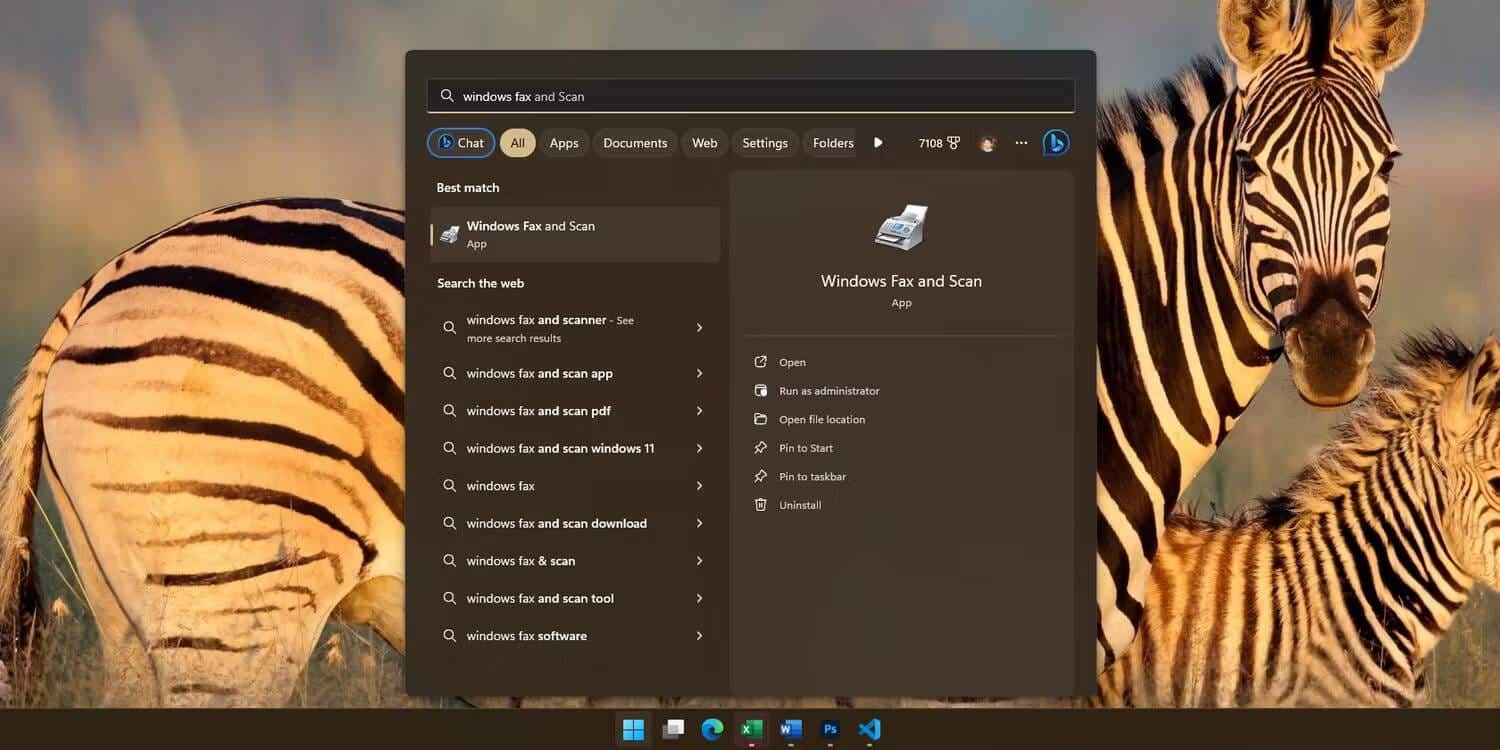
- عند فتح تطبيق Windows Fax and Scan، انقر فوق مسح ضوئي جديد. إذا اكتشف الكمبيوتر الخاص بك عدة طابعات مُتكاملة، فاختر الجهاز الصحيح.
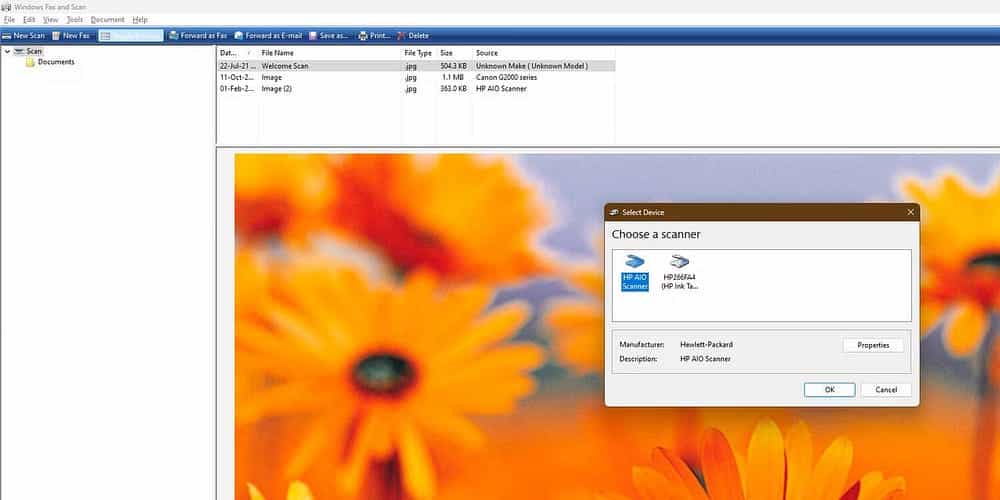
- في نافذة المسح الضوئي الجديد، انقر فوق معاينة إذا كنت تُريد رؤية المستند الخاص بك أولاً. بعد ذلك، انقر فوق “مسح ضوئي” وانتظر حتى تنتهي الطابعة من المسح الضوئي.
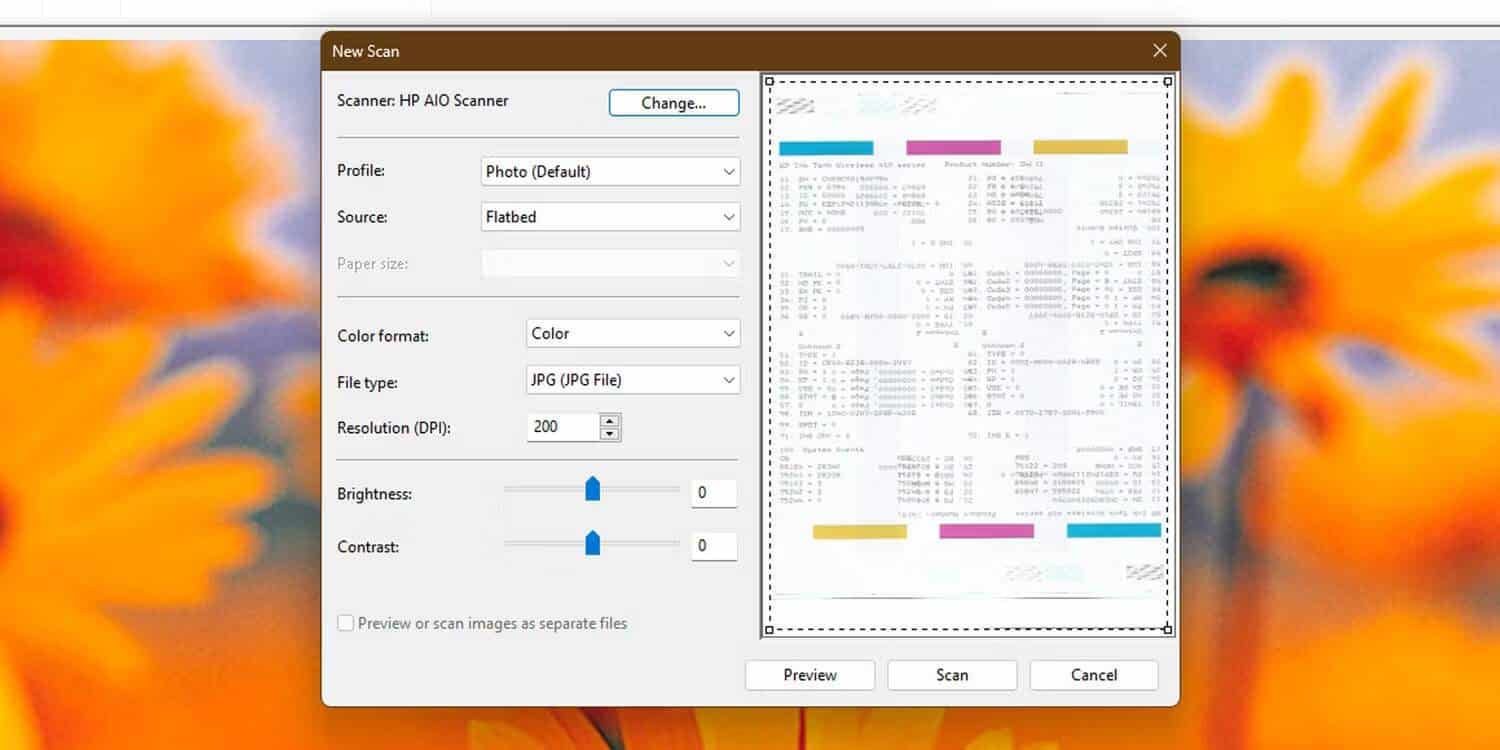
- ستظهر نتائج الفحص في النافذة العلوية، مع معاينة للملف الممسوح ضوئيًا أدناه. انقر بزر الماوس الأيمن فوق الملف الممسوح ضوئيًا واختر حفظ باسم… لحفظ الصورة الممسوحة ضوئيًا في المجلد المطلوب.
تحقق من كيفية فرض إزالة أو إلغاء تثبيت الطابعة في Windows 10/11.
كيفية مسح مستند ضوئيًا باستخدام تطبيق Windows Scan
يُمكنك أيضًا استخدام تطبيق Windows Scan لمسح المُستندات ضوئيًا فهو يتمتع بواجهة أسرع وأكثر سهولة مُقارنةً بـ Windows Fax and Scan، مما يجعله مثاليًا للمسح الضوئي المُتكرر.
- تأكد من تنزيل تطبيق Windows Scan وتثبيته من Microsoft Store إذا لم يكن موجودًا بالفعل على الكمبيوتر الخاص بك.
- بمجرد تثبيته، افتح “قائمة ابدأ” وابحث عن Scan.
- ضمن النتائج، اختر مسح ضوئي. يجب أن يحتوي هذا التطبيق على ماسح ضوئي كشعار.
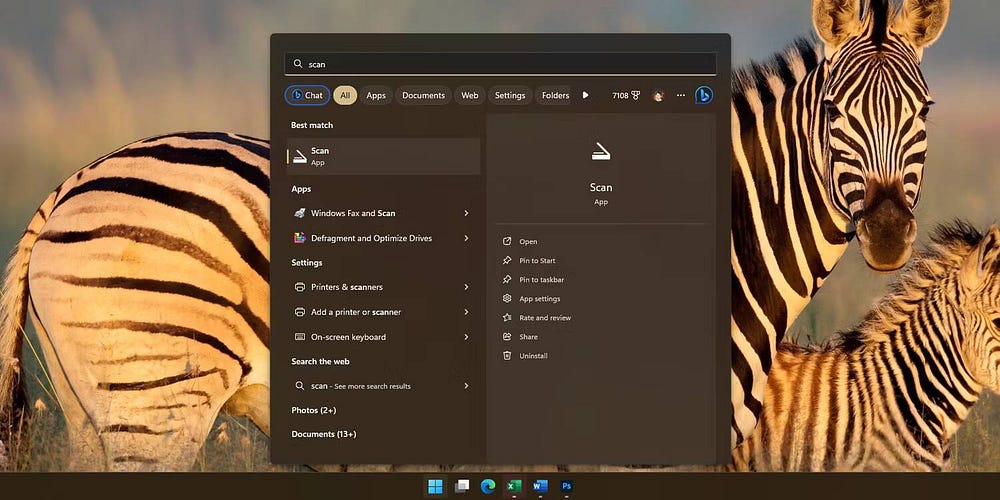
- عند فتح نافذة المسح الضوئي، حدد الطابعة الصحيحة في القائمة المنسدلة للماسح الضوئي ونوع الملف المطلوب في القائمة الموجودة أسفله.
- انقر فوق “معاينة” لترى كيف سيبدو الملف الممسوح ضوئيًا.
- إذا كنت راضيًا عن النتيجة ولا تحتاج إلى تعديل المستند، أو إذا لم تكن بحاجة إلى رؤية معاينة للمستند، فانقر فوق مسح ضوئي.
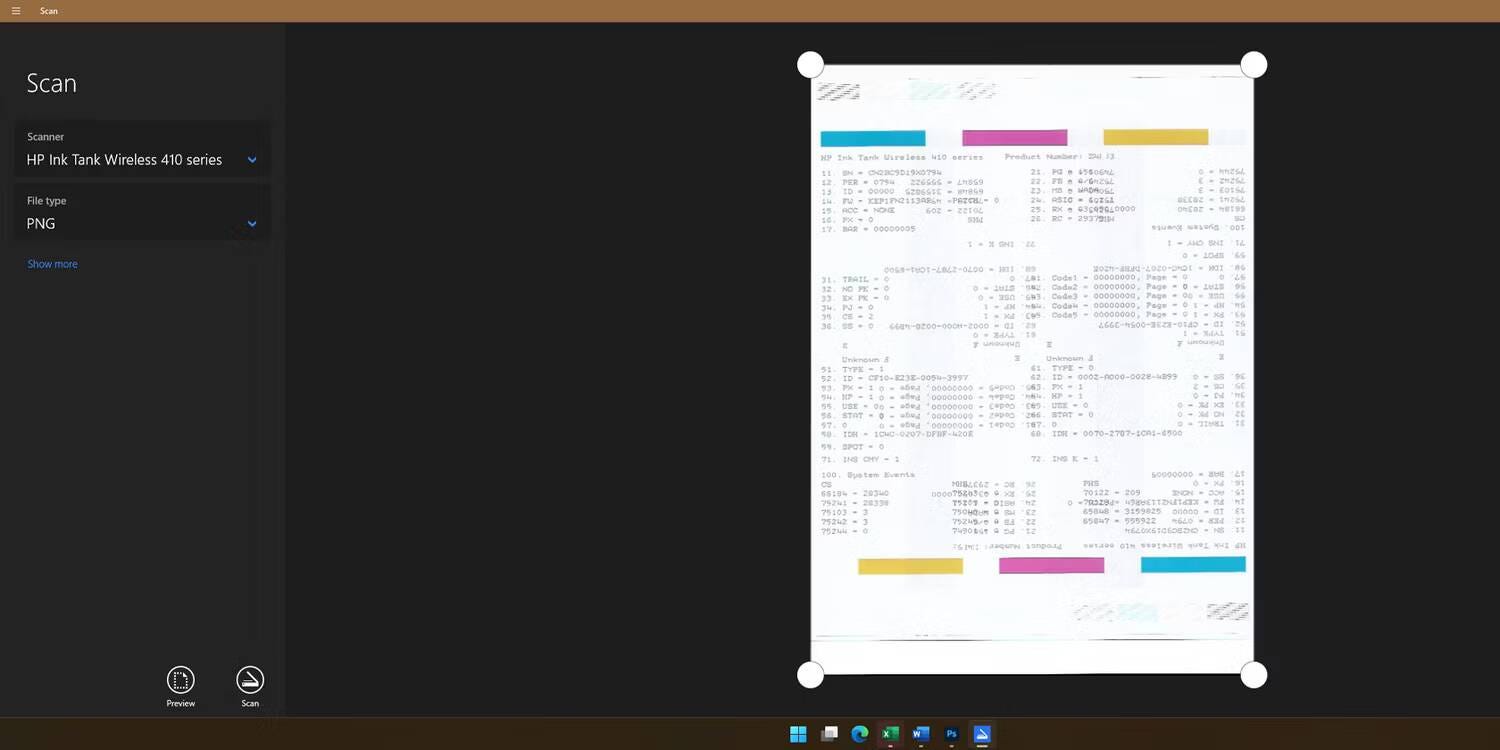
- بمجرد اكتمال الفحص، انقر فوق عرض في الإشعار الموجود في تطبيق المسح الضوئي. سيؤدي هذا إلى فتح الملف الممسوح ضوئيًا في معاينة الصورة. يمكنك أيضًا فتح الملف الممسوح ضوئيًا في
مجلد الصور -> المسح الضوئيفي مُستكشف الملفات.
إذا كنت تستخدم Windows، فيمكنك اختيار أي من هاتين الخطوتين لإجراء المسح الضوئي باستخدام الطابعة المُتكاملة. كلاهما سهل الاستخدام، لذا يُمكنك مسح أي مستند ضوئيًا بسرعة في دقائق معدودة. تحقق من كيفية مسح المستندات ضوئيًا على الـ iPhone الخاص بك لتحويلها إلى نسخ رقمية.
تنزيل: Windows Scan (مجانًا)
كيفية المسح الضوئي باستخدام طابعة مُتعددة الوظائف على macOS
عادةً ما يكتشف macOS طابعتك المتكاملة تلقائيًا. يمكنك التحقق من ذلك عن طريق فتح إعدادات الـ Mac الخاص بك وتحديد الطابعات والماسحات الضوئية. ولكن إذا لم يكتشف الـ Mac الخاص بك الطابعة متعددة الإمكانات، فستحتاج إلى إضافتها يدويًا أولاً.
كيفية إضافة ماسح ضوئي يدويًا إلى الـ Mac الخاص بك
فيما يلي خطوات كيفية إضافة طابعة يدويًا إلى الـ Mac.
- اكتب الطابعات والماسحات الضوئية في بحث Spotlight (يمكنك قراءة دليلنا حول كيفية استخدام بحث Spotlight) واختر النتيجة الأولى.
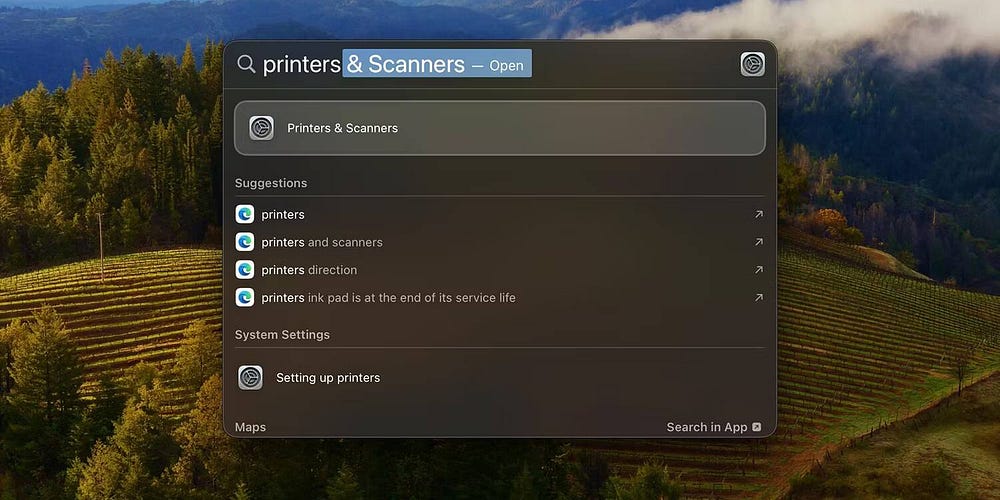
- انقر فوق الزر “إضافة طابعة أو ماسح ضوئي أو فاكس…”.
- في نافذة إضافة طابعة، اختر جهازك، ثم انقر فوق إضافة.
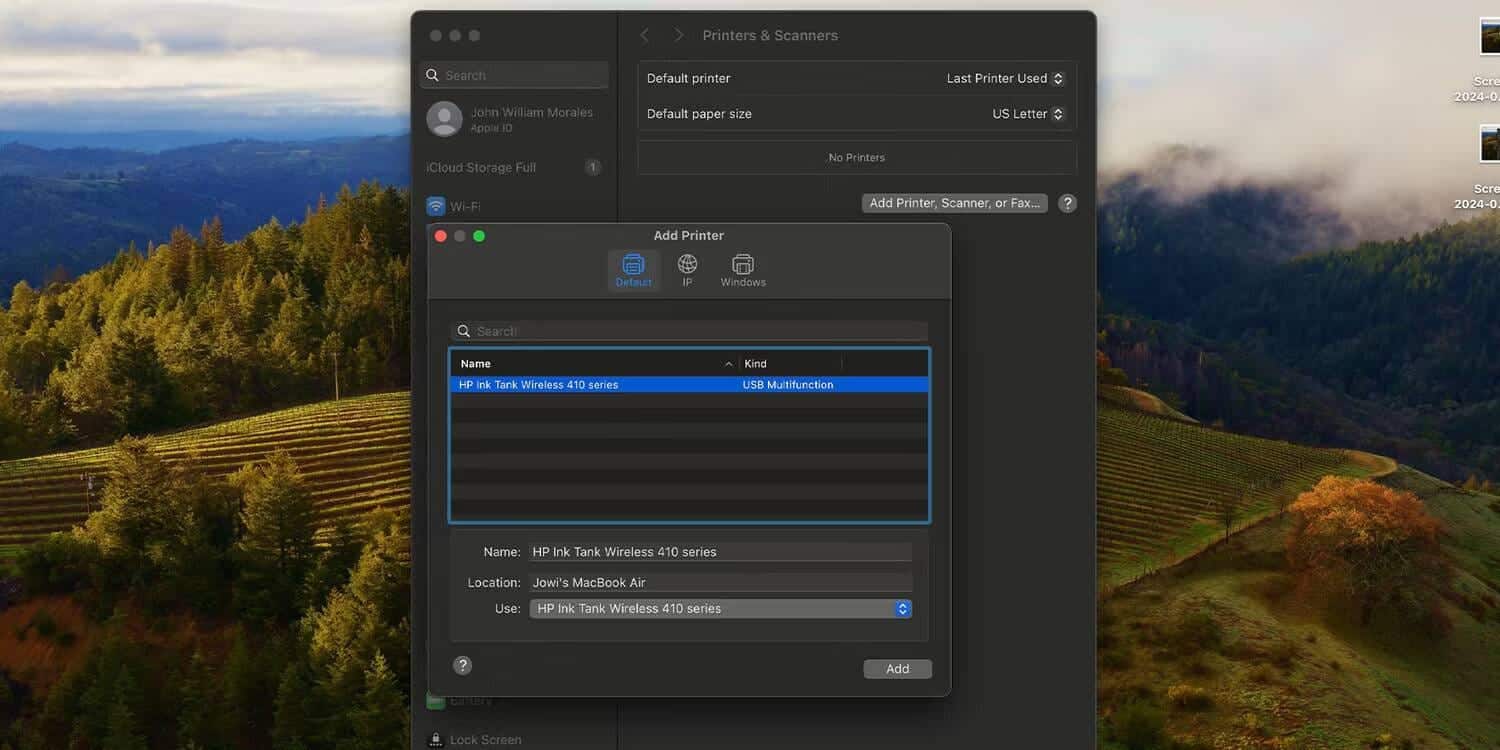
- سيقوم macOS بإعداد جهازك؛ بمجرد الانتهاء، من المفترض أن ترى الطابعة المُتكاملة مُدرجة ضمن الطابعات.
من السهل إضافة طابعة إلى الـ Mac الخاص بك. ولكن إذا واجهت بعض المشكلات، يمكنك قراءة دليلنا حول كيفية إضافة طابعة إلى الـ Mac للحصول على المساعدة.
كيفية مسح مُستند ضوئيًا على macOS
هذه هي الخطوات التي يجب عليك اتباعها لإجراء المسح الضوئي على macOS.
- استخدم بحث Spotlight لكتابة “Image Capture”، وحدد النتيجة الصحيحة، ثم اضغط على Return.
- حدد الطابعة المُتكاملة الصحيحة في الشريط الجانبي.
- انقر فوق “إظهار التفاصيل” لرؤية مُعاينة للمستند الممسوح ضوئيًا واختيار المنطقة المُراد مسحها ضوئيًا.
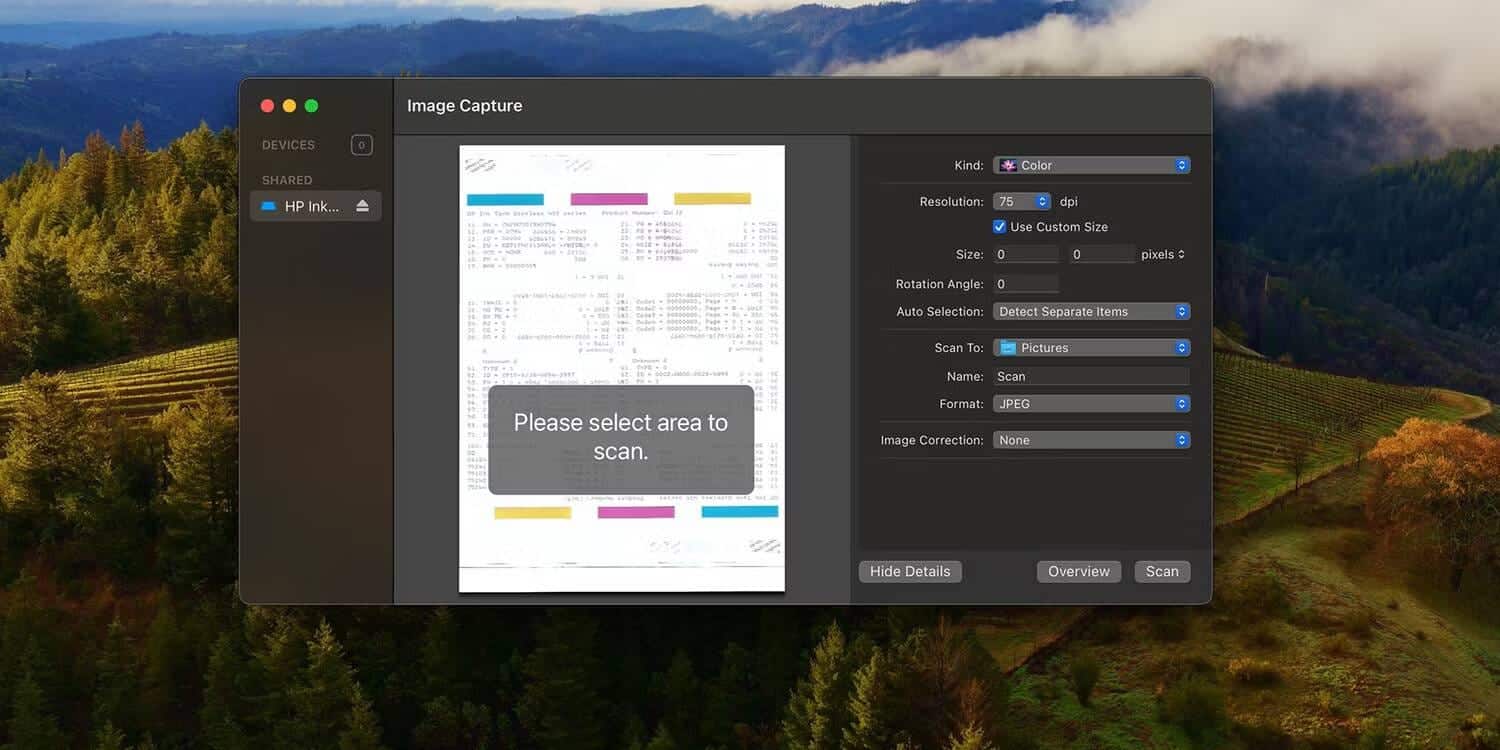
- بعد تحديد اختيارك في نافذة المعاينة، انقر فوق مسح ضوئي.
- يمكنك أيضًا تخطي خطوة “إظهار التفاصيل” إذا كنت في عجلة من أمرك وتريد مسح المستند بأكمله ضوئيًا — فقط انقر فوق “المسح الضوئي مباشرة”، وسترى المستند الممسوح ضوئيًا في نتائج المسح الضوئي. يُمكنك أيضًا الوصول إلى الملف مباشرةً من مجلد الصور في Finder.
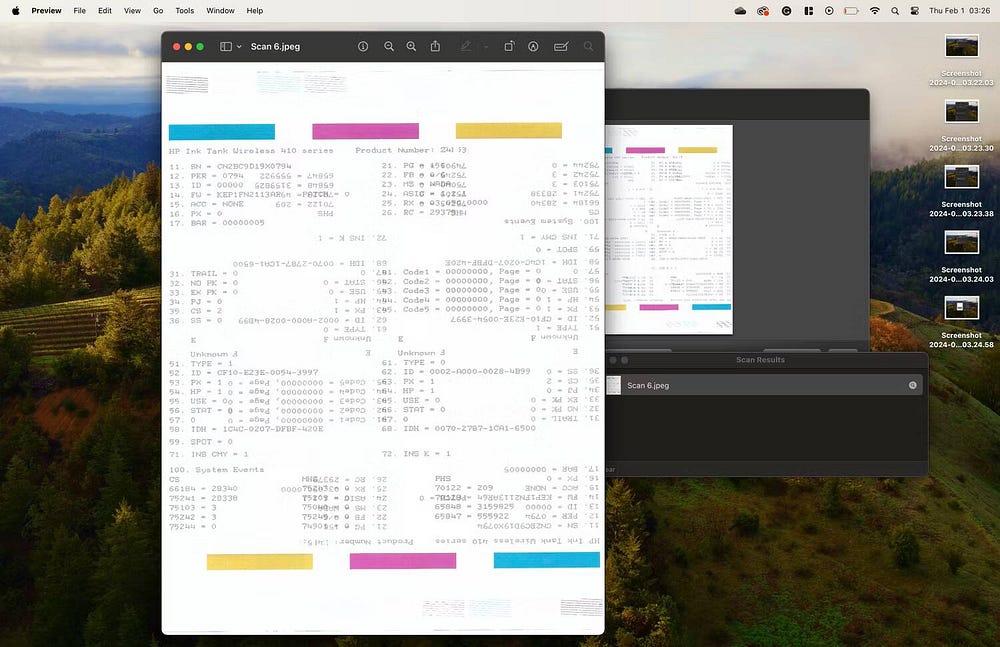
تعد تطبيقات المسح الضوئي المُضمَّنة أسهل الطرق لمسح مستند ضوئيًا على Windows و macOS. تشتمل بعض الطابعات المتكاملة أيضًا على تطبيق مسح ضوئي خاص، ولكن لا يُنصح باستخدامه، لأنه يأتي عادةً مع الكثير من التطبيقات غير المرغوبة المُثبتة في الحزمة.
ولكن إذا كنت تريد استخدامها حقًا، فانتقل إلى موقع دعم الشركة المُصنِّعة للطابعة وابحث عن برامج التشغيل الخاصة بطابعتك. بمجرد تنزيلها وتثبيتها، يمكنك تشغيل التطبيق المتوفر واستخدام وظائف الطابعة من هناك. يُمكنك الإطلاع الآن على أفضل تطبيقات المسح الضوئي للمستندات لـ Android: حفظ المستندات بصيغة PDF.







