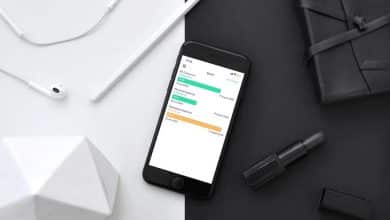أصبح تحويل المُستندات الورقية إلى صيغ رقمية أمرًا حيويًا ومُهمًا للكثير من الأفراد والمُحترفين سواء من أجل تسهيل تعديله أو مُشاركته. يُعد الاعتماد على الهواتف الذكية وسيلة فعّالة لمسح المستندات ضوئيًا وتحويلها إلى صيغ إلكترونية بشكل سريع وسهل.
يُعد مسح المستندات ضوئيًا باستخدام الـ iPhone خيارًا سلس إذا كنت تُريد تقليل استخدام الورق أو مشاركة المستندات رقميًا مع زملائك في العمل. لا تحتاج إلى تثبيت تطبيق ماسح ضوئي للمُستندات تابع لجهة خارجية — استخدم فقط الـ iPhone. تحقق من كيفية مسح المستندات ضوئيًا إلى Google Drive بهاتفك.
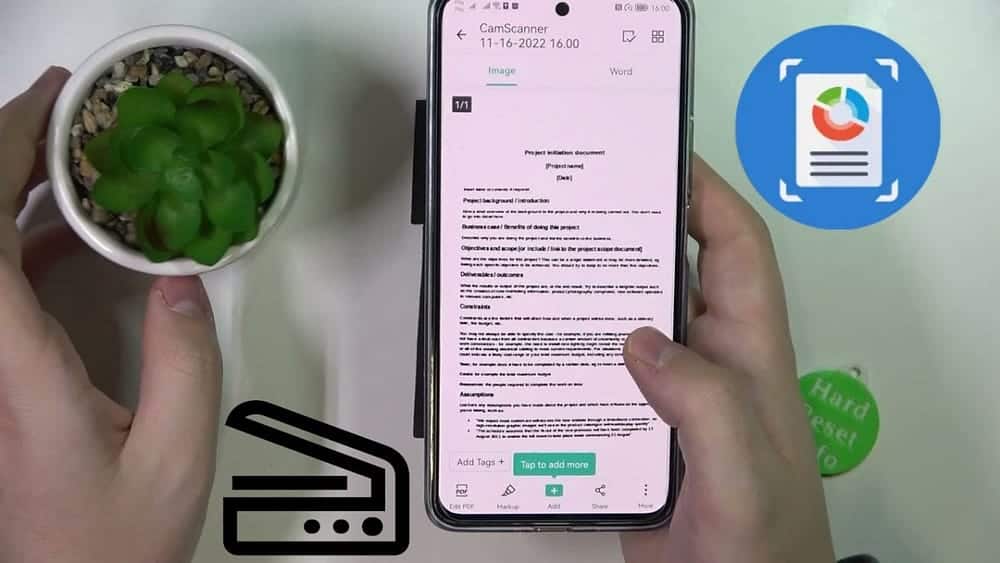
كيفية مسح المستندات ضوئيًا باستخدام تطبيق “الملاحظات”
يُمكن لتطبيق “الملاحظات” المُضمَّن مسح مستنداتك ضوئيًا بنقرة واحدة. يُمكنك بعد ذلك إضافة شروحات توضيحية إلى المستند أو التوقيع عليه رقميًا أو مشاركته كملف PDF. فيما يلي كيفية تحويل المستندات الفعلية إلى ملاحظات رقمية باستخدام تطبيق “الملاحظات”:
- افتح تطبيق “الملاحظات” وحدد ملاحظة أو أنشئ ملاحظة جديدة.
- استخدم إحدى الطرق أدناه لمسح مستند ضوئيًا:
- اضغط على زر الكاميرا
في أسفل الشاشة وحدد “مسح المستندات ضوئيًا”
.
- اضغط على زر الكاميرا
أعلى لوحة المفاتيح (إذا كنت تكتب ملاحظة) وحدد “مسح المستندات ضوئيًا”
.
- اضغط على رمز المزيد
في الجزء العلوي من الملاحظة وحدد المسح الضوئي.
- اضغط على زر الكاميرا
- سيتم فتح الكاميرا؛ يمكنك الآن توجيه الكاميرا نحو المُستند.
- خيار المسح الضوئي الافتراضي هو تلقائي أو يدوي. سيتم ضبط الكاميرا على الفور والتقاط صورة للمستند المعروض. يُتيح لك الوضع التلقائي إجراء عمليات مسح ضوئية متعددة بسرعة، واحدة تلو الأخرى. اختر رمز وضع اللون (ثلاث دوائر متداخلة) لتغيير لون المسح الضوئي.
- حدد
إلغاء -> تجاهلإذا لم يكن الفحص الأول رائعًا. - لإجراء فحص يدوي، انقر فوق تلقائي للتبديل إلى الوضع اليدوي. يُمكنك أيضًا الضغط على زر الغالق
- حدد حفظ لإدراج النسخة الممسوحة ضوئيًا في ملاحظتك أو إعادة المحاولة للمحاولة مرة أخرى.
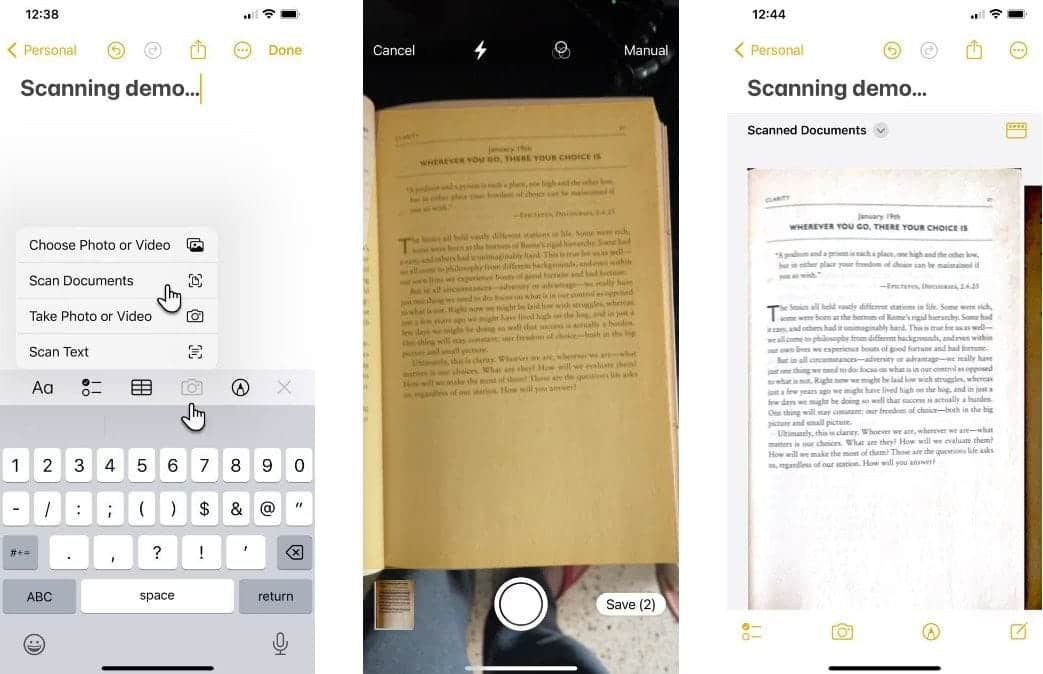
كيفية تكوين المسح الضوئي في تطبيق “الملاحظات”
إذا كانت لديك مشكلة في المسح الضوئي، فجرّب هذه النصائح:
- يتيح لك الصف العلوي من الرموز الاختيار من بين التدرج الرمادي أو الأسود/الأبيض للمسح الضوئي. يُمكنك اختيار أي رمز تُفضله بعد إجراء المسح الضوئي أيضًا، ولكن ستجد أنَّ رمز معالجة الصورة الممسوحة ضوئيًا يكون في الأسفل.
- عندما يتم التركيز على المستند، يتم تشغيل الكاميرا تلقائيًا. يُمكنك تحديد يدوي لإجراء المسح الضوئي يدويًا وضبط زوايا المسح الضوئي.
- يبقى الماسح الضوئي في عرض الكاميرا بعد المسح الضوئي الأول لأية مهام أخرى (على سبيل المثال، مستند متعدد الصفحات).
- عند الانتهاء من إجراء المسح الضوئي، اضغط على الزر “حفظ” الموجود أسفل الشاشة. يُمكنك تضمين المُستند في الملاحظة التي فتحتها في البداية.
- هل تُريد نقل المستند خارج تطبيق “الملاحظات”؟ شاركه أو قم بتحميله على أي تطبيق آخر مثل Google Drive، أو أرسله كمرفق بالبريد الإلكتروني، أو قم بإنشاء ملف PDF، أو شاركه عبر WhatsApp. اضغط باستمرار على معاينة عمليات المسح الضوئية واضغط على مشاركة
عندما تظهر.
- استخدم أدوات التوصيف
في تطبيق “الملاحظات” لإضافة شروحات توضيحية في جميع أنحاء المستند. اختياريًا، اختر نسخ لتحديد أي نص ممسوح ضوئيًا ولصقه في أي تطبيق آخر أو في “الملاحظات” نفسه.
تحقق من أفضل تطبيقات المسح الضوئي للمستندات لـ Android: حفظ المستندات بصيغة PDF.
كيفية مسح المستندات ضوئيًا باستخدام تطبيق “الملفات”
يحتوي تطبيق “الملفات” على الـ iPhone الخاص بك على ميزة سهلة الاستخدام لمسح المستندات ضوئيًا والتي تعمل مثل الماسح الضوئي في تطبيق “الملاحظات”. التقط صورة للمستند واحفظها في أي مكان في iCloud Drive أو أي خدمات سحابية تابعة لجهة خارجية متصلة بتطبيق “الملفات”:
- افتح تطبيق “الملفات”.
- اضغط على زر المزيد
في الزاوية العلوية من الشاشة. حدد مسح المستندات ضوئيًا
. يُمكنك أيضًا الانتقال إلى مجلد لحفظ عمليات المسح الضوئية ضمنه. اسحب على الشاشة للكشف عن شريط خيارات المجلد، ثم اضغط على زر المزيد
.
- استخدم الكاميرا للتركيز على المُستند. من الآن، الخطوات مُشابهة لعملية مسح المستندات ضوئيًا في تطبيق “الملاحظات”. تحتوي الكاميرا على وضع تلقائي يكتشف المستند من تلقاء نفسه. انتقل إلى الوضع اليدوي إذا لم يكن التحديد دقيقًا.
- اضبط حواف المسح الضوئي. يُحاول التطبيق تحسين التجانب والزاوية.
- اضغط على تم لإنهاء الالتقاط. اختر إعادة الالتقاط إذا لم يتم إجراء الفحص بالشكل الذي تُريده. سيُطالبك تطبيق “الملفات” بحفظ المسح الضوئي في مجلد من اختيارك. إذا تم بدء المسح الضوئي داخل مجلد معين، فسيتم حفظه في نفس المجلد.
- يُمكنك تصدير نسخة ممسوحة ضوئيًا واحدة أو عمليات مسح ضوئية مُتعددة كملف PDF من صفحة المشاركة
على iOS.
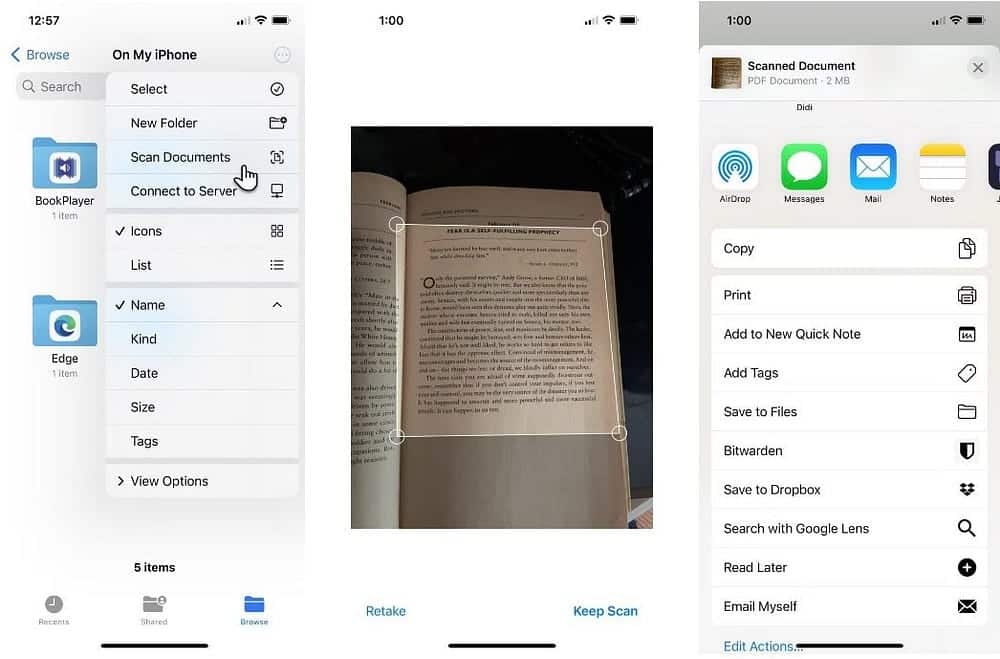
كيفية مسح المستندات ضوئيًا باستخدام Microsoft Lens
يُعد Microsoft Lens (المعروف سابقًا باسم Office Lens) واحدًا من أفضل أدوات الإنتاجية مُتعدد المنصات الأساسية. إنه تطبيق ماسح ضوئي قوي للمستندات مع ميزات سهلة الاستخدام، خاصةً إذا كنت تعمل مع مجموعة Microsoft Office على الـ iPhone أو الكمبيوتر الخاص بك.
- افتح Microsoft Lens واسحب عبر الشاشة لتحديد وضع الالتقاط.
- أوضاع الالتقاط المُختلفة هي سبورة بيضاء أو مُستند أو بطاقة عمل أو صور. لكن الخيار الأول في القائمة هو الإجراءات.
- يُغطي خيار الإجراءات أنواعًا خاصة من عمليات المسح الضوئي مثل التقاط البيانات من الجداول المطبوعة أو قراءة أي نص مطبوع ممسوح ضوئيًا بصوت عالٍ.
- يُعتبر خيار السبورة البيضاء هو الأفضل للملاحظات والرسومات المكتوبة بخط اليد على خلفية بيضاء.
- المستند مُخصص لمسح المستندات ضوئيًا مثل الكتب والنماذج والقوائم وما إلى ذلك.
- يُمكن لخيار بطاقة العمل الحصول على معلومات جهة الاتصال من بطاقة العمل وحفظها في تطبيق جهات الاتصال على الـ iPhone أو iPad أو Microsoft OneNote.
- وضع الصورة هو الأفضل لمسح الصور ضوئيًا أو أي شيء آخر قد لا يتناسب مع الأوضاع المذكورة أعلاه.
- قم بتوجيه الكاميرا نحو المُستند. اضبط الموضع بحيث يقوم المربع المحيط بتأطير المستند بشكل مثالي.
- اضغط على زر الكاميرا الدائري الموجود في منتصف الشاشة. حدد تأكيد لالتقاط الصورة كمسح ضوئي.
- ضبط الالتقاط. يُمكنك إضافة صورة جديدة إلى المسح الضوئي، أو تطبيق مرشح على الصورة، أو قص الصورة، أو تدويرها، أو حذفها. استخدم خيارات التعديل أو النص لإضافة شرح توضيحي إلى الصورة قبل تحديد تم. حدد المزيد بجوار رمز الاقتصاص
للعثور على الخيارات الإضافية.
- حدد تم عندما تكون جاهزًا. احفظ المستند الممسوح ضوئيًا في مكتبة الصور، أو قم بتصديره إلى ملف PDF. تُتيح لك خيارات “الحفظ إلى” أيضًا إرسال المُستند الرقمي إلى تطبيق Microsoft Office. وبدلاً من ذلك، يُمكنك مشاركة المُستند الرقمي بمساعدة الخيارات الأخرى التي تظهر على الشاشة.
تحقق من كيفية استخراج النص من الصور في مُتصفحات الويب بخطوات بسيطة وأفضل الأدوات.
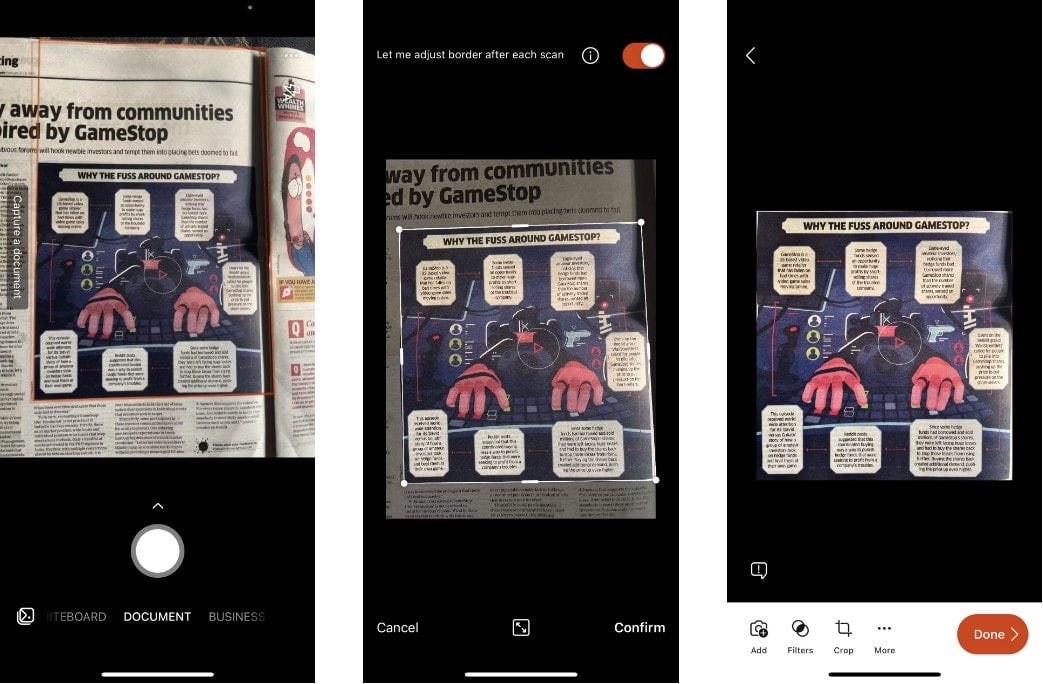
يحتوي Microsoft Lens على ميزات أخرى تُساعد في إجراء عمليات مسح ضوئي مثالية. يُمكنك تمكين الفلاش في الإضاءة المنخفضة (اضغط على رمز الفلاش في الزاوية العلوية من نافذة الالتقاط).
يُمكنك أيضًا التقاط صورة باستخدام تطبيق الكاميرا واستيرادها إلى Lens لضبطها كمسح ضوئي.
- اضغط على رمز الصورة بالقرب من الزاوية السفلية لنافذة الالتقاط. انتقل إلى الصور وحدد الصورة التي تُريد استخدامها. حددها واستوردها إلى Microsoft Lens.
ملاحظة: قد يتعين عليك مسح رموز QR ضوئيًا باستخدام الـ iPhone الخاص بك في مواقف الحياة اليومية. إنها حيلة لتوفير الوقت عندما لا ترغب في كتابة عنوان URL طويل للتصفح بحثًا عن شيء ما. قم بتوجيه iPhone نحو رمز QR، وسيتم مسح المعلومات ضوئيًا في ثوانٍ.
قد تحتاج إلى جهاز مُخصص لمسح المستندات ضوئيًا من أجل التعامل مع العديد من الصفحات دفعة واحدة. بخلاف ذلك، يُمكنك التخلص من تطبيقات الماسح الضوئي التابعة لجهات خارجية، حيث يمكن للـ iPhone التعامل مع مهام المسح الضوئي اليومية بسهولة.
فكر في حيل لتعزيز مهاراتك في تنظيم المستندات باستخدام الماسح الضوئي. على سبيل المثال، لا تحتفظ بعمليات المسح على الهاتف. قم بتصديرها إلى مساحة أرشفة على السحابة أو على الكمبيوتر الخاص بك، أو استخدم ميزة كاميرا الاستمرار لإنشاء مستندات أكثر ثراءً باستخدام macOS. يُمكنك الإطلاع الآن على تطبيقات الماسح الضوئي لـ iPhone لتتبع الإيصالات وحل المشاكل الرياضية والمزيد إذا كنت تبحث عن المزيد من الخيارات.