تتمتع Samsung بسمعة طيبة وشعبية جيدة سواء بين المُتحمسين لمُنتجاتها أو المُستخدمين العاديين على حد سواء عندما يتعلق الأمر بـ One UI. بينما تسعى بعض الشركات المُصنِّعة للحصول على جمالية أكثر بساطة ، تهدف Samsung إلى أن تُقدم لك كل ما يُمكن أن تطلبه في نفس الحزمة.
هناك الكثير من الإعدادات التي يُمكنك استخدامها لتخصيص هاتفك وجعله يعمل بسلاسة قدر الإمكان. فيما يلي بعض الميزات التي يُمكنك تمكينها على جهاز Galaxy الخاص بك لتحقيق أقصى استفادة منه. تحقق من نصائح وحيل Galaxy Watch لإتقان التعامل مع ساعتك الذكية.
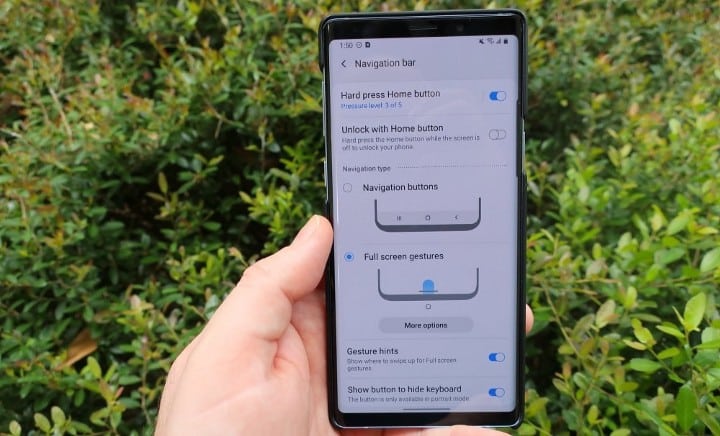
1. التبديل من الأزرار على الشاشة إلى التمرير بالإيماءات
منذ أن تم التخلي عن الأزرار الفعلية لصالح الأزرار اللينة على الشاشة ، كانت الأخيرة هي خيار التنقل الافتراضي على نظام Android. حيث إنها بسيطة ويَسهل التعود عليها ، خاصةً بالنسبة لغير التقنيين بيننا. ولكن على الرغم من عدم وجود خطأ في استخدام الأزرار التي تظهر على الشاشة ، فإننا نعتقد أنَّ إيماءات الشاشة تُعتبر أفضل بكثير وتُوفر تجربة أكثر سلاسة بشكل عام.
فيما يلي كيفية التبديل من الأزرار التي تظهر على الشاشة إلى استخدام التمرير بالإيماءات على هاتف Samsung الخاص بك:
- افتح إعدادات جهازك وحدد
"عرض" -> شريط التنقل. - ضمن نوع التنقل ، انقر فوق التمرير بالإيماءات من الخيارين.
- لتخصيص إيماءات التمرير السريع ، انقر فوق المزيد من الخيارات ، ثم حدد من التمرير من الأزرار و التمرير من الجانبين والأسفل. الخيار الأول لا يُعتبر حقًا تحسينًا على الأزرار التي تظهر على الشاشة في رأينا ، لذلك لا نُوصي به.
- يُمكنك أيضًا تغيير حساسية الإيماءات ، أي حجم مقابض الإيماءات. إذا كان لديك غطاء خلفي لهاتفك ، فقد ترغب في زيادة الحساسية لاستخدام الميزة بشكل صحيح.
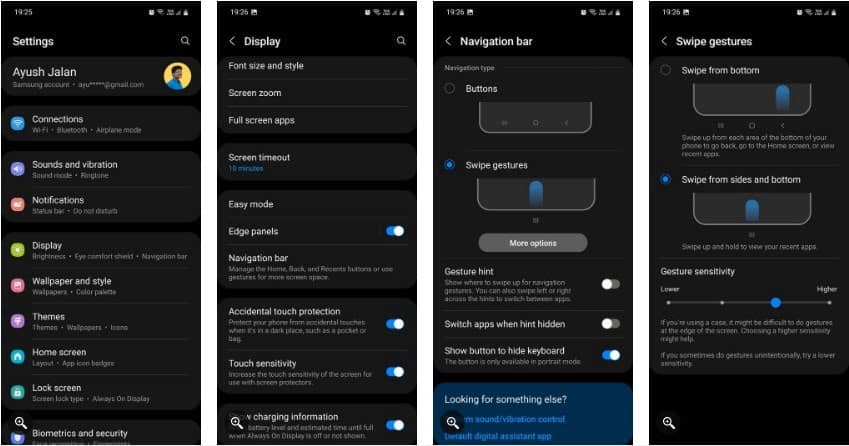
بافتراض أنك حددت التمرير من الجانبين والأسفل ، فهذه هي الطريقة التي ستعمل بها عناصر التحكم الجديدة:
- الرجوع للخلف: اسحب للداخل من أي جانب من شاشتك.
- الانتقال إلى الشاشة الرئيسية: اسحب لأعلى من أسفل الشاشة.
- فتح التطبيقات الحديثة: اسحب لأعلى مع الاستمرار من أسفل الشاشة.
- تشغيل مساعد Google: اسحب قطريًا من أيٍّ من أركان الشاشة السفلية.
قد يستغرق الأمر بضع محاولات حتى تعتاد على عناصر التحكم الجديدة ، لذا خذ وقتك في استخدامها. ستُلاحظ أيضًا أنَّ التطبيقات الموجودة على شاشتك الرئيسية تحركت لأسفل قليلاً لأنك لم تعد بحاجة إلى شريط تنقل سميك — مما يُوفر مساحة الشاشة. تحقق من أفضل التطبيقات للتنقل بالإيماءات لنظام Android.
2. إعداد الحركات والإيماءات
يُمكنك جعل هاتفك يستجيب بشكل حدسي أكثر لمُدخلاتك ضمن قائمة الحركات والإيماءات. فيما يلي بعض الميزات التي يُقدمها والتي يجب عليك تمكينها:
- انتقل إلى إعدادات جهازك وحدد
الميزات المتقدمة -> الحركات والإيماءات. - قم بتمكين وضع الرفع للتنشيط لتشغيل شاشتك تلقائيًا عند رفع هاتفك. والذي يُساعدك في تخطي خطوة النقر فوق زر الطاقة والانتقال مباشرةً إلى شاشة القفل.
- قم بتمكين انقر نقرًا مُزدوجًا لتشغيل الشاشة و انقر نقرًا مُزدوجًا لإيقاف الشاشة للتحكم بشكل أسهل قليلاً بدلاً من الاضطرار إلى تحريك يدك باستمرار للنقر فوق زر الطاقة.
- قم بتمكين إبقاء تشغيل الشاشة أثناء العرض للتأكد من عدم إيقاف تشغيل شاشتك بشكل مُفاجئ أثناء استمرار استخدامها.
- قم بتمكين التنبيه عند التقاط الهاتف للحصول على ردود فعل لمسية فورية عندما تلتقط هاتفك بعد أن تفوتك مكالمة أو رسالة.
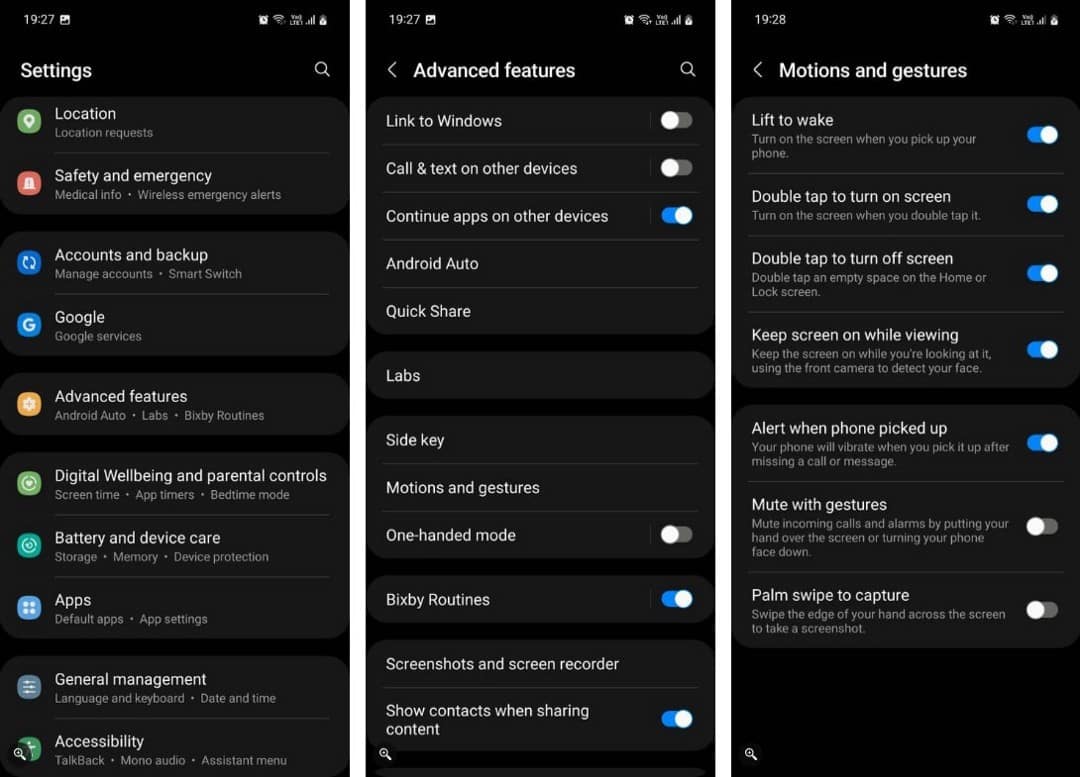
3. استخدام حماية اللمس العرضي
تُعتبر اللمسات العرضية شكوى شائعة غالبًا ما يُواجهها مُستخدمو الهواتف الذكية. والتي تحدث عندما يطلب هاتفك رقمًا عشوائيًا أو يتوقف مُؤقتًا أو يتخطى مسارًا أو يغير مستوى الصوت أو يفتح الكاميرا من شاشة القفل دون القيام بذلك بشكل صريح ، أي بدون قصد. إنه أمر مُحبط وغير مُريح.
إذا حدث لك نفس الشيء كثيرًا ، فمن الجيد تشغيل حماية اللمس العرضي على هاتف Samsung الخاص بك. ما عليك سوى الانتقال إلى إعدادات جهازك -> العرض وتمكين شريط التمرير بجوار حماية اللمس العرضي. تحقق من كيفية تعطيل إدخالات شاشة اللمس العشوائية على Android و iPhone.
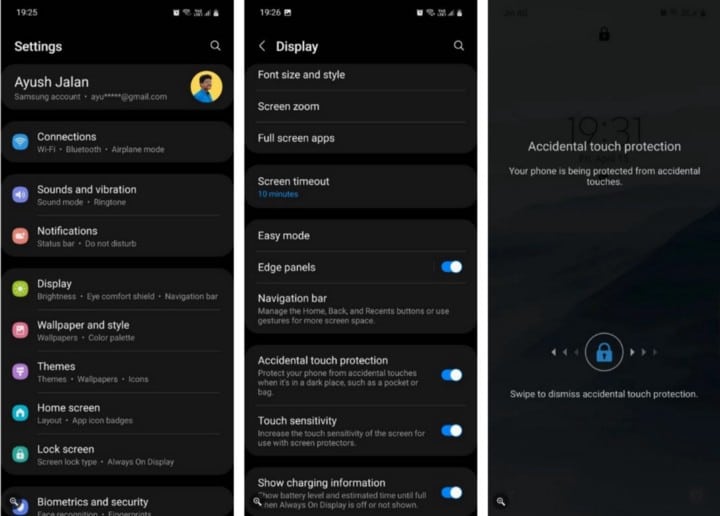
4. الضغط مرتين لتشغيل الكاميرا بشكل سريع
هل فاتتك لقطة جميلة لأنَّ فتح الكاميرا استغرق وقتًا طويلاً؟ يُمكنك ضبط هاتفك على التشغيل السريع لتطبيق الكاميرا عند الضغط مرتين على زر الطاقة.
- انتقل إلى إعدادات جهازك وحدد
الميزات المتقدمة -> المفتاح الجانبي. - قم بتمكين الضغط المزدوج وحدد التشغيل السريع للكاميرا.
- إذا كنت تستخدم تطبيق كاميرا تابع لجهة خارجية مثل Google Camera بدلاً من التطبيق الأصلي على هاتفك ، فيجب عليك تحديد التطبيق يدويًا. لذلك ، انقر فوق فتح تطبيق ، ثم أيقونة الإعدادات بجواره ، وحدد التطبيق الذي ترغب في استخدامه.
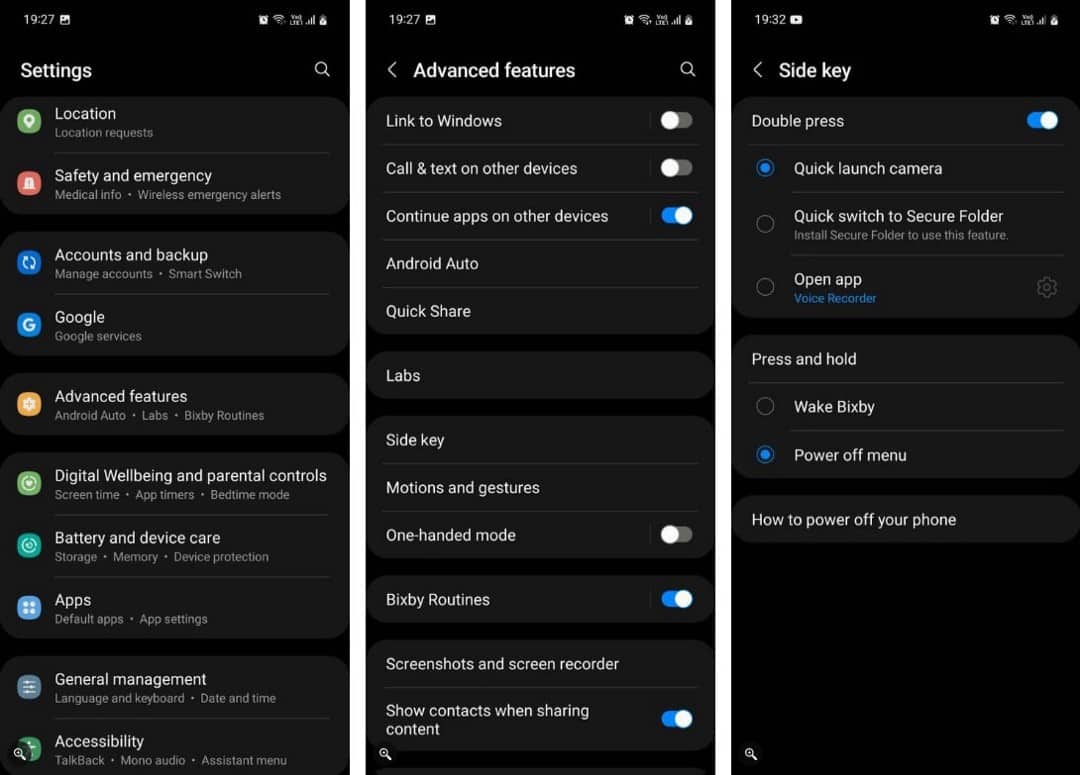
5. استخدام اللوحات الجانبية
من بين أفضل ميزات الواجهة على أجهزة Samsung هي اللوحات الجانبية. يُمكنك التفكير فيها على أنها أدراج تنزلق إلى خارج شاشتك. إنها تُتيح لك الوصول بسرعة إلى التطبيقات وجهات الاتصال المفضلة لديك ، والتحقق من الطقس ، وتنفيذ المهام ، والمزيد.
فيما يلي كيفية تمكين اللوحات الجانبية على جهاز Samsung الخاص بك:
- انتقل إلى إعدادات جهازك وحدد “عرض”.
- اضغط على اللوحات الجانبية وقم بتمكينها. بمجرد التنشيط ، سترى مقبض للتحكم في الميزة على اليمين.
- اضغط عليه واسحب للداخل للوصول إلى لوحتك الجانبية. انقر فوق المقبض لتخصيصه من حيث الموضع واللون والشفافية والحجم والعرض. يُمكنك حتى جعل المقبض يهتز عند لمسه للحصول على ردود فعل لمسية.
- بشكل افتراضي ، تظهر لك لوحة جانبية واحدة فقط عند تنشيط الميزة — التطبيقات — ولكن يُمكنك إضافة المزيد من اللوحات لاتخاذ المزيد من الإجراءات بشكل أسرع. للقيام بذلك ، انقر فوق اللوحات وحدد أكثرها فائدة لك.
- يُمكنك أيضًا العثور على لوحات جانبية تابعة لجهات خارجية وتنزيلها من Galaxy Store من خلال النقر على الزر الموجود في الأسفل.
تحقق من بعض الطرق لتحسين التطبيقات وإدارتها على هاتف Samsung Galaxy.
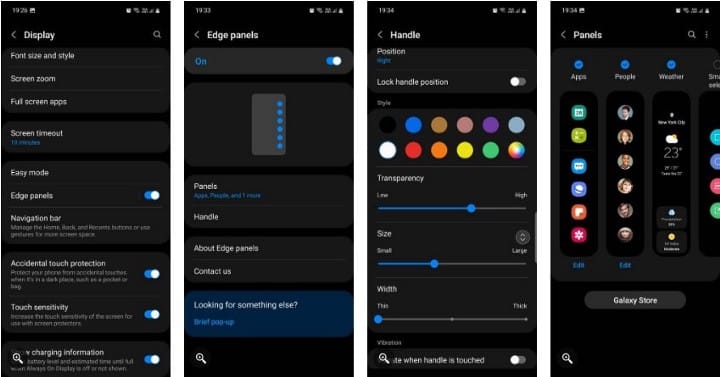
6. تكوين Always On Display
Always On Display أو AOD هي ميزة مُفضلة لدى العديد من المُستخدمين ؛ إنها مُفيدة بقدر ما هي بسيطة. عند التنشيط ، سيعرض هاتفك الساعة والإشعارات ونسبة البطارية ومعلومات الشحن عند إيقاف تشغيل الشاشة. هذا يُلغي الحاجة إلى النقر فوق زر الطاقة عندما تُريد فقط إلقاء نظرة سريعة على شاشة القفل الخاصة بك.
- انتقل إلى إعدادات جهازك وانقر على شاشة القفل.
- انقر فوق خيار Always On Display وقم بتمكينه. يُمكنك اختيار إظهار المعلومات على شاشة القفل بطرق مختلفة ؛ اختر من النقر للإظهار ، والإظهار دائمًا ، والإظهار كما هو مُجدول ، والعرض للإشعارات الجديدة.
- يُمكنك أيضًا النقر فوق نمط الساعة لتخصيص لون ومظهر واجهة الساعة.
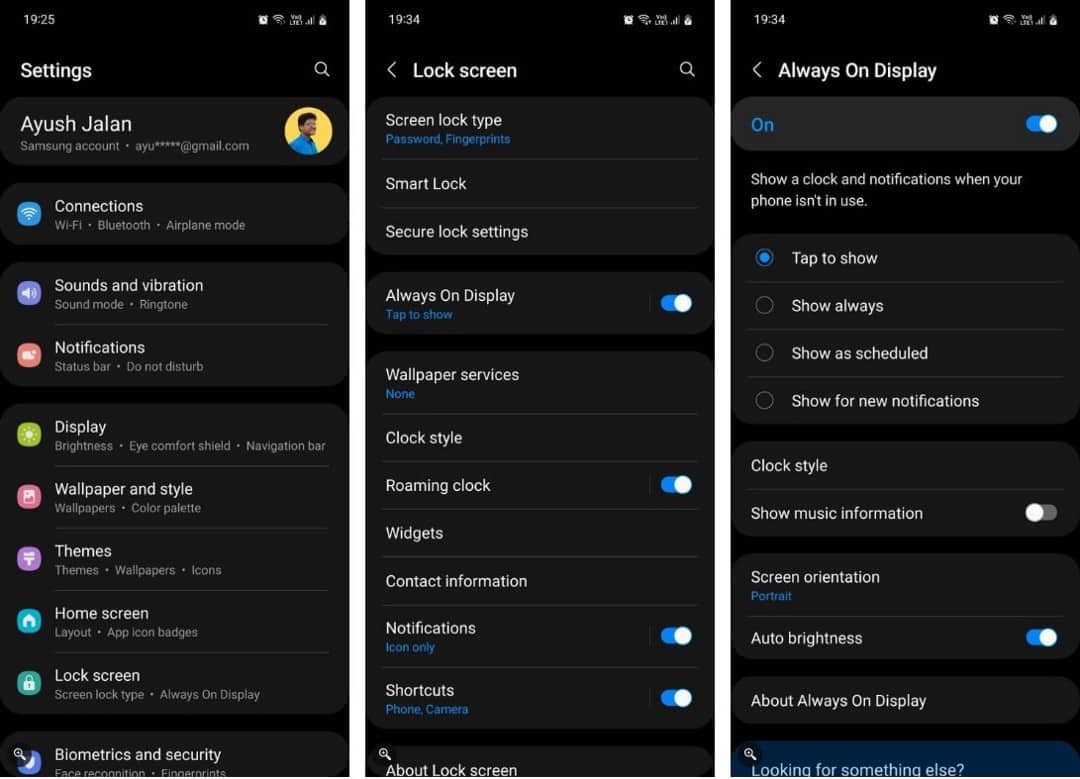
ضع في اعتبارك أنَّ Always On Display لا تستهلك الكثير من البطارية (خاصة إذا كنت قد حددت الإظهار دائمًا) نظرًا لأن شاشتك لم يتم إيقاف تشغيلها بالكامل. إذا كنت تُريد فقط ظهور معلومات الشحن على شاشة القفل الخاصة بك ولا شيء آخر ، فيُمكنك إيقاف تشغيل AOD والانتقال إلى الإعدادات -> "عرض" وتمكين إظهار معلومات الشحن. تحقق من أفضل ميزات One UI لاستخدام هاتف Samsung باحترافية.
اجعل جهاز Galaxy يعمل بشكل أفضل بالنسبة لك
هناك العديد من الإعدادات المُفيدة التي لا يتم تشغيلها افتراضيًا على هواتف Samsung. العناصر المذكورة أعلاه هي الأكثر فعالية ؛ تأكد من تمكينها واختبارها جميعًا لمعرفة ما إذا كانت تعمل من أجلك. يُمكنك الإطلاع الآن على أهم النصائح والحيل أثناء استخدام Samsung One UI 3.







