هل تعرضت إعدادات هاتفك للتغيير بشكل غير مرغوب فيه بسبب النقرات العرضية من الأطفال أو كبار السن؟ أو أن الهاتف يقوم بالاتصال / إرسال الرسائل النصية من جيبك وأنت لا فكرة لديك؟ التكنولوجيا مُتقدمة وكذلك تقنيات الشاشة. نظرًا لأن جميع الأجهزة المحمولة تقريبًا تستخدم شاشة تعمل باللمس بدلاً من المفاتيح المادية ، فهي أكثر عرضة للنقرات غير المقصودة.
لقد بحثنا في الإعدادات والتطبيقات المُضمنة في الهاتف الذكي الذي يعمل بنظام Android و iOS والتي تسمح لك بقفل الشاشة التي تعمل باللمس وإبقاء شاشتك مُستيقظة في نفس الوقت. بهذه الطريقة ، سيتمكن أطفالك من الاستمتاع بمقاطع الفيديو والمكالمات دون الحاجة للوصول إلى الشاشة التي تعمل باللمس أو المفاتيح الإقتراضية وحتى الأزرار المادية مثل زر الطاقة أو أزرار تغيير مستوى الصوت.
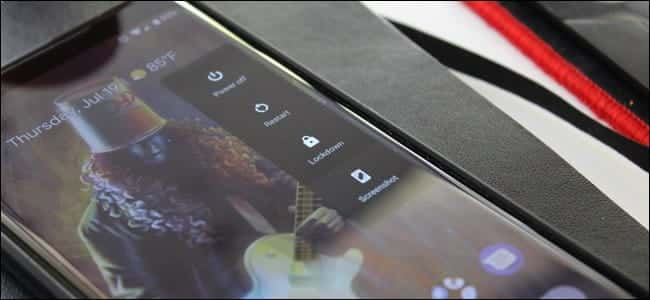
قبل الغوص ، دعونا ننظر في بعض السيناريوهات التي يكون فيها تعطيل عناصر التحكم في الشاشة التي تعمل باللمس على Android أو iPhone منطقيًا.
لماذا قد ترغب في تثبيت الشاشات
التفاعل مع هاتفك عن غير قصد أمر مُحبط. إنه أيضًا شيء يحدث للجميع من وقت لآخر. الامثله تشمل:
- أثناء مشاهدة الفيديو ، فقد توقفه من خلال اللمس العرضي أو تخرج مؤقتًا منه.
- عندما تستمع إلى الموسيقى ، يتوقف المسار مؤقتًا أو تتخطاه.
- توقف عرض خريطة GPS عندما يتم تثبيت هاتفك على لوحة القيادة لرحلة موجهة بالخريطة.
- يتنقل الأطفال إلى إعدادات الهاتف بدلاً من مشاهدة مقطع فيديو أو تشغيل لعبة.
- يتم إيقاف تسجيل الفيديو مؤقتًا أو إيقافه تمامًا.
- مشاكل شبح اللمس.
النقطتان الأخيرتان تستحقان المزيد من الاستكشاف.
ابتليت بعض الهواتف (مثل OnePlus One و Moto G4 Plus) بمشاكل Ghost touch في الماضي. تحدث هذه المشكلة عندما تُصبح شاشة اللمس تستجيب إلى اللمسات التي لا تقوم بها بالفعل. مثل هذه المشاكل يمكن أن تجعل تجربة هاتفك الذكي مُزعجةً للغاية.
أحد الحلول المُؤقتة هو منع التفاعل باللمس لمنطقة محددة من الشاشة. رغم أنك لا تزال بحاجة إلى إصلاح الشاشة المعيبة في نهاية المطاف ، إلا أن هذا الخيار يمثل إصلاح جيد على المدى القصير. يمكنك الاستمرار في استخدام طرق أخرى للتنقل أثناء استخدام هاتفك.
مع تزايد عدد الهواتف المقاومة للماء في السوق ، من المغري أن تقوم بالتصوير تحت الماء. ولكن عادةً ما يكون هناك قدر معين من حالات حدوث Ghost touch حيث تتلامس المياه مع الشاشة.
حتى لو كنت تقوم ببساطة بإنشاء مقاطع فيديو تحت المطر ، فقد تتسبب اللمسات العرضية في توقف مُؤقت أو حتى إنهاء التسجيل. سيكون من الرائع أن تتمكن من تعطيل شاشة اللمس حتى تتمكن من تسجيل الفيديو بدون عُيوب.
تقييد استخدام هاتف Android إلى تطبيق واحد
إذا وجدت نفسك تُكافح للتخلص من المشاكل المذكورة أعلاه أثناء تشغيل التطبيق، فإن تعطيل شاشة اللمس مُؤقتًا يمكن أن يُساعد. ومع ذلك ، هناك حل أفضل بدلاً من الاضطرار إلى تعطيل الشاشة التي تعمل باللمس بالكامل. تتيح لك ميزة تثبيت الشاشة ، وهي ميزة مقدمة تم عرضها في Android Lollipop ، قفل هاتفك مع السماح باستخدام تطبيق واحد.
على سبيل المثال ، يمكنك تثبيت تطبيق YouTube Kids على الشاشة. سيتمكن طفلك من التنقل داخل هذا التطبيق فقط ، لكنه لن يتمكن من التبديل إلى تطبيقات أخرى.
على سبيل المثال، يُمكنك تثبيت تطبيق وإعطاء هاتفك إلى صديق. من خلال تثبيت الشاشة، يُمكن لصديقك استخدام هذا التطبيق فقط. ولاستخدام التطبيقات الأخرى مجددًا، يمكنك إزالة تثبيت الشاشة.
إليك كيفية تمكين “تثبيت الشاشة” في Android:
- افتح
الإعدادات -> قفل الشاشة والأمان -> خيارات متقدمة -> تثبيت الشاشة. في Android 9 Pie والإصدارات الأحدث ، يطلق على هذا القسم الأمان بدلاً من قفل الشاشة والأمان. - انقر على تشغيل.
- عليك تمكين طلب رمز PIN لإلغاء تثبيت الشاشة. تشغيل هذا الخيار ليس إلزاميًا ، حيث إنه من أجل التأكد من أنك وحدك (وليس أطفالك) من يستطيع إزالة تثبيت التطبيق المعين على الشاشة.
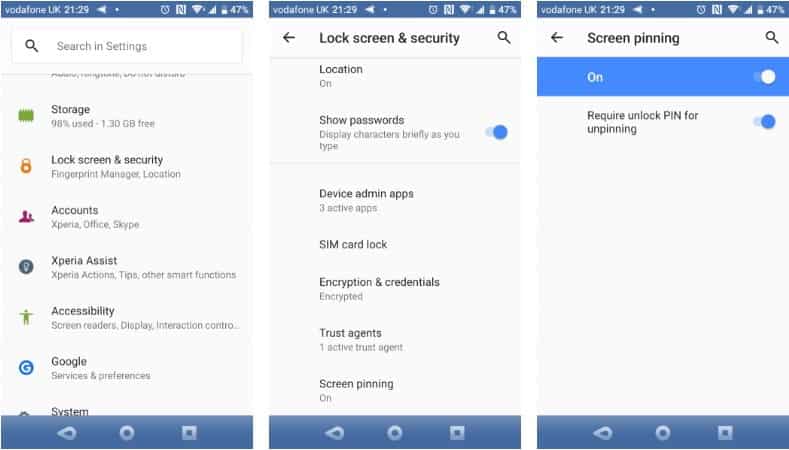
استخدام تثبيت الشاشة على Android
بمجرد التمكين ، إليك كيفية استخدامها على Android 8.1 والإصدارات السابقة:
- افتح التطبيق الذي تريد تثبيته على الشاشة.
- انقر فوق زر نظرة عامة / التطبيقات الحديثة
- مرِّر سريعًا للأعلى لعرض الرمز “تثبيت”
- انقر على رمز التثبيت
-
إذا كان لديك Android 9 أو أي إصدار أحدث ، فاستخدم هذه الخطوات بدلاً من ذلك:
- أولاً ، افتح التطبيق الذي تريد تثبيته على الشاشة.
- انتقِل سريعًا إلى منتصف الشاشة.
- إذا كنت تستخدم التنقل الكلاسيكي بثلاثة أزرار ، فانقر فوق الزر نظرة عامة
- إذا كنت تستخدم التنقل ثُنائي الأزرار أو إيماءات Android 10 المُنقحة ، اسحب لأعلى من أسفل الشاشة وانتظر للحظة لعرض تطبيقاتك الحديثة.
- اضغط على الأيقونة في الجزء العلوي من التطبيق الذي تريد قفله ، واختر تثبيت
لإزالة تثبيت الشاشة لأحد التطبيقات:
- لإزالة تثبيت شاشة:
- التنقّل بالإيماءات: مرّر سريعًا للأعلى مع الاستمرار.
- التنقّل باستخدام زرّين: عليك النقر مع الاستمرار على زر الرجوع
- التنقّل باستخدام ثلاثة أزرار: عليك النقر مع الاستمرار على زر الرجوع
- إذا طُلب منك إدخال رقم التعريف الشخصي أو النقش أو كلمة المرور، أدخِلها.
على الرغم من أن هذه الميزة تعمل بشكل جيد في بعض الحالات ، فإنها ليست الحل المثالي للمشاكل الأخرى التي تمت مُناقشتها أعلاه. على سبيل المثال ، لا يساعد ذلك في التخلص من مشكلة Ghost touch. لمثل هذه المشاكل ، ستحتاج إلى تعطيل شاشة اللمس الخاصة بك تمامًا.
كيفية تعطيل إدخالات شاشة اللمس على Android
Touch Lock هو تطبيق مجاني يتيح لك قفل الشاشة التي تعمل باللمس على نظام Android. كما أنه يتيح لك تعطيل كل من المفاتيح اللينة والمفاتيح المادية بشكل مؤقت ، مما يُؤدي بشكل أساسي إلى توفير ميزة الوصول المُوجه لـ iPhone على Android.
يعرض التطبيق إعلانًا مدته خمس ثوانٍ بعد كل عملية فتح ، والذي يُمكنك إزالته من خلال عملية شراء بقيمة 1.99 دولارًا داخل التطبيق.
تنزيل: Touch Lock (مجانًا ، تتوفر عمليات الشراء داخل التطبيق)
بمجرد تنزيل التطبيق وفتحه ، إليك كيفية تمكينه:
- اسحب لليسار للتقدم إلى الخطوة التالية في معالج الإعداد.
- اضغط على تمكين الآن. سيؤدي هذا إلى فتح إعدادات إمكانية الوصول في Android. هنا ، ابحث عن Touch Lock وانقر فوق استخدام الخدمة.
- انقر فوق “موافق” لتأكيد طلبات الرصد ، ثم العودة للعودة إلى التطبيق.
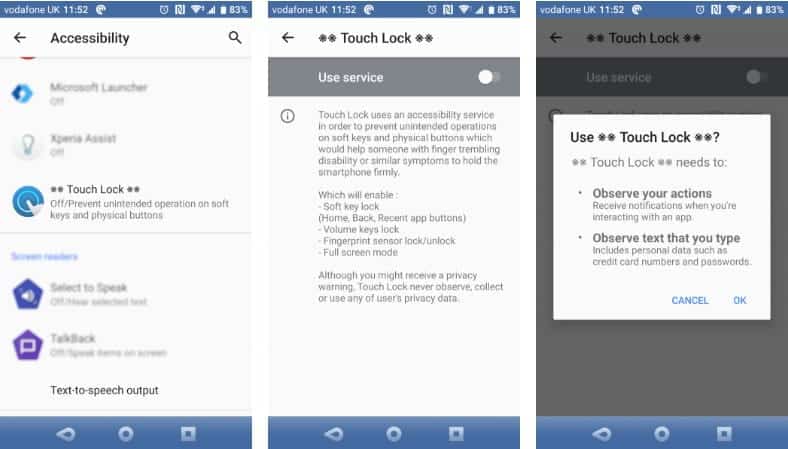
بمجرد التمكين ، اسحب لوحة الإشعارات وانقر على أيقونة القفل. الآن ، يجب قفل الشاشة التي تعمل باللمس والأزرار. لإلغاء القفل ، انقر نقرًا مزدوجًا على الأيقونة الشفافة في أعلى يمين الشاشة.
يمكنك تكوين عدد النقرات المطلوبة لإلغاء قفل الشاشة التي تعمل باللمس في إعدادات التطبيق. ستجد أيضًا خيارات لإلغاء القفل تلقائيًا عند تلقي مكالمة وإظهار تلميح لإلغاء القفل وإبقاء الشاشة قيد التشغيل.
تعطيل إدخالات الشاشة التي تعمل باللمس على iPhone
يأتي iPhone مزودًا بوظائف مدمجة لتعطيل إدخالات شاشة اللمس مؤقتًا. Dubbed Guided Access ، تُتيح لك هذه الميزة تعطيل مناطق معينة من الشاشة وحتى إيقاف عمل الأزرار المادية. إليك كيفية تمكين ميزة الوصول المُوجه:
- افتح
الإعدادات -> إمكانية الوصول -> الوصول المُوجه. - قم بتمكين الوصول المُوجه.
- انقر على إعدادات رمز المرور لتعيين رمز المرور ومُعرف اللمس / الوجه المستخدم لإيقاف الوصول المُوجه.
- أخيرًا ، قم بتمكين اختصار إمكانية الوصول. يتيح لك ذلك النقر المزدوج على زر Home للدخول إلى الوصول المُوجه في أي وقت.
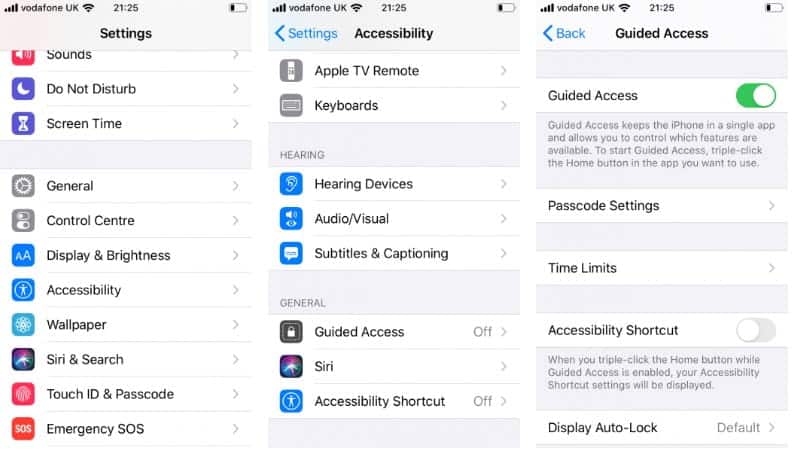
تقصر ميزة “الوصول الموجه” تشغيل جهاز لديك على تطبيق واحد وتتيح لك التحكم في الميزات المتوفرة. يمكنك تشغيل ميزة “الوصول الموجه” عندما تسمح لطفل باستخدام جهازك أو عندما تتسبب الإيماءات غير المقصودة في احتمالية تشتيت انتباهك.
بمجرد التمكين ، إليك كيفية استخدامها:
- افتح التطبيق الذي تريد قفله.
- على iPhone X أو الإصدارات الأحدث: انقر ثلاث مرات على الزر الجانبي. على iPhone 8 أو الإصدارات الأقدم، انقر ثلاث مرات على زر “الشاشة الرئيسية” للوصول إلى ميزة الوصول المُوجه.
- إذا كنت تريد إيقاف أجزاء من شاشتك عن الاستجابة للمس، فاستخدم إصبعًا واحدًا لرسم دائرة حول هذه المواضع. يمكنك نقل الدائرة أو تغيير حجمها، أو الضغط على الرمز X لإزالتها.
- انقر فوق “خيارات” في الزاوية السفلية اليسرى لتعطيل أزرار الطاقة أو التحكم في الصوت.
- اختر تم
- أخيرًا ، انقر فوق “ابدأ” أعلى الشاشة لبدء “الوصول المُوجه”.
- ستظهر المساحات المعطلة من الشاشة باللون الرمادي ولن تستجيب لأي لمسات.
أو لبدء جلسة “الوصول المُوجه” باستخدام Siri*، افتح التطبيق الذي تريد استخدامه، ثم أخبر Siri أن تقوم “بتشغيل الوصول الموجه”.
لإنهاء جلسة “الوصول المُوجه” انقر ثلاث مرات على زر “الشاشة الرئيسية” أو الزر الجانبي، وأدخل “رمز دخول الوصول الموجه”، ثم اضغط على “إنهاء”. أو في حالة تشغيل Touch ID أو Face ID لـ “الوصول الموجه”، انقر نقرًا مزدوجًا على زر “الشاشة الرئيسية” أو الزر الجانبي.
قفل شاشة هاتفك أمر سهل
سواء كنت ترغب في منع الانقطاع العرضي أثناء تسجيل الفيديو ، أو تجنب سوء الاستخدام من قبل أحد أطفالك ، فإن تعطيل الشاشة التي تعمل باللمس يساعدك مؤقتًا.
حيث أن هذا الخيار مُمكنٌ على Android بشكل مُدمج أو من خلال استخدام تطبيق ، وكذلك على iPhone بفضل ميزة الوصول المُوجه. باختصار ، يجب أن تكون قادرًا على قفل الشاشة التي تعمل باللمس على جهاز Android أو iPhone دون أي جهد يُذكر.
لا تنس أن قفل هاتفك بالكامل أمر مهم أيضًا. إليك ما تحتاج إلى معرفته حول حماية هاتفك باستخدام رمز PIN أو بصمة الإصبع.












