Вы видите желтое предупреждение на значке батареи в Windows? Вам не нужно беспокоиться; Это очень распространенная проблема, с которой сталкивались многие пользователи Windows, и это не обязательно означает, что вам нужно покупать и устанавливать новую батарею.
Предупреждение в виде желтого треугольника указывает на то, что в системе возникла проблема с батареей. Хотя метка не указывает на причину проблемы, она указывает на то, что в аккумуляторе произошла ошибка. Поэтому давайте посмотрим, как решить эту проблему на вашем ПК с Windows. Проверять Как увеличить время автономной работы в Windows 11.

Почему на аккумуляторе отображается желтый предупреждающий символ?
Как правило, желтое предупреждение на ноутбуках с Windows в первую очередь указывает на низкий уровень заряда батареи. Когда заряд ноутбука ниже 10%, устройство начинает показывать процент заряда батареи с желтым предупреждением. Но если вы видите предупреждение на полностью заряженном устройстве, возможно, что-то не так.
Эта проблема распространена на новых устройствах и возникает при первой загрузке системы. Одной из основных причин предупреждения может быть временная неисправность аккумулятора. Кроме того, проблема может возникнуть, если внешний монитор подключен к порту USB-C системы.
Есть несколько решений, которые вы можете попробовать, чтобы удалить предупреждение о желтом треугольнике на аккумуляторе. Давайте проверим это. Проверять Решите проблему желтого восклицательного знака на значке сети в правом нижнем углу экрана или неизвестной сети.
1. Отделить внешний экран
Желтое предупреждение на значке батареи может быть вызвано тем, что внешний дисплей подключен к порту USB-C проблемного устройства. Если порт USB-C не может обеспечить питание, необходимое для внешнего монитора, возникнет проблема. Вам придется удалить внешний монитор, чтобы решить проблему.
Сделайте это и проверьте, устраняет ли этот шаг проблему. Если нет, попробуйте следующее решение в списке.
2. Запустите средство устранения неполадок питания.
Проблема может быть вызвана временной неисправностью аккумулятора. В этом случае вам придется запустить средство устранения неполадок питания, чтобы исправить любые непредвиденные проблемы. Power Troubleshooter — это встроенная в Windows утилита, которая обнаруживает и устраняет незначительные проблемы с аккумулятором, например, когда Подключается ноутбук, но не заряжается.
Ниже приведены шаги, которые необходимо выполнить, чтобы запустить средство устранения неполадок питания на вашем устройстве.
- Откройте настройки, нажав горячие клавиши Win + I.
- Выберите вариант найди ошибки и исправь их находится на вкладке «Система».
- выберите Другие средства устранения неполадок и исправления.
- Нажмите кнопку трудоустройство Рядом с опцией питания.
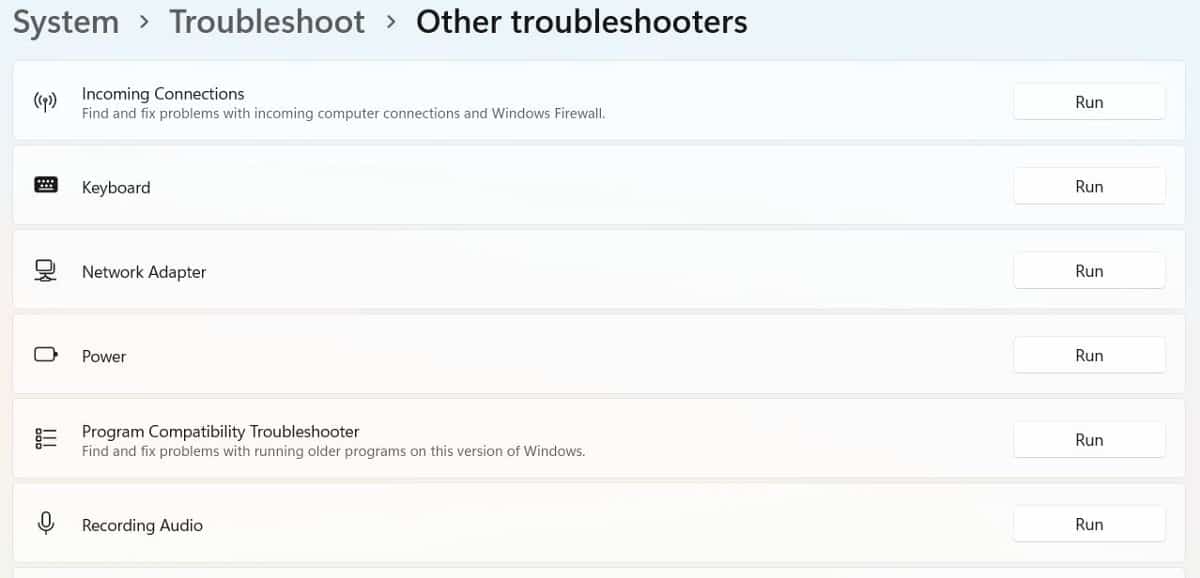
- Появится окно устранения неполадок, которое попытается обнаружить проблему.
После завершения процесса устранения неполадок проверьте, удалено ли желтое предупреждение.
3. Измените параметры питания на значения по умолчанию.
Следующее решение, которое вы можете попробовать в этом случае, — восстановить настройки питания до значений по умолчанию. Вы можете сделать это, выполнив следующие действия.
- Откройте меню «Пуск» и введите Control , И нажмите Enter.
- Перейти к Оборудование и звук -> Электропитание -> Изменить настройки плана.
- Нажмите Восстановить настройки по умолчанию для этого плана.
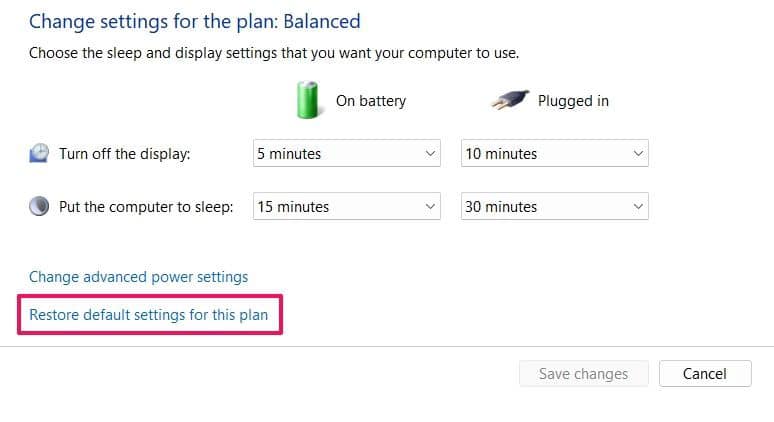
- выберите Да во всплывающем окне подтверждения.
Теперь перезагрузите систему и проверьте наличие проблемы. Проверять Как управлять настройками яркости в Windows 10.
4. Удалите и переустановите драйвер аккумулятора.
Если ни один из вышеперечисленных шагов не помог, последнее, что вы можете сделать, это удалить, а затем переустановить драйвер батареи. Вы можете сделать это, выполнив следующие действия.
- Выключите компьютер и отсоедините кабель питания.
- Извлеките аккумулятор из устройства, а затем снова подключите шнур питания.
- Перезагрузите систему и откройте Диспетчер устройств кликнув Win + X Чтобы открыть меню быстрой ссылки и выбрать соответствующую опцию.
- Двойной клик Аккумуляторы чтобы расширить вариант.
- Щелкните правой кнопкой мыши Совместимый с Microsoft ACPI элемент управления И выберите удалить из контекстного меню.
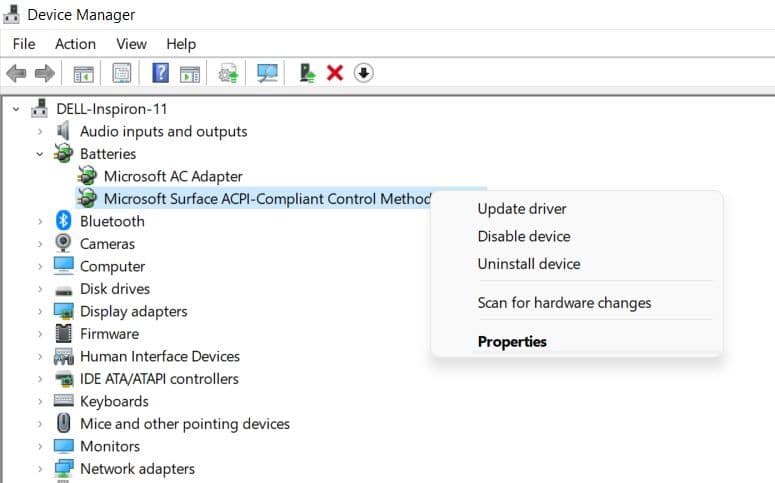
- Выключите ваше устройство.
- Отсоедините шнур питания и подключите аккумулятор к устройству.
- Включите устройство.
При запуске драйвер батареи будет установлен автоматически.
Исправить предупреждение о желтом аккумуляторе в Windows
Мы надеемся, что решения помогли убрать предупреждение о желтом треугольнике на батарее. Но в худшем случае, если проблема не устранена, вам придется заменить аккумулятор. Теперь вы можете просмотреть Лучшие способы исправить ошибку «Батарея не обнаружена» в Windows.







