Вы недавно обновились до Windows 11 Или, может быть, вы только что купили новое устройство с уже установленной новой операционной системой Microsoft? Если да, то вы готовы наслаждаться лучшим из того, что Microsoft придумала на данный момент. Эта последняя версия Windows обещает лучшее время автономной работы по сравнению с предыдущими версиями.
К сожалению, как и любое программное обеспечение, ранние обновления содержат множество неожиданных ошибок и проблем. Иногда серьезная ошибка может повлиять на срок службы батареи вашего устройства, в результате чего она быстро разряжается. Но не беспокойся. Вот несколько настроек, которые вы можете сделать, чтобы увеличить время автономной работы вашего устройства, что позволит вам максимально использовать возможности Windows 11. Проверьте Способы и советы по продлению и поддержанию срока службы аккумулятора ноутбука.
Итак, есть несколько разных уловок, которые вы можете попробовать увеличить время автономной работы в Windows 11, от обновления системы до настройки ее параметров питания.
1. Регулярно обновляйте свою систему.
Устаревшая операционная система может нанести вред вашему устройству. Помимо угроз безопасности, это может привести к системным проблемам, которые быстро разряжают аккумулятор. Это особенно верно в новой системе, такой как Windows 11.
Таким образом, установка обновлений, предоставляемых Microsoft, на ваш компьютер позволяет исправить уязвимости системы безопасности, добавить новые функции и повысить производительность системы. В конечном итоге это заставляет систему работать более эффективно и, таким образом, снижает потребление энергии.
Чтобы проверить наличие обновлений в Windows 11, выполните следующие действия:
- Сначала нажмите клавишу. Win + I Открыть «Настройки».
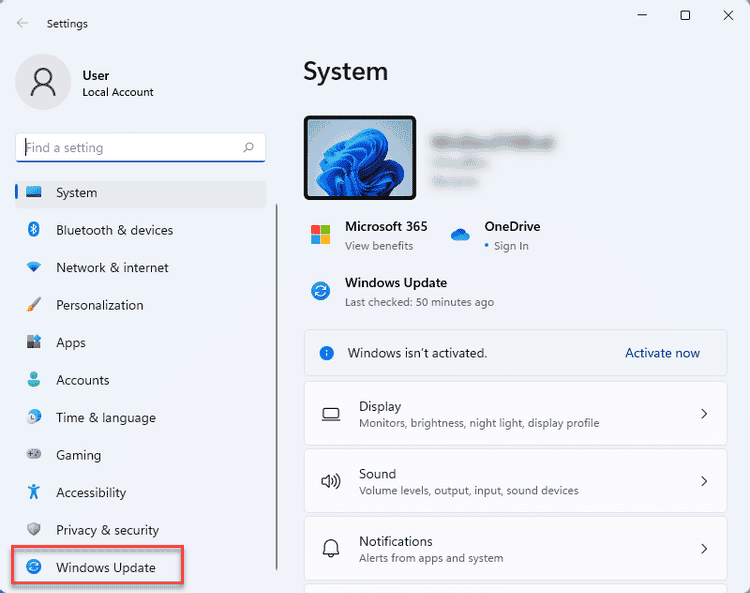
- На левой панели страницы настроек щелкните Центр обновления Windows.
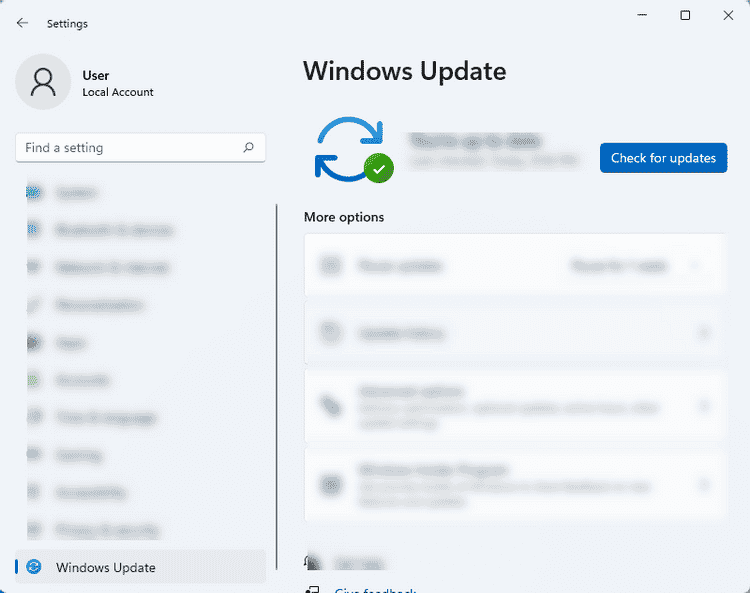
- Затем нажмите Проверить обновления. Это позволит вашей системе сканировать новые версии, чтобы вы могли без проблем их установить.
- Если есть обновления, скачайте и установите их.
2. Измените настройки дисплея.
Ваш монитор - один из самых энергоемких компонентов ноутбука. Например, чем выше яркость или громкость, тем быстрее разряжается батарея. Вот почему, если вы хотите сэкономить заряд батареи, уменьшите яркость экрана до минимума, с которым сможете справиться. Вот как изменить настройки дисплея:
- Откройте настройки, нажав Win + I.
- Затем щелкните Система -> Дисплей.
- В разделе «Дисплей» используйте ползунок в разделе «Яркость», чтобы установить желаемый уровень яркости устройства.
Вы можете рассмотреть возможность использования темного фона, перейдя в «Настройки» -> «Персонализация» -> «Фон», затем выберите темное изображение или темный сплошной цвет.
3. Используйте режим энергосбережения.
Как и Windows 10, Windows 11 также имеет специальный режим экономии заряда батареи, позволяющий увеличить заряд батареи за счет автоматической регулировки яркости экрана, ограничения уведомлений и фоновой активности. У вас также есть возможность включить эту опцию автоматически, когда заряд батареи достигнет определенного процента.
Когда вы включаете режим энергосбережения, ваш компьютер отключает те вещи, которые потребляют больше всего энергии, такие как: автоматическая синхронизация вашего календаря, электронной почты, обновления динамических плиток и приложений, которые вы активно используете. Использование функции энергосбережения - самый простой способ продлить срок службы батареи.
Выполните следующие действия, чтобы включить функцию экономии заряда батареи:
- В разделе "Настройки" коснитесь Система -> Питание и аккумулятор.
- Щелкните переключатель под Экономия заряда батареи запустить его вручную.
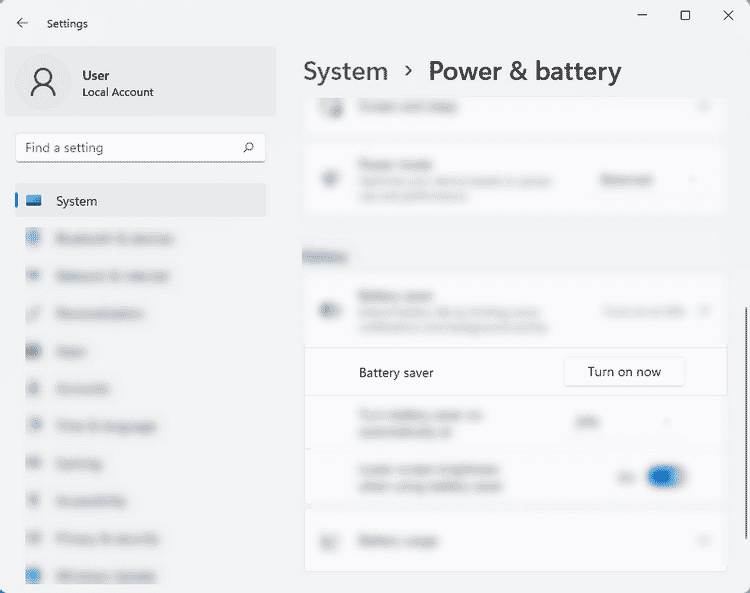
- Если вы хотите включить эту функцию автоматически, выберите желаемый процент заряда батареи в раскрывающемся меню Включить экономию заряда автоматически. Это позволяет энергосбережению включаться сразу, когда уровень заряда батареи достигает желаемого процента.
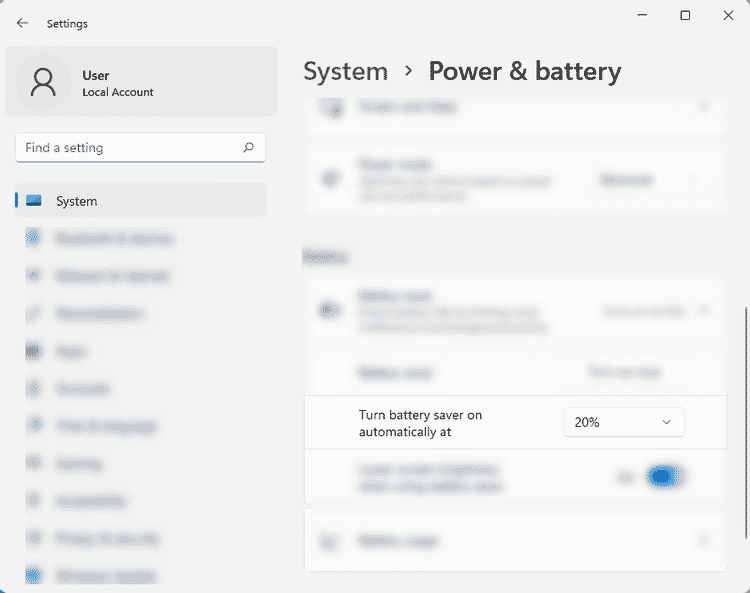
4. Настройте энергопотребление системы.
Потребляемая мощность - это мощность, которую ваш ноутбук использует с момента полной зарядки. По сути, вся обработка и вычисления, которые выполняет ваше устройство, подвергают его компоненты нагрузке, которая потребляет энергию от аккумулятора.
Windows 11 позволяет вам выбирать из типичных схем управления питанием. Который:
- лучшее представление: Этот план управления питанием лучше всего подходит для тех, кто хочет потратить время автономной работы на более высокую скорость и скорость отклика устройства. Однако при этом батарея разряжается быстрее, чем обычно.
- Лучшая энергоэффективность: Этот план обеспечивает более длительный срок службы батареи, чем установленный в вашей системе по умолчанию. Однако он может остановить работу некоторых приложений в фоновом режиме и управлять яркостью вашего компьютера.
- равных: Это режим энергопотребления по умолчанию, который сочетает в себе лучшее потребление заряда батареи и лучшую производительность.
Чтобы увеличить время автономной работы вашего устройства с Windows 11, выполните следующие действия, чтобы изменить план управления питанием по умолчанию на план с наилучшей энергоэффективностью:
- Откройте настройки, нажав Win + I. Вы также можете нажать Меню Пуск -> Настройки.
- Затем нажмите Система -> Питание и аккумулятор.
- В разделе Power Mode выберите Best Energy Efficiency.
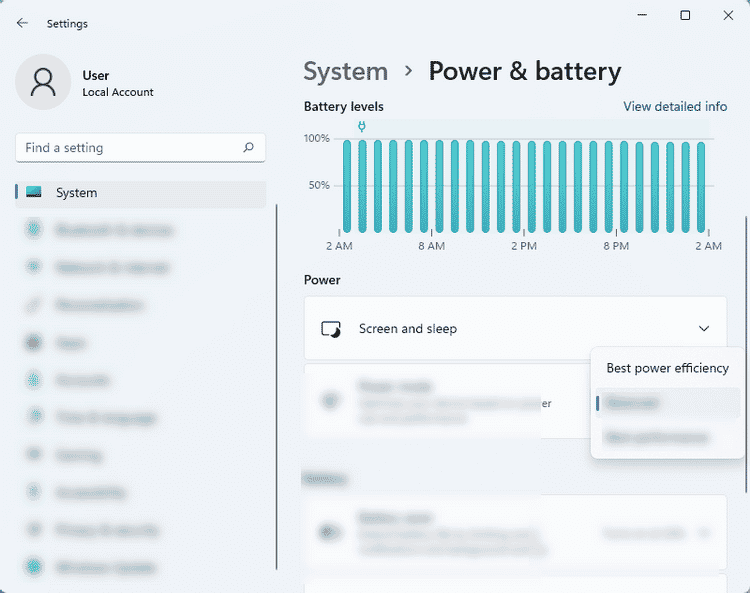
Если вы не хотите использовать типичные схемы управления питанием в Windows 11, вы можете создать свой план на основе вашего использования. Вот как:
- Откройте панель управления, нажав Win + R. затем введите контроль И нажмите Enter.
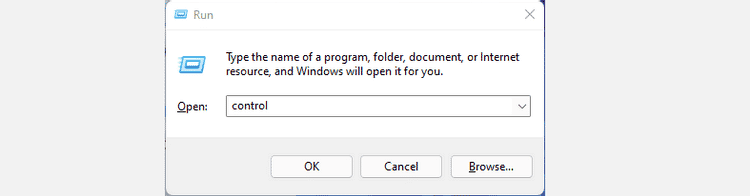
- На панели управления щелкните раскрывающееся меню рядом с Просмотр по И выберите большие значки.
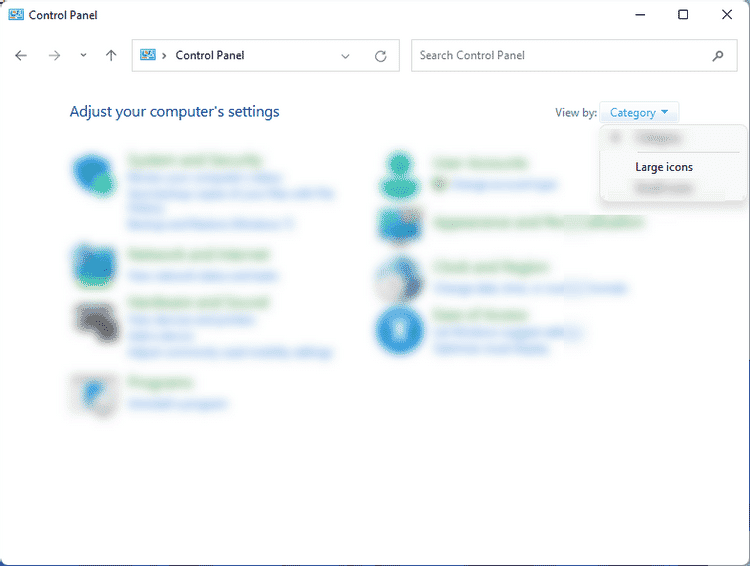
- Затем щелкните Параметры электропитания в меню панели управления.
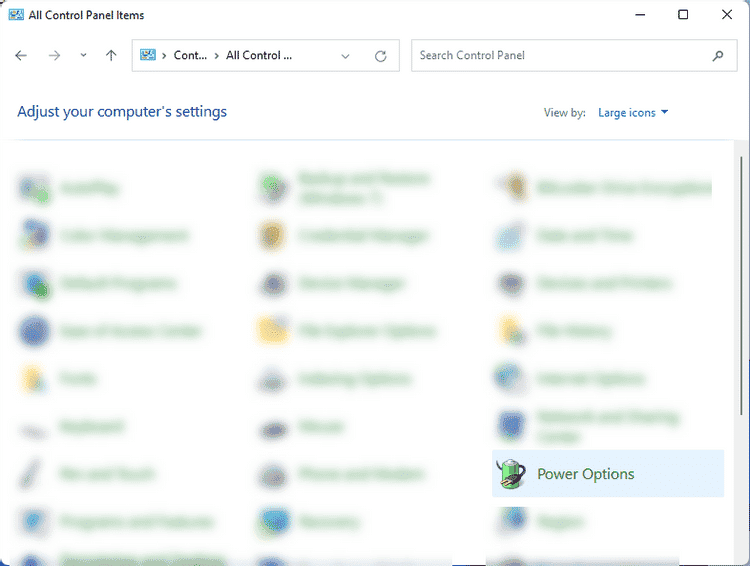
- В разделе Электропитание коснитесь Изменить настройки тарифного плана.

- Затем щелкните Изменить расширенные настройки мощности.
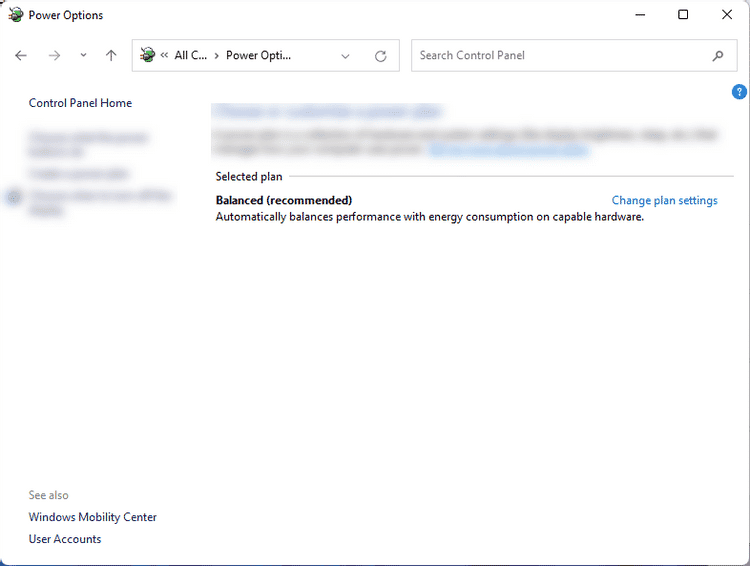
- В этом окне параметров электропитания вы можете выбрать настройки, описывающие, как вы хотите, чтобы ваш компьютер потреблял электроэнергию. Например, вы можете установить, когда жесткий диск отключается после определенного периода бездействия. Вы также можете восстановить его до настроек по умолчанию, если вас не устраивает настроенная схема электропитания. После этого нажмите «Применить», а затем «ОК».
Проверять Как управлять настройками яркости в Windows 10.
5. Измените фоновую активность некоторых приложений.
Слишком много приложений, работающих в фоновом режиме, могут быстро разрядить аккумулятор. Отличный способ продлить время автономной работы - остановить работу некоторых приложений в фоновом режиме, особенно тех, которые вам не нужны. Вот как.
- Нажмите и удерживайте клавишу. Windows + I Открыть «Настройки».
- Далее коснитесь Система -> Питание и аккумулятор.
- В разделе Использование батареи проверьте, какие приложения могут потреблять больше энергии батареи в фоновом режиме. Для приложений, которые позволяют управлять фоновой активностью, выберите значок Еще
- На странице настроек приложения измените настройку на соответствующий параметр в разделе Разрешить этому приложению работать в фоновом режиме.
6. Включите более быстрый спящий режим на ПК.
Еще один отличный способ улучшить заряд батареи вашего устройства - это автоматическое выключение системы, когда она не используется. Лучший способ сделать это - сократить время ожидания перехода в спящий режим. Например, вместо того, чтобы ждать час или более перед автоматическим включением спящего режима устройства, сократите время ожидания до 30 минут или около того. Вот как это сделать:
- Откройте Настройки через меню Пуск или нажав Win + I.
- Затем нажмите Система -> Питание и аккумулятор. В разделе «Экран и режим сна» вы можете указать, как долго Windows 11 будет ждать в неактивном и неиспользованном состоянии перед автоматическим отключением экрана. Вы также можете сделать то же самое, даже если ваш компьютер подключен к зарядному устройству.
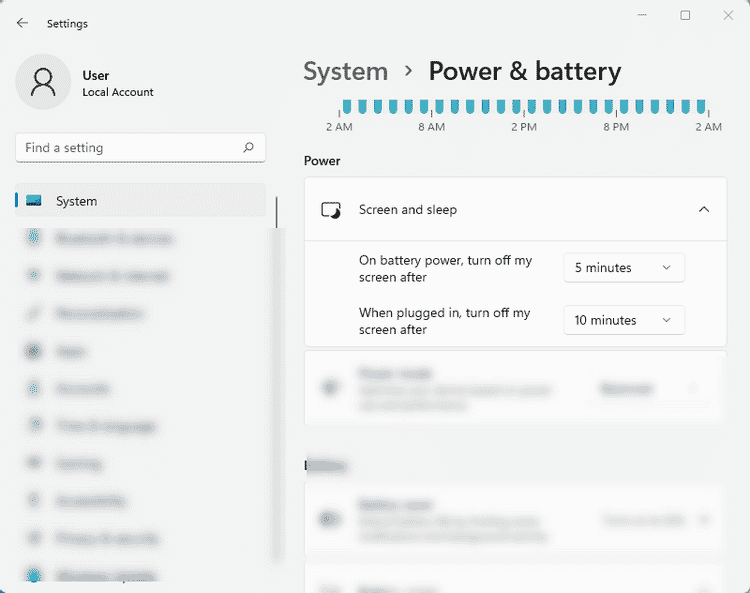
Увеличьте время автономной работы в Windows 11
Оптимизировать аккумулятор вашего устройства с Windows 11 легко, особенно если вы знаете, какие компоненты и приложения потребляют большую часть его срока службы. Использование встроенной схемы управления питанием Windows, безусловно, может увеличить время автономной работы, наряду с функцией экономии заряда аккумулятора. Однако ничто не сравнится с тем, что всегда нужно брать с собой зарядное устройство, чтобы аккумулятор вашего устройства не разрядился полностью. Теперь вы можете просмотреть Как оживить разряженную батарею ноутбука: лучшие способы.








