Если ваш ноутбук подключен к источнику питания, но не заряжается, это может повлиять на вашу работу. Очевидно, что вы не можете использовать компьютер, если аккумулятор полностью отключен от розетки. Но во многих случаях вы можете выяснить, в чем заключается проблема с зарядкой, чтобы исправить ее.
Мы покажем вам, что делать, если аккумулятор вашего ноутбука не заряжается, пока он подключен. Если у вас есть Dell, Lenovo, HP или любое другое устройство, эти советы помогут вам избавиться от этой проблемы.

1. Проверьте фактические кабельные соединения.
Прежде чем мы перейдем к углубленному поиску и устранению неисправностей, сначала ознакомьтесь с основами. Убедитесь, что кабель зарядного устройства хорошо вставлен в порт зарядки ноутбука. Затем дважды проверьте, вставлен ли он в розетку - подумайте о том, чтобы попробовать другую розетку, если текущая розетка не работает.
Не забудьте проверить кабели, так как кабель также подключен к блоку адаптера переменного тока. Он может отключиться, если кто-то наткнется на него.

Имейте в виду, что мы пытаемся починить ноутбук, который не заряжается, даже если он подключен к сети. Если это не ваша проблема, мы также рассмотрели, как Исправить неправильный процент заряда батареи в Windows 10.
2. Извлеките аккумулятор и подключите ноутбук к источнику питания.
Далее следует определить, работает аккумулятор или нет. Если в вашем ноутбуке есть съемный аккумулятор, полностью снимите его с устройства. Вы должны всегда выключать компьютер перед этим (если он еще не выключен) с отключенным зарядным устройством.
После извлечения аккумулятора удерживайте кнопку питания в течение нескольких секунд, чтобы сбросить оставшийся заряд в системе. После этого подключите зарядное устройство и попробуйте включить ноутбук.

Если он работает нормально, значит проблема в вашем аккумуляторе. Вставьте аккумулятор обратно в отсек и убедитесь, что все контакты выровнены. Если это не решит проблему, возможно, у вас разряженная батарея Вам нужно будет его заменить.
В том случае, если на вашем ноутбуке нет съемного аккумулятора, вы можете попробовать разблокировать устройство и снять его самостоятельно. Однако это, скорее всего, приведет к аннулированию гарантии и может привести к дальнейшему повреждению вашего компьютера, если вы неожиданно сделаете что-нибудь неправильно. Безопаснее передать компьютер технику, который сможет проанализировать аккумулятор с помощью профессиональных инструментов.
3. Убедитесь, что вы используете правильное зарядное устройство и порт.
В дальнейшем вы можете проверить, поступает ли питание (достаточное) на ваш компьютер.
Убедитесь, что зарядное устройство подключено к правильному порту на вашем ноутбуке. У многих ноутбуков есть только одно место для порта зарядки, но если у вас новый компьютер, он может использовать USB-C для зарядки. Попробуйте использовать все порты USB-C на своем ноутбуке, так как некоторые из них могут использоваться только для передачи данных.
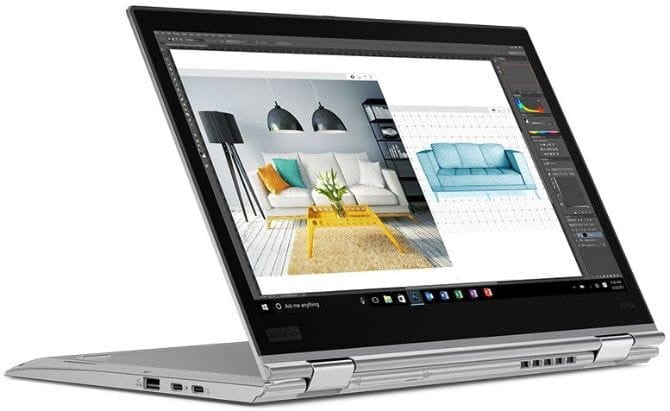
Для достижения наилучших результатов вы должны использовать оригинальное зарядное устройство, поставляемое с ноутбуком. Поддельное зарядное устройство может повредить аккумулятор и нанести ему непоправимый урон. В моделях сторонних производителей может не использоваться правильное напряжение, из-за чего ноутбук может заряжаться очень медленно или совсем не заряжаться. Это особенно актуально для кабелей USB-C, некоторые из которых не предназначены для зарядки устройств размером с ноутбук.
4. Проверьте кабели и порты на предмет повреждений.
Хотя раньше вы быстро проверили наличие проблем с кабельным подключением, сейчас рекомендуется более тщательно проверить шнур питания.
Осмотрите шнур питания по всей длине на предмет износа или других повреждений. Попробуйте подержать его, чтобы увидеть, не выглядит ли какая-то часть опухшей или деформированной. Также неплохо понюхать адаптер переменного тока в зарядном устройстве - если вы чувствуете запах гари, вероятно, с ним что-то не так, и вам нужно его заменить.
Наконец, взгляните на порт зарядного устройства на вашем ноутбуке. Зарядное устройство должно быть надежно подключено к зарядному порту. Если вы чувствуете, что он болтается, попробуйте немного переместить его, чтобы увидеть, удастся ли вам установить хороший контакт.
Также убедитесь, что внутри порта нет мусора, который может помешать вам установить хорошее соединение. Вы можете очистить его зубной щеткой, зубочисткой или любым другим небольшим предметом. Но с осторожностью.

Говоря об этой части, чтобы предотвратить повреждение в будущем, вы должны немного провисать кабель, чтобы не подвергать чрезмерной нагрузке порт зарядки. Не позволяйте блоку адаптера переменного тока свисать со стола, это приведет к потере разъема и со временем может нарушить соединение.
5. Сокращение использования ресурсов
Существует вероятность того, что аккумулятор не заряжается, даже если он подключен к электрической розетке, не подключенной к устройствам. Если ваш компьютер работает слишком интенсивно, зарядное устройство может не заряжать аккумулятор достаточно быстро.
Например, если ваш компьютер становится слишком горячим, вентиляторам приходится усерднее работать, чтобы его охладить, а это увеличивает расход заряда аккумулятора. Когда у вас одновременно работает много энергоемких приложений и процессов, они будут расходовать больше энергии батареи с высокой скоростью. Откройте диспетчер задач (Ctrl + Shift + Esc), чтобы проверить текущее использование ресурсов.
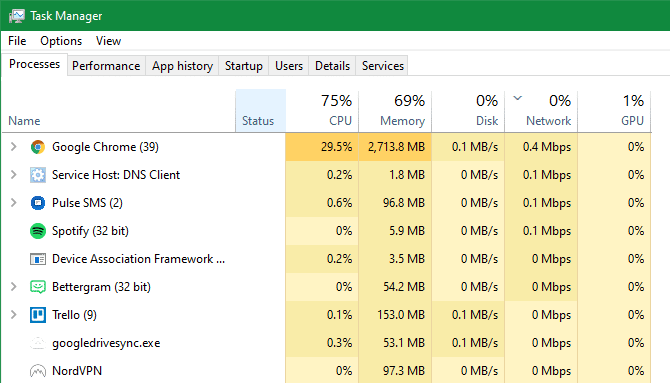
Если вы подозреваете, что это корень проблемы с зарядкой, попробуйте закрыть некоторые приложения и / или выключить компьютер, чтобы он остыл. Вернувшись в нормальное состояние, включите его и посмотрите, сможет ли ваше зарядное устройство справиться с обычными рабочими нагрузками аккумулятора.
6. Проверьте параметры питания для Windows и Lenovo.
Другие проблемы с приложениями также могут привести к тому, что аккумулятор вашего ноутбука не заряжается. Хотя в планах управления питанием Windows нет каких-либо конкретных параметров, которые предотвратили бы зарядку аккумулятора, у вас может быть система, настроенная на выключение при определенном уровне заряда батареи или что-то в этом роде.
Посетите страницу параметров питания Windows, перейдя в Настройки -> Система -> Питание и сон И вы должны нажать на Дополнительные параметры питания справа. Там нажмите Изменить настройки тарифного плана рядом с вашим текущим планом.
Вы можете нажать Изменить дополнительные параметры питания, если хотите, чтобы это увидеть, но это проще выбрать Восстановить настройки по умолчанию для этого плана И посмотрите, имеет ли это значение.
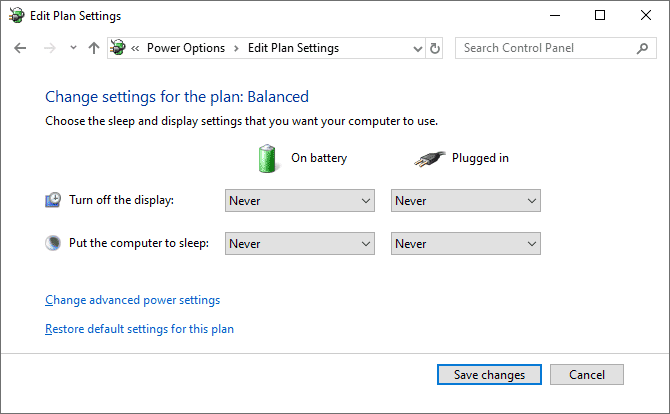
Если у вас ноутбук Lenovo, существует приложение от производителя, которое может вызвать проблемы с зарядкой. Используйте меню «Пуск» для поиска Lenovo Vantage (в старых системах он называется «Настройки Lenovo»).
Как только вы его откроете, коснитесь энергия На панели настроек оборудования прокрутите вниз, чтобы найти Порог заряда.
Если ползунок настраиваемого ограничения заряда аккумулятора включен, вы можете указать минимальный и максимальный уровень заряда аккумулятора в процентах.
Например, если вы выберете 50 процентов, чтобы начать зарядку при меньше, чем И 80 процентов, чтобы перестать заряжаться при больше, чем Компьютер начнет заряжаться, когда уровень заряда батареи упадет до 50 процентов, и остановится, когда он вернется к 80 процентам.
Это может привести к тому, что ваш компьютер перестанет заряжаться, как вы ожидали, поэтому попробуйте отключить этот параметр, если он включен.
7. Обновите или переустановите драйверы аккумулятора.
Поскольку аккумулятор является внешним устройством, Windows использует определенные драйверы для правильного взаимодействия с ним. Если ваш компьютер по-прежнему подключен к розетке и не заряжается, обновление или удаление этих драйверов может запустить процесс зарядки.
Щелкните правой кнопкой мыши кнопку Пуск или нажмите Win + X , Затем выберите Диспетчер устройств из получившегося списка. Разверните раздел «Батареи», и вы увидите две записи: «Адаптер переменного тока Microsoft» и «Батарея, соответствующая методу управления Microsoft ACPI».
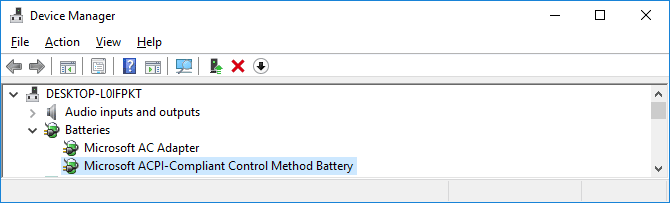
Щелкните правой кнопкой мыши по каждому из них и выберите «Обновить программное обеспечение драйвера»; Возможно, никаких обновлений не обнаружится, но попробовать стоит. Вы можете попробовать обновить драйверы вручную, но производитель вашего компьютера может не предоставить конкретный драйвер для аккумулятора.
Если обновление ничего не делает, щелкните правой кнопкой мыши каждый из драйверов аккумулятора и выберите Удалите устройство. Это остановит взаимодействие вашего компьютера с аккумулятором, но драйвер будет переустановлен при перезагрузке, так что не беспокойтесь.
После перезагрузки позвольте Windows переустановить драйвер аккумулятора, и, надеюсь, он снова начнет заряжаться. Если это не сработает, повторите процесс, но как только он выключится после удаления, отключите зарядное устройство, извлеките аккумулятор, вставьте все обратно и перезагрузите компьютер.
8. Попробуйте другое зарядное устройство.

На этом этапе вы перепробовали все, что не стоит денег. В крайнем случае, закажите новое зарядное устройство для компьютера (или используйте его у друга, если у него такой же ноутбук) и посмотрите, работает ли оно.
Хотя вы найдете дешевые сторонние зарядные устройства на Amazon и других розничных магазинах, мы рекомендуем по возможности использовать официальное зарядное устройство. Части сторонних производителей часто не соответствуют стандартам качества оригинальных компонентов, а в случае зарядного устройства использование дешевого устройства может повредить ваш компьютер или даже вызвать пожар.
Если оригинальное зарядное устройство не подходит, проконсультируйтесь с отзывами, чтобы убедиться, что любое зарядное устройство, которое вы выберете, безопасно.
Ноутбук отправлен
Мы надеемся, что некоторые из описанных выше шагов устранили проблему с зарядкой ноутбука. Если проблема не исчезнет, возможно, повреждена часть внутри вашего компьютера, в результате чего аккумулятор не работает должным образом. Вам следует отнести свой компьютер в ремонтную мастерскую, чтобы взглянуть на него экспертом - они могут порекомендовать сменный аккумулятор.
Имейте в виду, что батареи изнашиваются с возрастом. После определенного количества циклов ни одна батарея не сохранит столько заряда, сколько было раньше. Но если аккумулятор полностью не разряжен, он должен хотя бы немного подзарядиться.
Дополнительные инструменты см. В разделе Лучшие Утилиты для анализа состояния батареи ноутбука.







