Вам часто придется отключать и снова подключать принтер для устранения неполадок. В других случаях удаление старых и неиспользуемых устройств помогает вести упорядоченный список подключенных устройств как в Windows 11, так и в Windows 10.
Вы можете удалить любой подключенный принтер с панели настроек. Если это не сработает, вы можете использовать командную строку и другие методы для его удаления. Здесь мы покажем вам несколько способов удаления принтера на компьютерах с Windows. Проверять Как переименовать принтер в Windows 10.

1. Как удалить принтер из Windows с помощью настроек
Вы можете легко добавлять или удалять принтеры из настроек. Вот как это сделать.
- Нажмите на Win + I Открыть «Настройки».
- Нажмите на Bluetooth и устройства на правой панели.
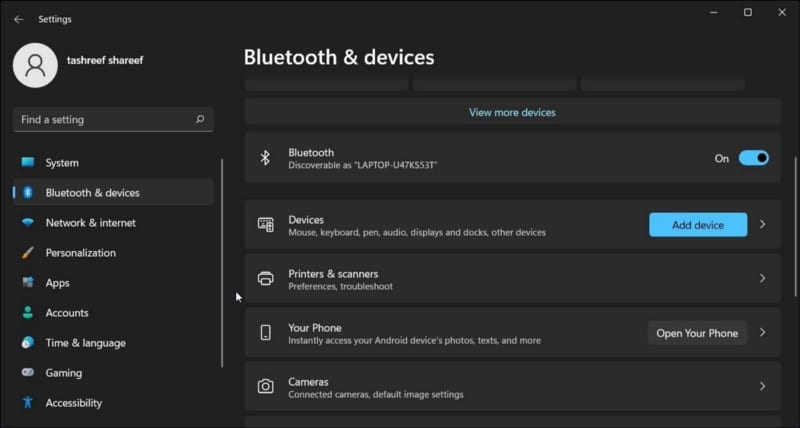
- Прокрутите вниз и коснитесь Принтеры и сканеры. В нем будут перечислены все принтеры, подключенные к вашему компьютеру.
- Затем нажмите на этикетку принтера, который вы хотите удалить.
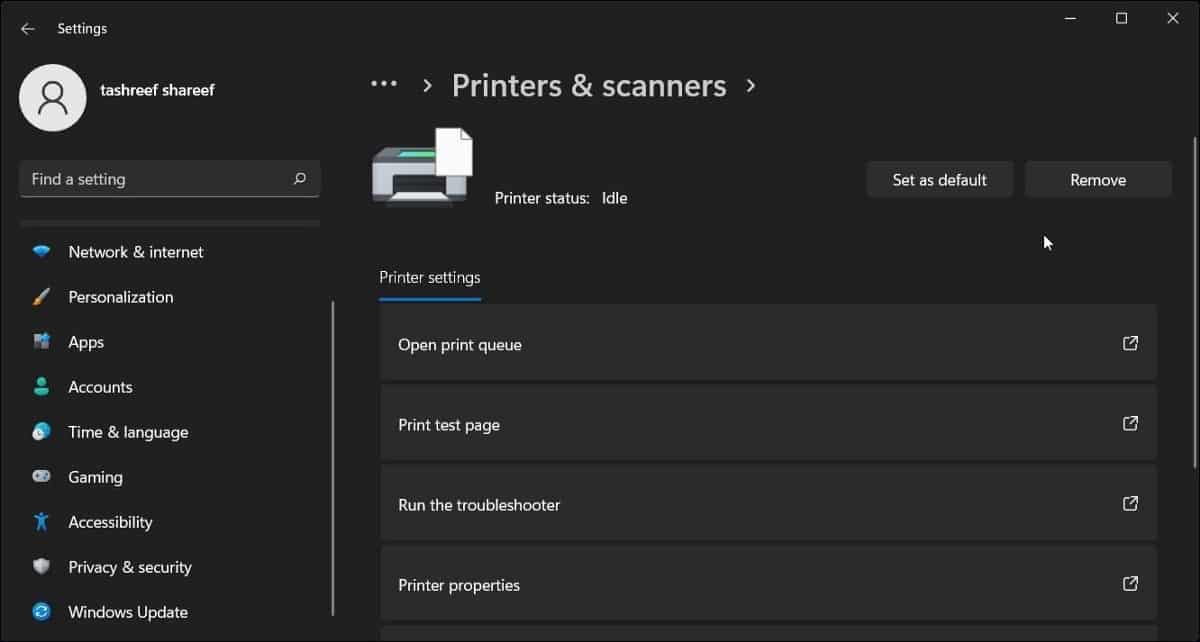
- Нажмите кнопку «Удалить» в правом верхнем углу и нажмите «Да», чтобы подтвердить действие.
2. Удалите драйвер принтера, чтобы удалить его.
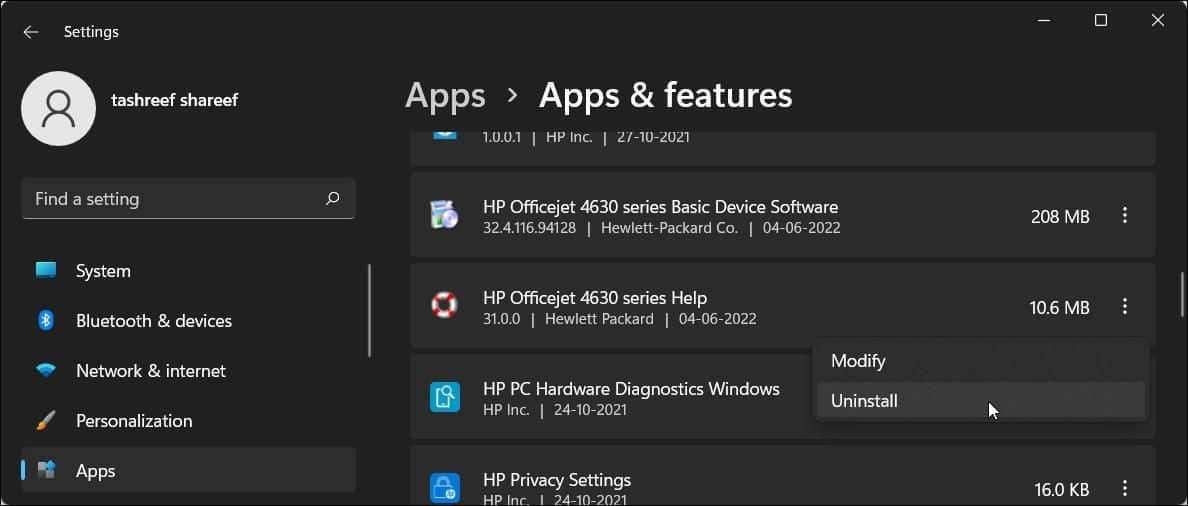
Если удаленный принтер все еще отображается, вы можете удалить драйвер принтера, связанный с устройством, чтобы полностью удалить его. Вы можете удалить драйвер, используя вкладку «Приложения и функции» в Windows 10 и 11.
Чтобы удалить драйверы принтера:
- Нажмите на Win + I Открыть «Настройки».
- Щелкните вкладку Приложения на правой панели. Отображение списка приложений может занять несколько секунд, поэтому подождите, пока не появятся все приложения.
- В списке приложений вы можете прокрутить, чтобы получить доступ к драйверу принтера или найти его.
- Когда вы найдете драйвер принтера, нажмите кнопку «Дополнительно» (три точки).
- Найдите удалить Затем нажмите удалить еще раз, чтобы подтвердить действие.
- Подождите, пока драйвер будет удален, а затем найдите и удалите любой другой драйвер или приложение, связанное с принтером.
- После удаления перезагрузите компьютер.
3. Как удалить принтер с помощью панели управления
Вы можете использовать классическую панель управления для управления принтером. Это полезная опция, если принтер не был удален должным образом в процессе удаления.
Чтобы удалить принтер с помощью панели управления:
- Нажмите на Win + R Чтобы открыть диалоговое окно «Выполнить».
- Тип Control И нажмите Ok чтобы открыть панель управления. Вы также можете найти приложение с помощью панели поиска Windows.
- В Панели управления перейдите к Оборудование и звук.
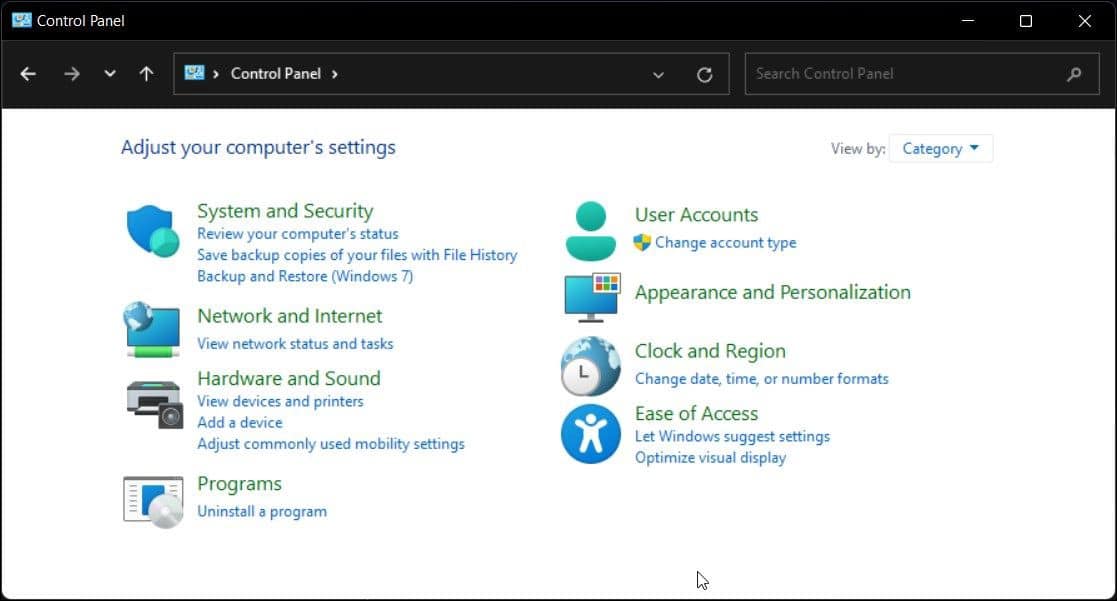
- Далее коснитесь Устройства и принтеры.
- В разделе «Принтеры» найдите принтер, который хотите удалить.
- Щелкните правой кнопкой мыши принтер и выберите удалить устройство.
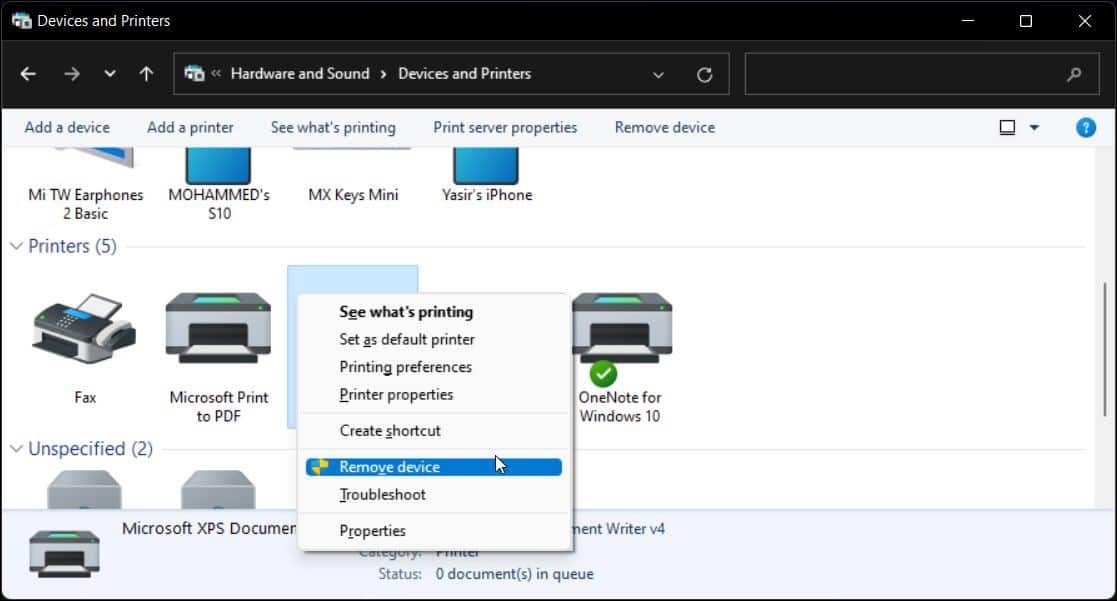
- Нажмите Да, чтобы подтвердить действие.
Проверять Как подключить беспроводной принтер к сети Wi-Fi.
4. Как остановить службу управления печатью
Диспетчер очереди печати помогает операционной системе взаимодействовать с принтером, в частности позволяя упорядочивать команды печати. Если вы получаете сообщения об ошибках, связанных со службой печати, возможно, эта служба работает со сбоями в Windows.
Если Windows не может удалить принтер из-за ошибки, попробуйте остановить службу Диспетчер печати Затем удалите принтер. Управление печатью — это базовая служба принтера, которая связывает задание на печать между компьютером и принтером. Однако иногда они могут мешать и мешать удалить принтер.
Чтобы остановить службу диспетчера очереди печати:
- Нажмите на Win + R Чтобы открыть диалоговое окно «Выполнить».
- Тип services.msc И нажмите Ok чтобы открыть список услуг.
- В окне «Службы» найдите службу «Диспетчер очереди печати».
- Щелкните правой кнопкой мыши Диспетчер очереди печати и выберите Остановить.
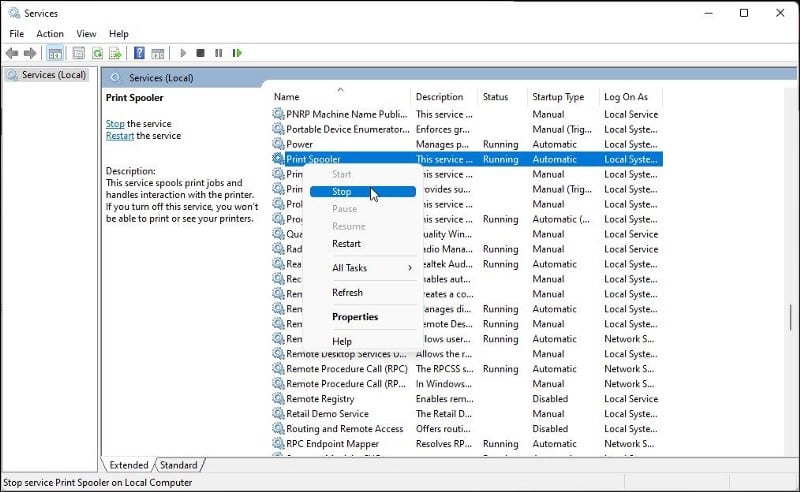
- Теперь вы можете свернуть окно «Службы».
- Теперь откройте панель настроек Windows и перейдите к Bluetooth и устройства -> Сканеры и принтеры и попробуйте удалить принтер.
- После удаления принтера вернитесь в окно «Службы».
- Щелкните правой кнопкой мыши диспетчер очереди печати и выберите «Пуск».
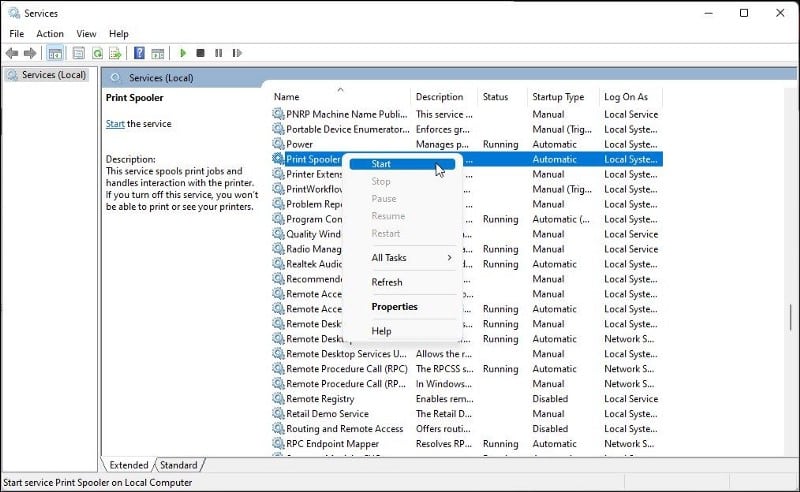
- Необходимо перезапустить службу диспетчера очереди печати. Если он отключен, вы можете столкнуться с ошибкой, что служба диспетчера очереди печати не запущена на вашем компьютере.
5. Как удалить принтер с помощью свойств сервера печати Windows
Иногда удаление аппаратного обеспечения принтера не приводит к полному удалению драйверов и может привести к тому, что принтер перестанет работать. В таком случае вы можете использовать диалоговое окно свойств сервера печати, чтобы удалить установленные драйверы принтера.
Чтобы удалить драйверы принтера:
- Нажмите Win + R, чтобы открыть диалоговое окно «Выполнить».
- затем введите контроль и нажмите ОК.
- В окне панели управления перейдите к Оборудование и звук -> Устройства и принтеры.
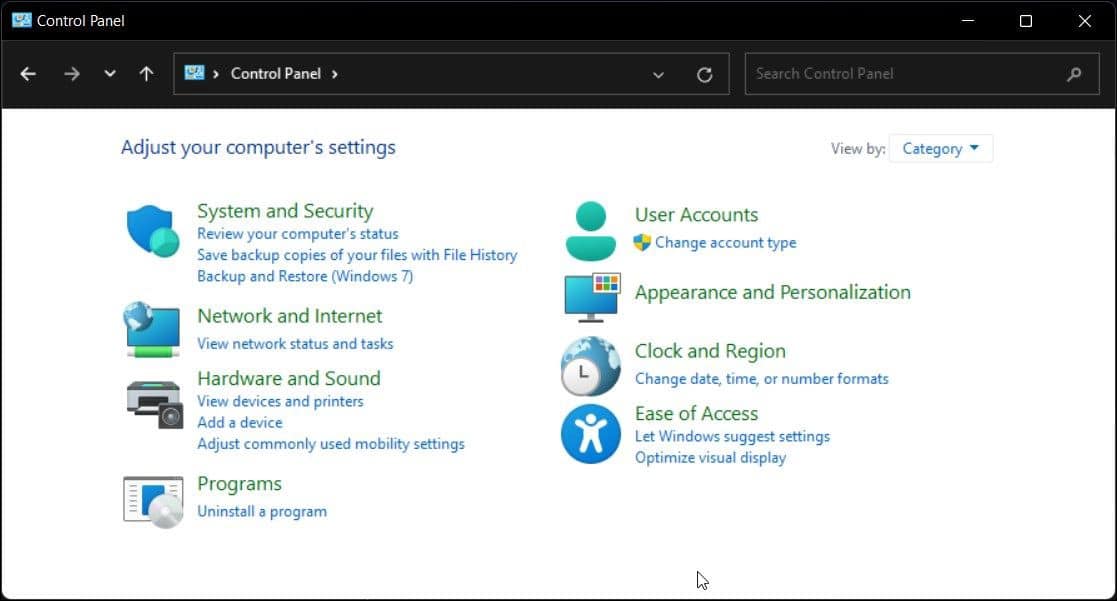
- Выберите любой доступный принтер и нажмите Свойства сервера печати.
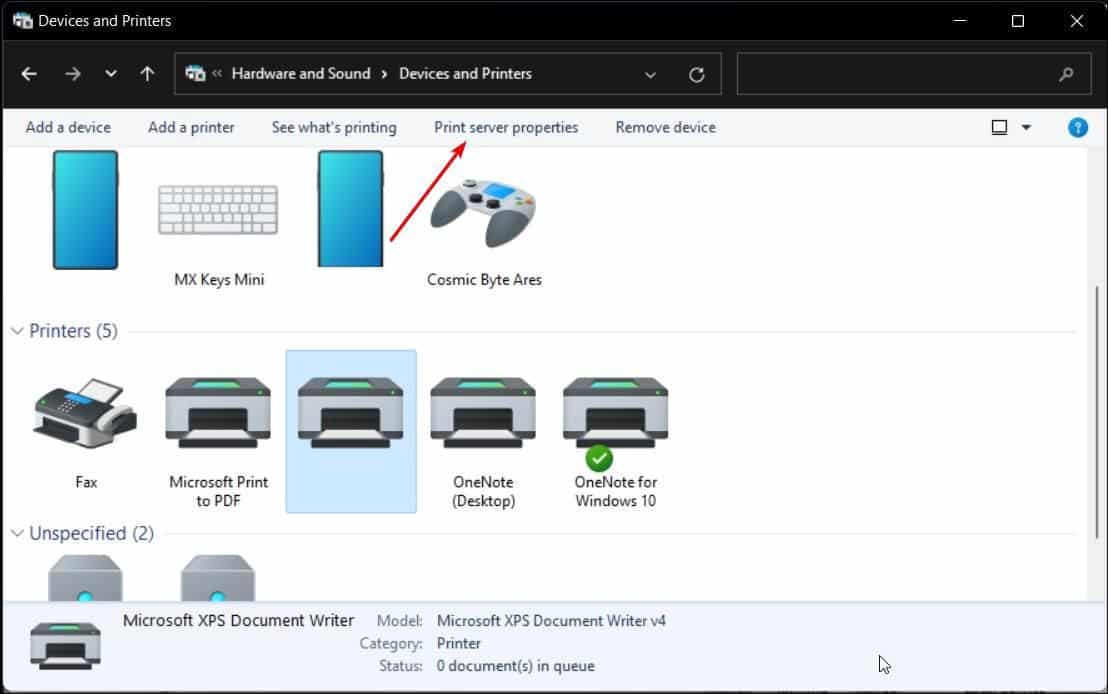
- Откройте вкладку «Драйверы» в диалоговом окне «Свойства сервера печати».
- В разделе «Установленные драйверы принтера» выберите драйвер принтера, который нужно удалить, и щелкните زالة.
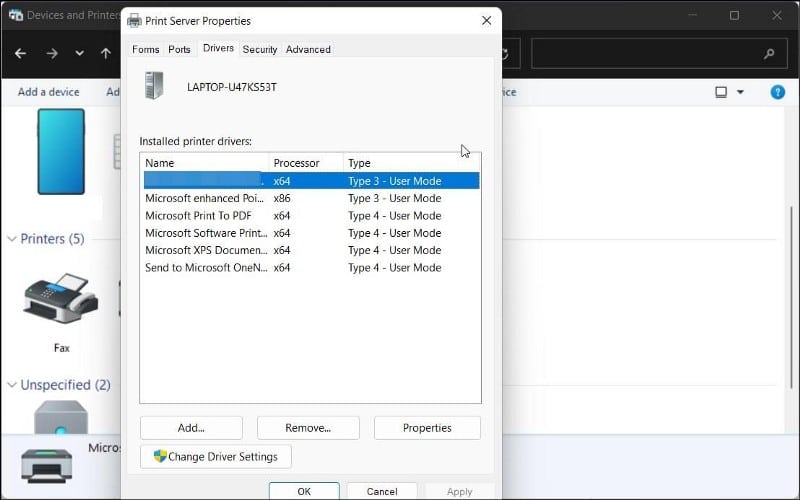
- Далее выберите вариант Удалить программное обеспечение драйвера и пакет драйверов.
- Нажмите OK, чтобы подтвердить действие и удалить драйвер.
- Перезагрузите компьютер, чтобы завершить процесс удаления драйвера.
6. Как удалить принтер с помощью диспетчера устройств
Диспетчер устройств позволяет вам управлять всеми периферийными и внутренними устройствами, подключенными к вашей системе. Вы можете использовать Диспетчер устройств для устранения неполадок в системе Windows, обновления драйвера, добавления нового устройства и удаления подключенных устройств.
Чтобы удалить принтер с помощью диспетчера устройств:
- Нажмите на Win + X Чтобы открыть меню быстрых ссылок.
- Нажмите Диспетчер устройств из контекстного меню.
- В диспетчере устройств щелкните для отображения И выберите Показать скрытые устройства.
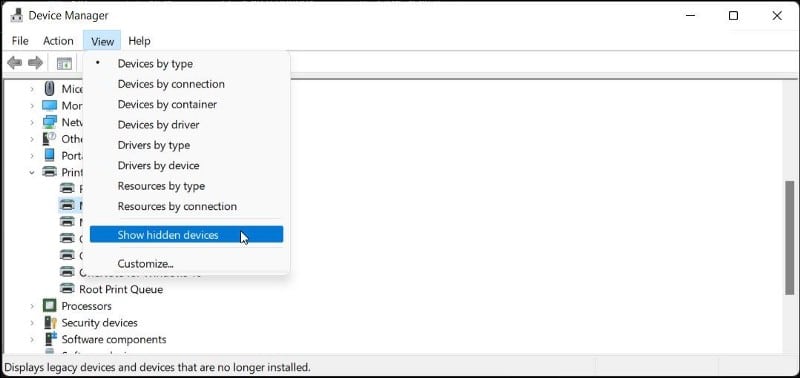
- Затем разверните раздел «Принтеры», чтобы просмотреть свой принтер.
- Щелкните правой кнопкой мыши принтер и выберите Удалите устройство.
- Выберите вариант удаления программного драйвера для этого устройства и нажмите удалить.
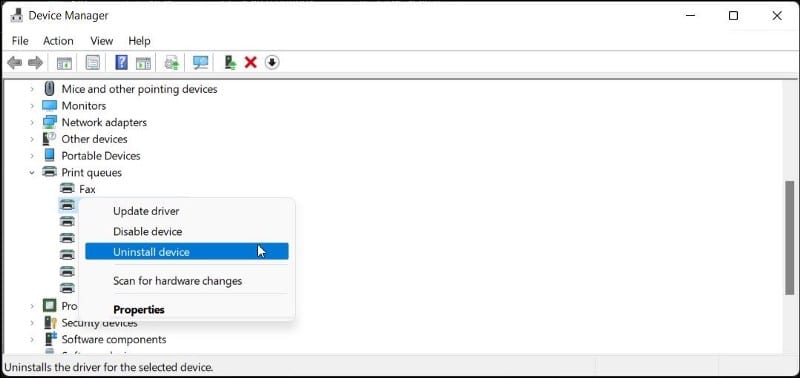
- Если раздел «Принтеры» недоступен, разверните раздел «Очереди печати» и повторите шаги по удалению принтера.
- Закройте Диспетчер устройств и перезагрузите компьютер, чтобы завершить процесс удаления.
7. Как удалить принтер с помощью командной строки
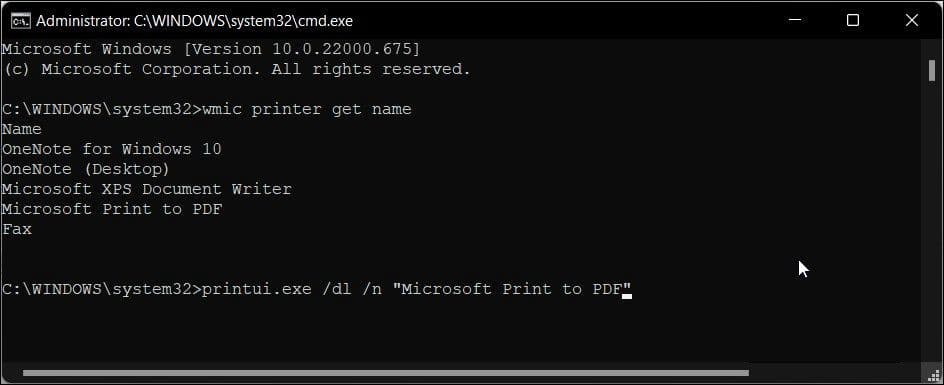
Если вы предпочитаете использовать командную строку вместо традиционного пользовательского интерфейса, вы можете использовать команду dl Чтобы удалить принтер с вашего компьютера.
Чтобы удалить принтер с помощью командной строки:
- нажмите клавишу. Выигрыш И введите CMD в строке поиска Windows.
- Щелкните правой кнопкой мыши параметр командной строки и выберите Запустить от имени администратора.
- В окне командной строки введите следующую команду, чтобы отобразить все принтеры, установленные на вашем компьютере:
wmic printer get name
- Чтобы удалить принтер, введите следующую команду:
printui.exe /dl /n “Your_Printer_Name”
- В приведенной выше команде замените Your_Printer_Name именем вашего принтера.
- Нажмите на Enter выполнить команду.
Множество способов удалить принтер в Windows 10 и Windows 11
Вы можете легко удалить принтер в Windows с помощью панели настроек. Однако если удаленный принтер все еще отображается, вы можете использовать свойства сервера печати, командную строку или удалить программное обеспечение принтера, чтобы полностью удалить принтер. Теперь вы можете просмотреть Как добавить и удалить принтеры на Mac.







