Когда вы добавляете принтер в Windows 10, ему дается имя по умолчанию. Название производителя, например Brother или Canon, за которым следует номер модели этого конкретного устройства. По этой причине может возникнуть путаница, если в одной сети установлено несколько принтеров одного производителя. Если у вас только один принтер, вы можете присвоить ему имя, которое вам будет легко идентифицировать.
Если у вас несколько принтеров, один из них может быть полезен для печати фотографий, а другой лучше подходит для печати документов. Переименование ваших принтеров в Windows 10 на разные имена, такие как «фотопринтер» и «принтер для документов», может помочь облегчить головную боль знания принтер который необходимо выбрать позже. Кроме того, члены вашей семьи могут помочь идентифицировать принтеры, если у них упрощенные названия.

Есть два способа переименовать принтер в Windows 10. Вы можете сделать это с помощью настроек Windows 10 или панели управления.
Переименуйте принтер в настройках
Давайте перейдем в настройки Windows, чтобы начать процесс переименования вашего принтера (ов) в Windows 10.
Щелкните меню «Пуск» и выберите значок «Настройки».
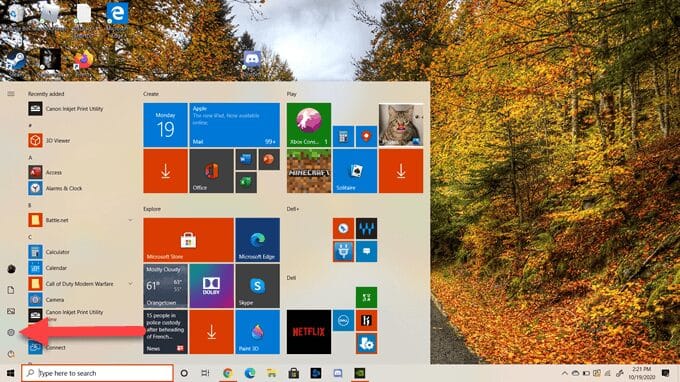
В меню настроек выберите Устройства.
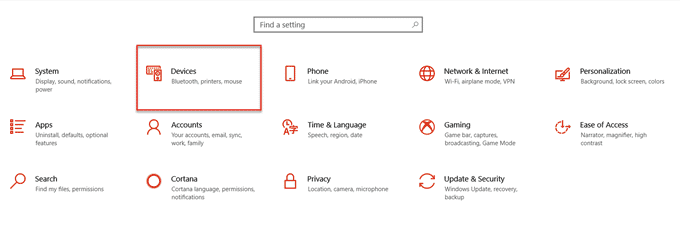
Затем в левой части экрана выберите Принтеры и сканеры внутри устройств.
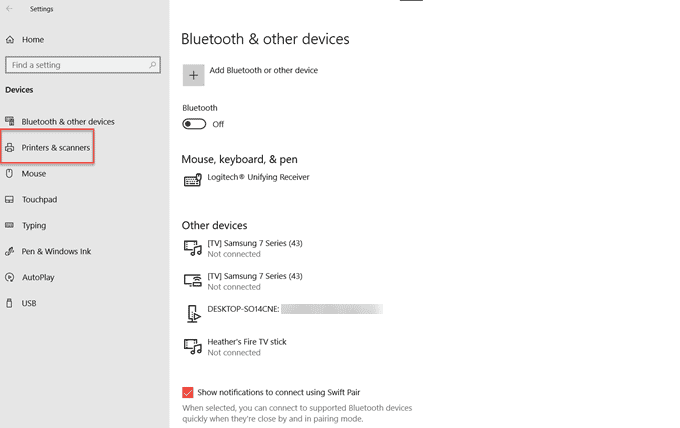
Выберите из списка принтер, который вы хотите переименовать.
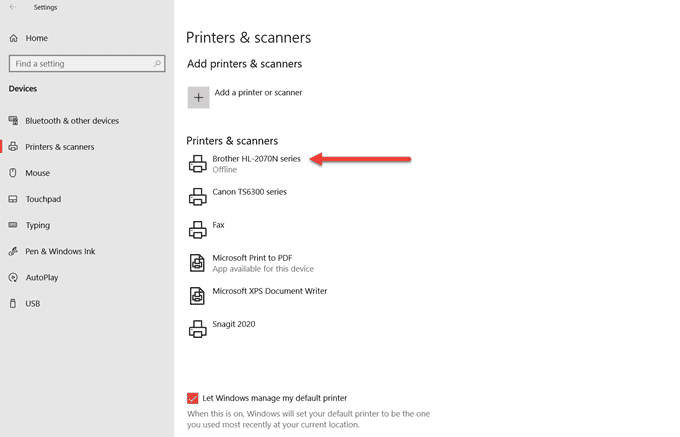
Вы увидите три варианта: «Открыть очередь», «Управление» и «Удалить устройство». Найдите Администрация.
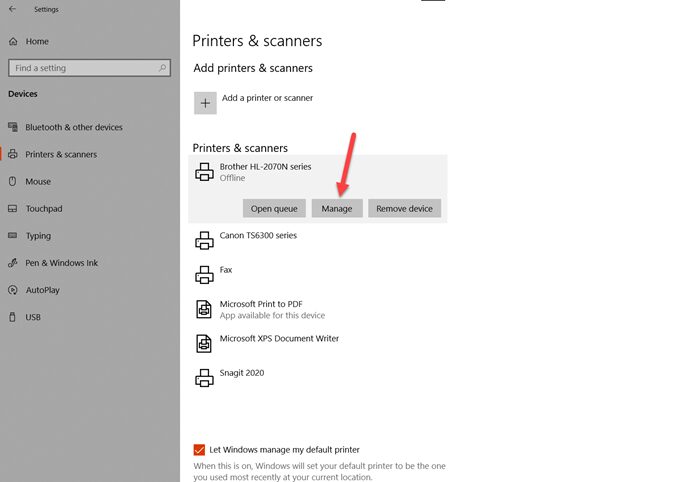
На следующем экране выберите Свойства принтера.
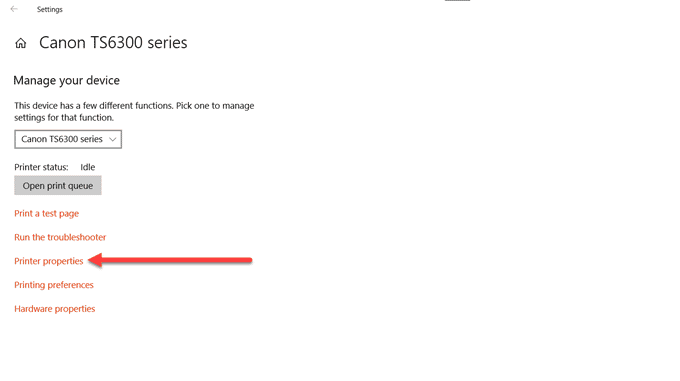
Вы увидите текстовую область, в которой имя принтера расположено в верхней части окна. Просто щелкните в этой области и введите то, что вы хотите назвать своим принтером, как на вашем ПК с Windows 10.
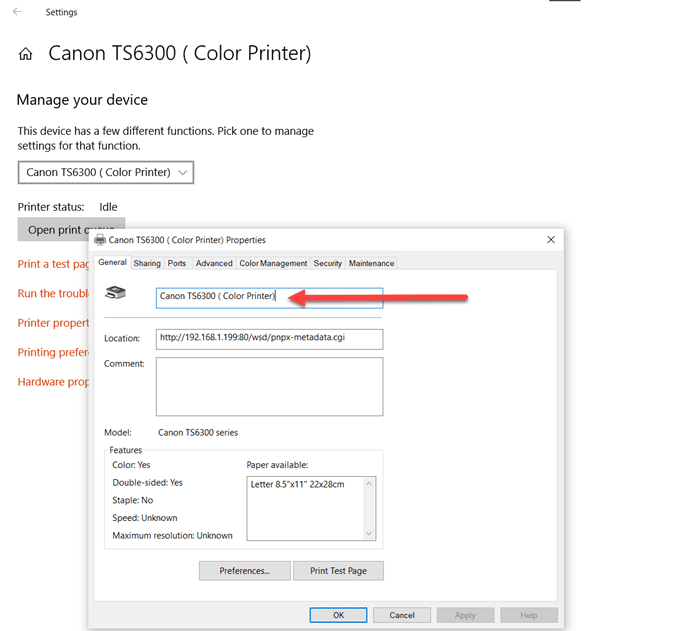
Наконец, просто коснитесь Enter , или выберите Ok.
Теперь вы можете увидеть новое имя, которое вы дали этому принтеру. Теперь вы можете легко получить доступ к принтеру и убедиться, что вы выбрали правильный принтер для своего задания на печать.
Переименуйте свой принтер через панель управления
Давайте посмотрим, как использовать Панель управления вместо настроек Windows для переименования вашего принтера.
1. В строке поиска панели задач Windows введите «Панель управления». Выберите Открыть под значком Панели управления.
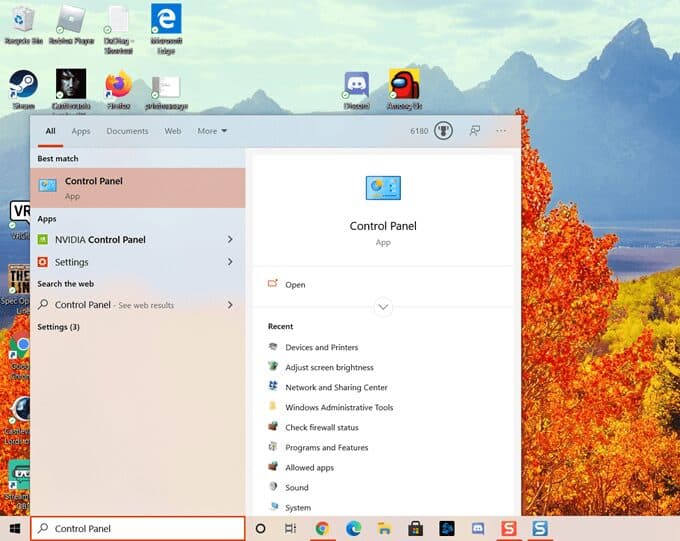
2. В окне "Панель управления" выберите Оборудование и звук.
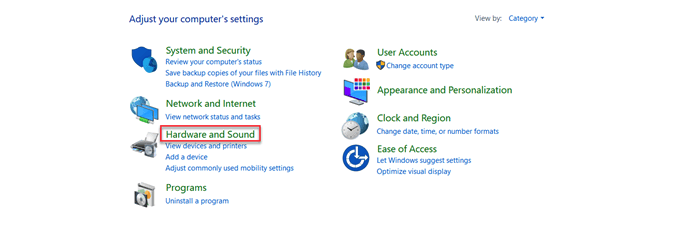
3. Затем выберите «Устройства и принтеры».
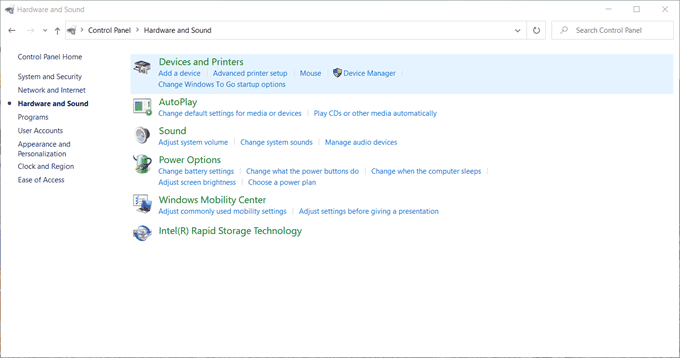
4. Теперь вы увидите устройства, мультимедийные устройства и принтеры. Перечисленные устройства могут отличаться, но это то, что вы увидите в этой установке Windows 10. Перейдите в область «Принтеры» и выберите принтер, который хотите переименовать.
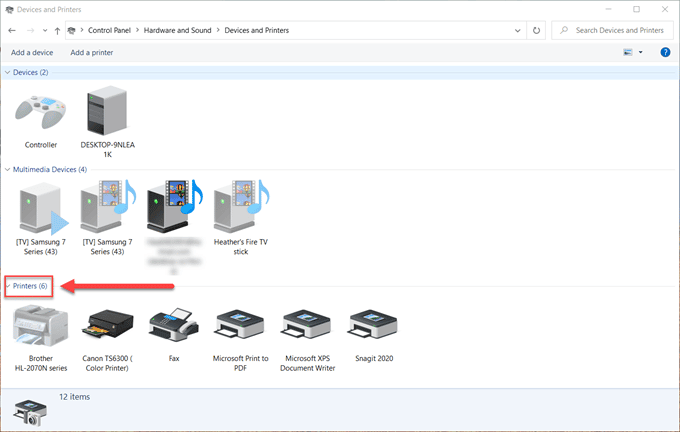
5. Затем щелкните правой кнопкой мыши нужный принтер и выберите Свойства принтера.
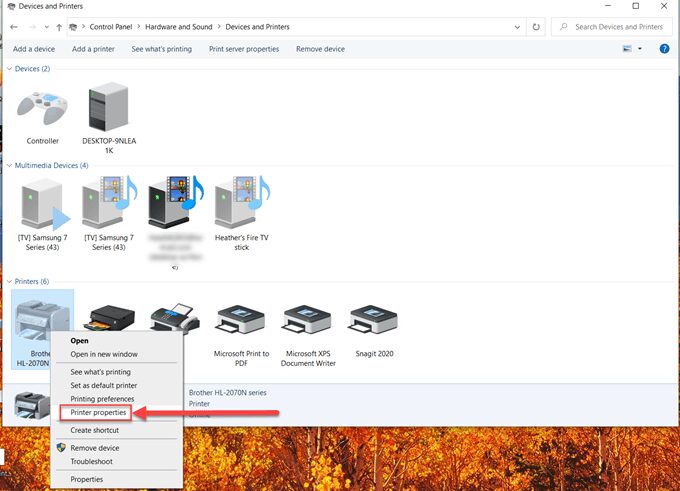
6. Выберите верхнюю текстовую область и введите новое имя принтера.
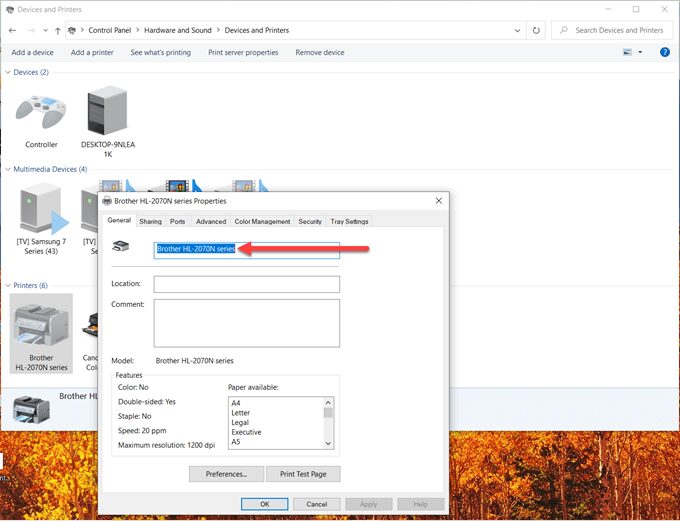
7. Наконец, нажмите клавишу. Enter на клавиатуре компьютера или выберите Ok.
Теперь будет отображаться новое имя, которое вы выбрали для принтера, и все, все готово.
Переименование принтера в Windows 10 - простой и безболезненный процесс. Несмотря на то, что это несколько шагов, мы надеемся, что это руководство было вам полезно.







