Много говорят о том, чтобы не использовать бумагу, потому что много работы выполняется в Интернете. Однако некоторые вещи, такие как отчеты, контракты, документы или другие важные публикации, все еще необходимо напечатать, поэтому принтеры все еще имеют место в эпоху цифровых технологий.
Если вы используете компьютер Mac, он может выглядеть так: Подключить Правильный принтер Сначала сбивает с толку, но все довольно просто.
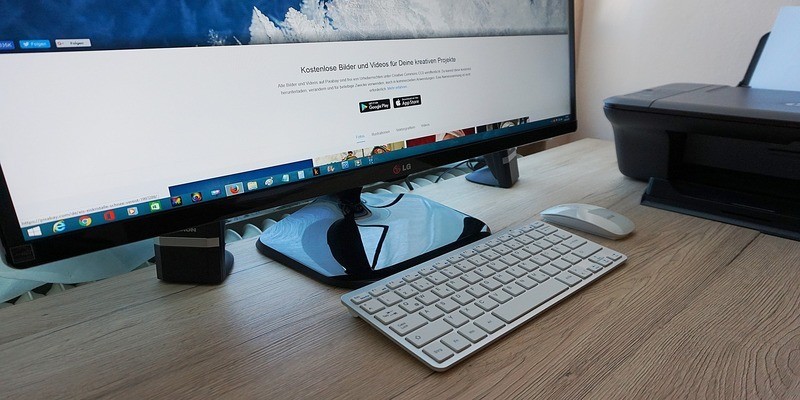
يمكنك Добавить или удалить принтеры На вашем Mac, независимо от того, подключены ли вы из дома или в офисе.
Как добавить принтеры в macOS
Чтобы использовать принтер с Mac, настройте его в настройках «Принтеры и сканеры».
По умолчанию macOS использует AirPrint, технологию Apple, которая помогает печатать документы в высоком качестве с Mac, iPad, iPhone или iPod touch без загрузки и установки драйверов.
В самые популярные принтеры встроена функция AirPrint, а их функции включают автоматический выбор носителя, простое обнаружение и параметры финишной обработки корпоративного уровня. Это означает, что если принтер оснащен С AirPrint , вы можете печатать через Ethernet, Wi-Fi или USB-соединение.
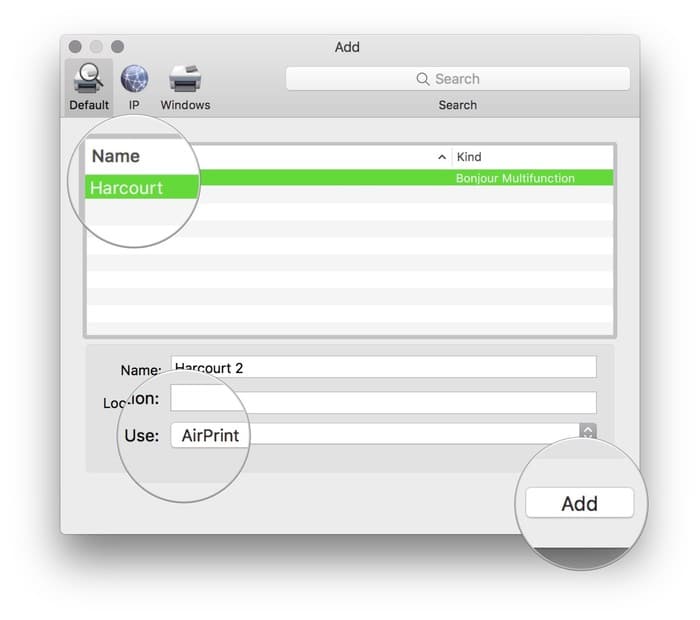
Если AirPrint не включен, macOS Загрузите последнюю версию программного обеспечения В большинстве случаев при необходимости вам будет предложено загрузить его. Таким образом, вам не нужно устанавливать программное обеспечение принтера с веб-сайта производителя.
Есть несколько способов добавить принтеры к вашему компьютеру, в том числе:
- Через USB на ваш компьютер
- Через Wi-Fi или LAN
- используя IP-адрес
- используя bluetooth
- Подключение к AirPort Time Capsule или базовой станции
Подключение USB-принтера к Mac
Если у вас есть USB-принтер, вам просто нужно обновить программное обеспечение и подключить принтер к вашему Mac. macOS автоматически обнаружит и при необходимости загрузит необходимое программное обеспечение.
Однако для других принтеров выполните следующие действия, чтобы добавить принтер к вашему Mac:
1. Зайдите в меню Apple.
2. Выберите App Store.
3. Щелкните «Обновления» и установите перечисленные обновления программного обеспечения. Если обновлений нет, macOS будет иметь самую последнюю информацию о программном обеспечении принтера.
4. Ознакомьтесь с инструкциями, прилагаемыми к принтеру, чтобы выгрузить принтер, установить картриджи с чернилами и добавить бумагу для печати.
5. Запустите его, чтобы убедиться, что не отображаются ошибки.
6. Подключите кабель USB от принтера к компьютеру Mac. Появится сообщение с просьбой загрузить новую программу.
7. Загрузите и установите программное обеспечение.
Подключите Wi-Fi или сетевой принтер к Mac
Если у вас есть одна сеть Wi-Fi, которая соединяет принтер и компьютер Mac, вы можете добавить принтер, выполнив следующие действия:
1. Щелкните Файл.
2. Выберите Печать.
3. Щелкните «Принтер» во всплывающем меню.
4. Выберите «Ближайшие принтеры» или «Настройки принтера и сканера».
5. Выберите свой принтер (или вы можете добавить его, если он недоступен).
Чтобы добавить принтер в список доступных принтеров, выполните следующие действия:
1. Зайдите в меню Apple.
2. Щелкните Системные настройки.
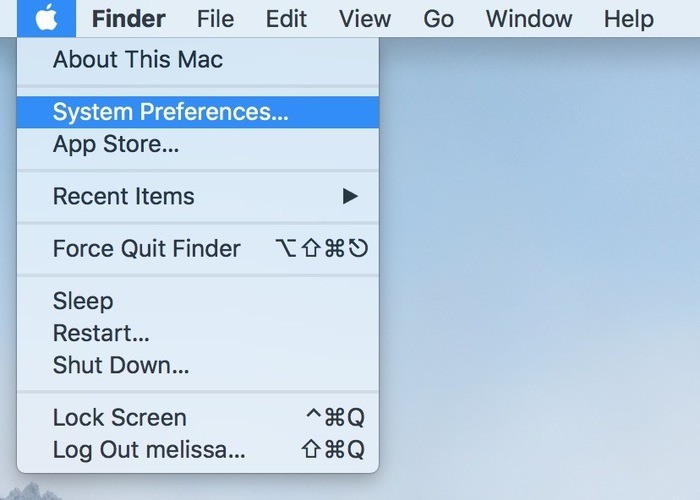
3. Выберите «Принтеры и сканеры». Если принтера нет в списке слева, нажмите кнопку «Добавить» (+) внизу списка.
4. Появится диалоговое окно со списком всех принтеров в вашей локальной сети. Подождите около двух минут, пока не появится ваш принтер.
5. Выберите свой принтер из списка и нажмите «Добавить». Если вам будет предложено загрузить новую программу, загрузите и установите ее.
Подключение принтера с использованием IP-адреса
Если вы не можете добавить свой принтер из сети, вы можете добавить его как IP-принтер, используя его собственный IP-адрес.
Однако он должен поддерживать такие протоколы печати, как AirPrint, Internet Printing Protocol (IPP), Line Printer Daemon (LPD) или HP Jetdirect (Socket). Некоторые принтеры могут предоставлять ограниченную функциональность при обмене данными с использованием этих протоколов.
Важно знать IP-адрес или имя хоста сетевого принтера, протокол печати, а также название программного обеспечения принтера или номер модели. Узнайте имя очереди для принтера, если он использует частную очередь.
Чтобы добавить принтер с использованием IP-адреса, выполните следующие действия:
1. Зайдите в меню Apple.
2. Выберите Системные настройки.
3. Щелкните «Принтеры и сканеры».
4. Щелкните Добавить (+) в меню принтера.
5. Выберите IP.
6. Введите информацию о принтере, такую как IP-адрес, протокол, очередь, описательное имя вашего принтера, местоположение принтера для идентификации и использования.
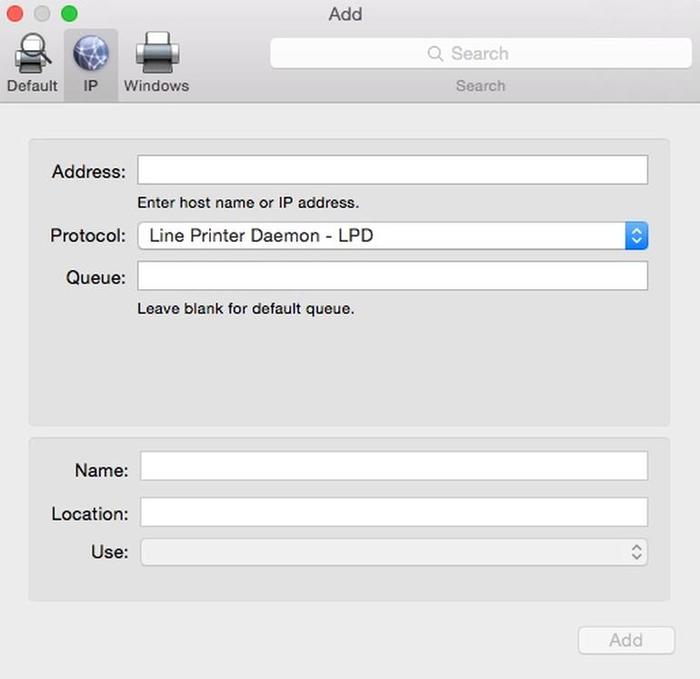
используя Bluetooth
Если вы используете USB-адаптер Bluetooth или ваш Mac имеет Bluetooth, вы можете печатать на принтере с поддержкой Bluetooth по беспроводной сети.
Чтобы добавить принтер Bluetooth в список, сделайте следующее:
1. Подключите принтер к Mac, выбрав «Меню Apple -> Системные настройки -> щелкните Bluetooth».
2. Выберите устройство из списка и нажмите «Сопряжение».
3. Нажмите «Принять», если на устройстве появится запрос.
4. Добавьте принтер, выбрав «Меню Apple -> Системные настройки -> щелкните Принтеры и сканеры».
5. Щелкните Добавить (+).
6. Щелкните По умолчанию.
7. Выберите принтер из списка принтеров.
8. Щелкните Добавить.
После подключения принтера вам будет предложено загрузить новое программное обеспечение. Скачайте и установите его.
Удалите принтер из macOS
Вы можете удалить принтер (или принтеры) из списка принтеров, если вы больше не используете его. Следуй этим шагам:
1. Выберите меню Apple.
2. Щелкните Системные настройки.
3. Щелкните «Принтеры и сканеры».
4. Выберите принтер из списка.
5. Щелкните Удалить (-). Если будет предложено подтвердить, выберите Удалить принтер.
Если удаленный принтер установлен по умолчанию, macOS выберет другой принтер для замены по умолчанию. Вы всегда можете установить другой принтер по умолчанию во всплывающем меню в «Принтеры и сканеры».
Вы могли Добавить или удалить принтер С Mac с помощью одного из этих методов? Поделитесь с нами ниже.







