Функция удаленного рабочего стола в Windows позволяет вам использовать и получать доступ к вашему компьютеру с другого устройства, такого как телефон Android или Mac, по сети. Где вы можете открывать приложения, редактировать файлы, передавать документы — в основном делать все, как если бы вы были на самом деле перед своим компьютером.
Чтобы использовать эту функцию в Windows 11, вам сначала нужно включить ее, а затем подключить клиентский компьютер к вашему устройству. Ниже мы подробно покажем, как это сделать. Проверять Как использовать Удаленный рабочий стол Chrome для управления компьютером из любого места.
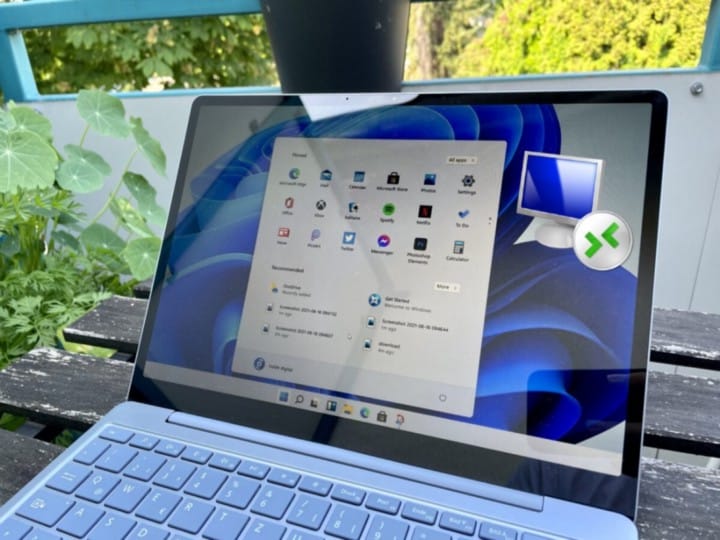
1. Включите функцию удаленного рабочего стола.
Чтобы настроить и использовать функцию удаленного рабочего стола в Windows 11, ее необходимо сначала включить. Есть довольно много способов сделать это, что делает включение этой функции через настройки Windows самым простым способом.
Выполните следующие действия, чтобы включить функцию удаленного рабочего стола:
- Нажмите на Win + I чтобы открыть настройки Windows.
- В следующем окне перейдите к Система -> Удаленный рабочий стол.
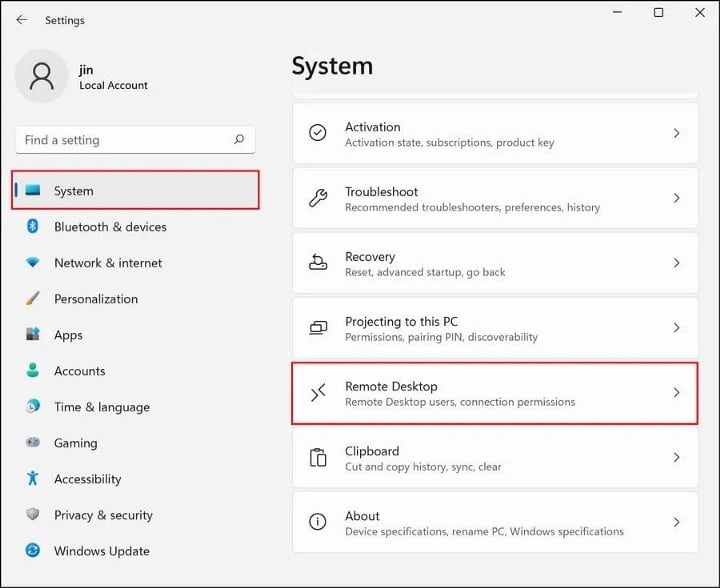
- Включите переключатель рядом с Удаленный рабочий стол и установите флажок, связанный с Требовать от устройств использовать подключение на уровне сети с проверкой подлинности (рекомендуется).
- Нажмите на кнопку подтверждение следовать.
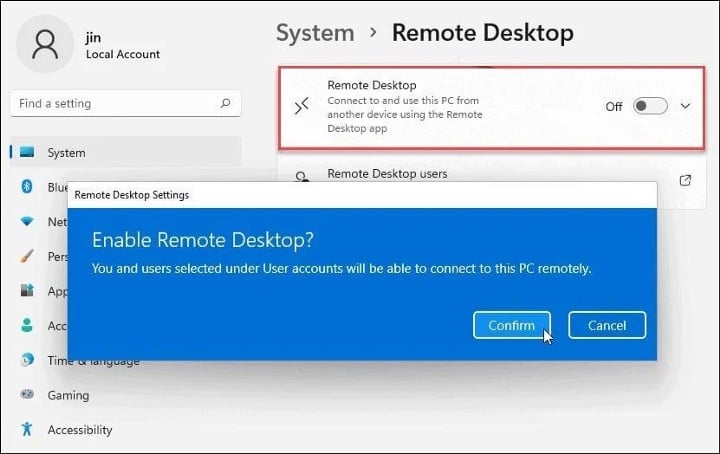
- В том же окне вы должны увидеть имя рядом с опцией «Имя ПК». Запишите, где мы будем использовать его позже в шагах по настройке удаленного рабочего стола.
- Чтобы изменить это имя, вернитесь к Настройки -> Система.
- Нажмите ссылку Переименовать И введите новое имя для вашего компьютера в следующем диалоговом окне.
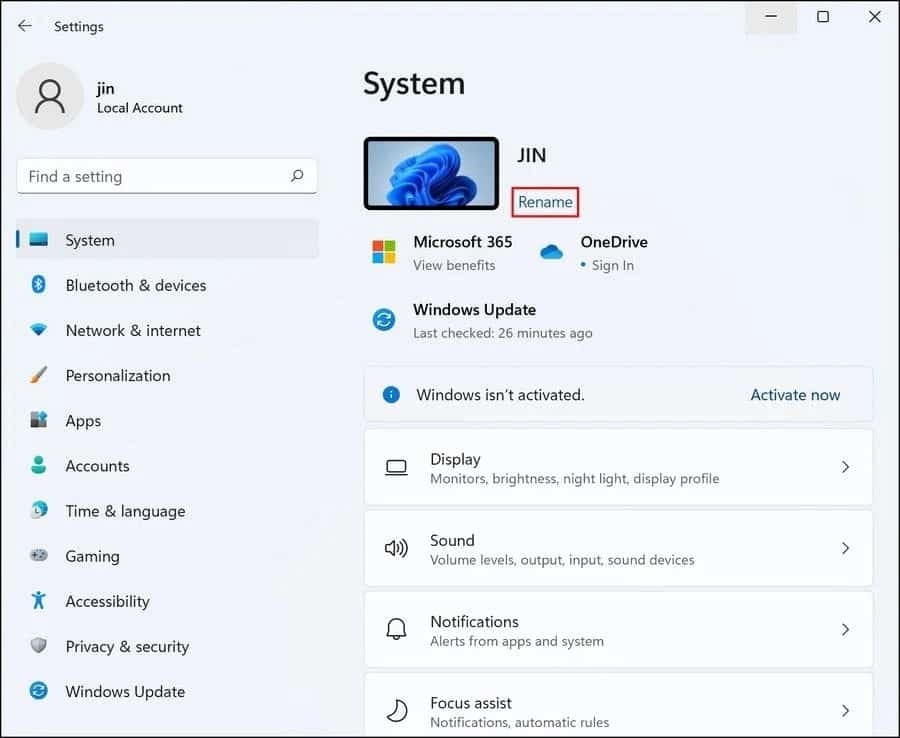
- Когда закончите, нажмите следующий. Скорее всего, вам потребуется перезагрузить систему, чтобы применить это изменение.
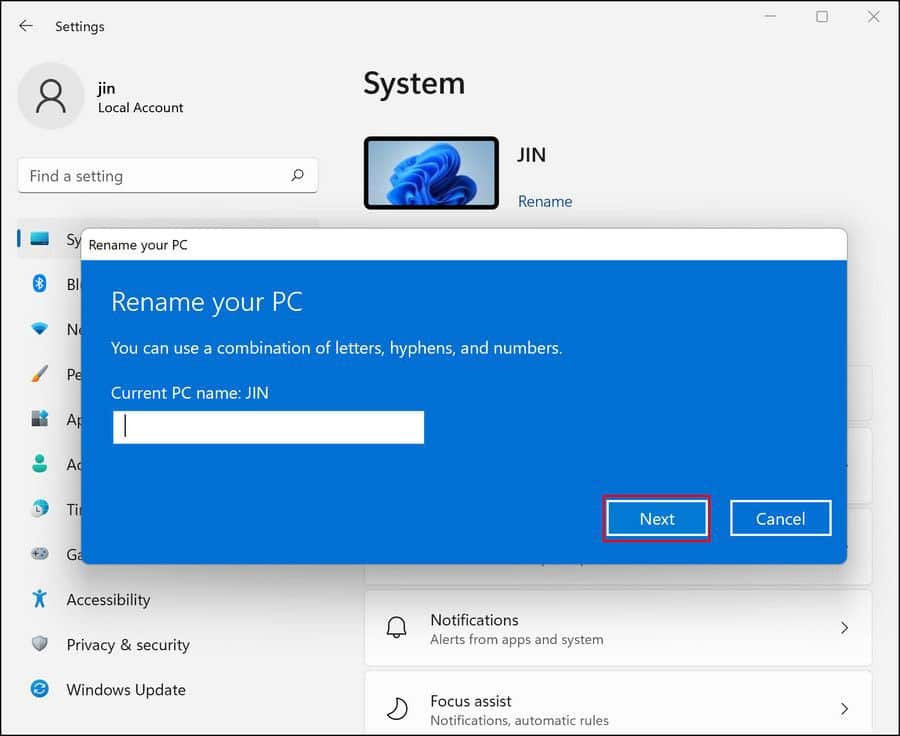
Теперь вы готовы настроить удаленный рабочий стол и начать его использовать. Однако, если функцию удаленного рабочего стола нельзя включить в настройках Windows, вы можете включить ее через панель управления. Вот как это сделать:
- Тип Control В Windows найдите и нажмите فتح для соответствующего варианта.
- выберите порядок и безопасность из списка доступных вариантов.
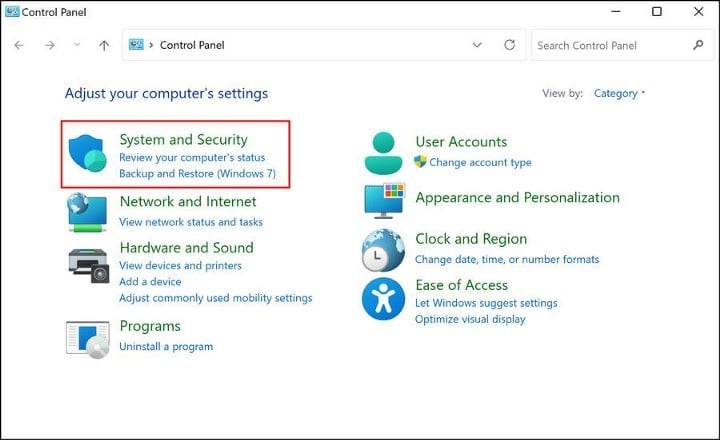
- В следующем окне нажмите Разрешить удаленный доступ внутри системы. Это должно открыть диалоговое окно «Свойства системы».
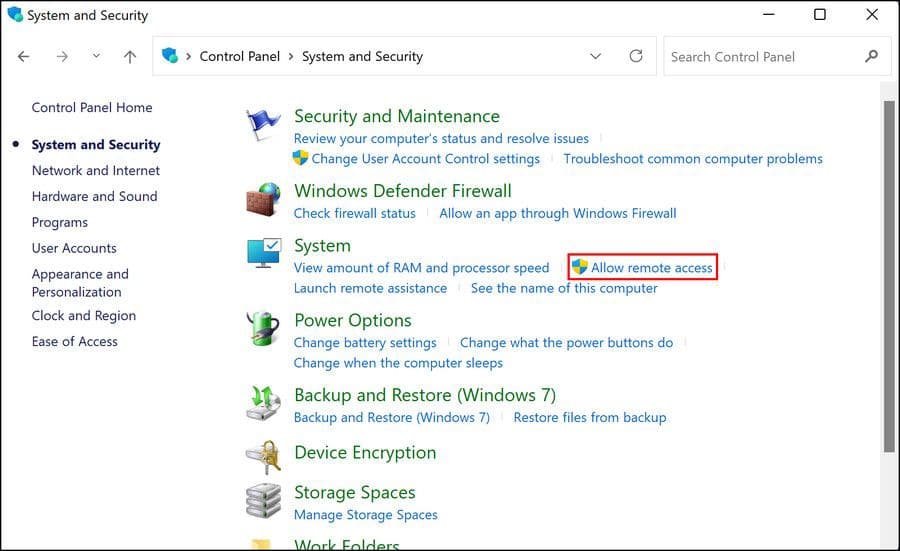
- Перейдите на вкладку удаленный и флажок Разрешить удаленные подключения к этому компьютеру.
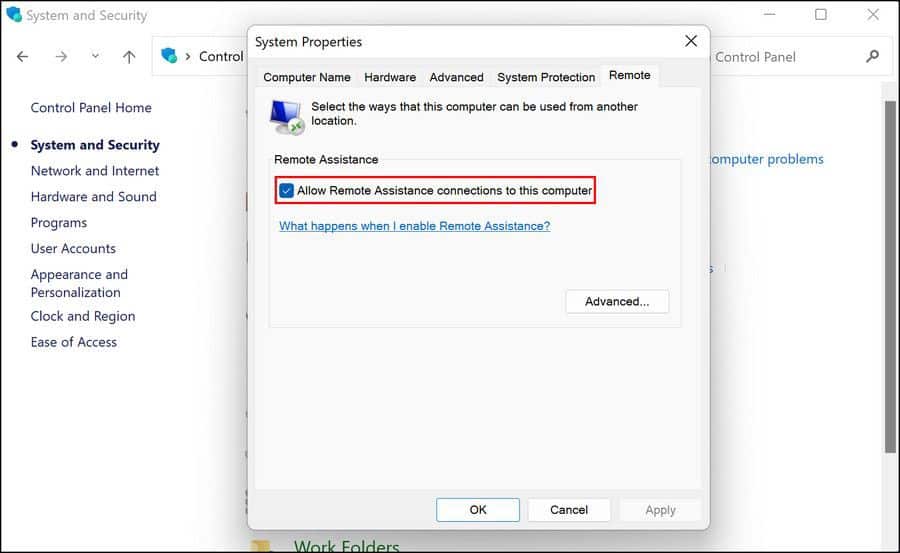
- Нажмите Применить -> ОК чтобы сохранить изменения.
Это оно. Это должно включить эту функцию на вашем устройстве Windows. Вы также можете открыть подключение к удаленному рабочему столу через командную строку, если вам нужен двухэтапный метод. Проверять Microsoft Remote Desktop: как получить доступ к Windows с Mac.
2. Использование приложения удаленного рабочего стола
Теперь, когда вы успешно включили функцию удаленного рабочего стола, пришло время настроить ее, чтобы начать использовать. Ниже мы перечислили два метода; Первый предназначен для использования подключения к удаленному рабочему столу в Windows, а второй — для использования на Android, Mac и iOS.
Выберите метод, который лучше всего соответствует вашим требованиям.
1. Используйте подключение к удаленному рабочему столу Windows.
Если клиентский компьютер также является ПК с Windows, процесс подключения довольно прост. Мы будем использовать приложение для подключения к удаленному рабочему столу, входящее в состав Windows. Если вам не нравится его функциональность, вы также можете попробовать использовать стороннее приложение.
Выполните следующие действия, чтобы настроить его за несколько минут:
- На клиентском компьютере введите Удаленный рабочий стол В Windows найдите и нажмите فتح.
- Кроме того, вы также можете открыть диалоговое окно «Выполнить», нажав Win + R.
- Тип mstsc.exe В поле Открыть нажмите Ok. Это должно включить подключение к удаленному рабочему столу.
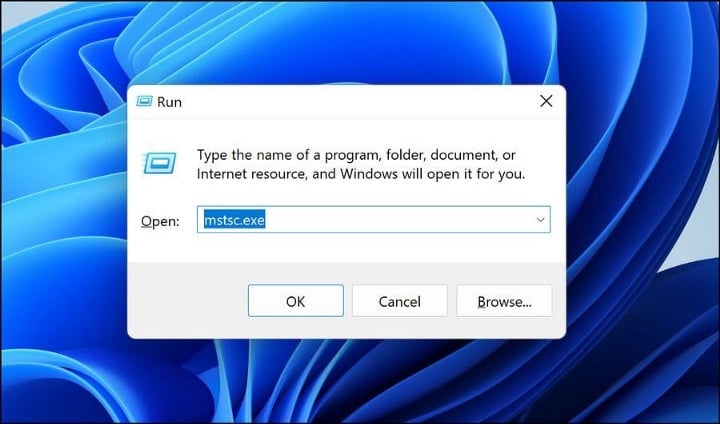
- Введите имя компьютера, к которому вы хотите подключиться.
- После запуска диалогового окна у вас есть два варианта продвижения вперед. Вы можете либо нажать кнопку «Подключиться» и сразу настроить подключение, либо настроить удаленный рабочий стол, развернув раскрывающееся меню «Показать параметры». При выборе первого варианта будут применены настройки по умолчанию. Если вы выберете последнее, вы сможете настроить параметры отображения, звука и производительности.
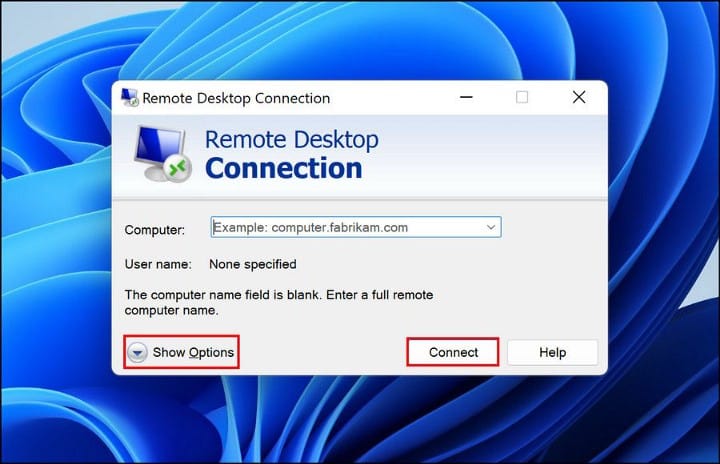
- Внесите изменения в соответствии с вашими предпочтениями и перейдите на вкладку год.
- Добавьте имя пользователя и пароль ПК, к которому вы хотите подключиться, и нажмите кнопку Контакт.
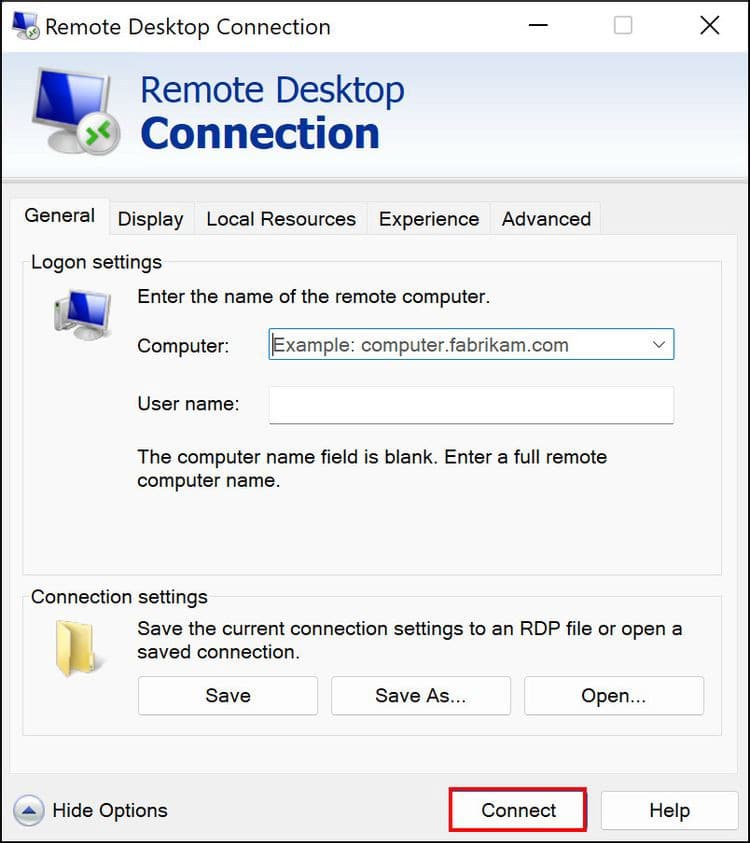
- Теперь ваше соединение должно быть успешно установлено. Чтобы выйти из удаленного рабочего стола, щелкните значок закрытия в правом верхнем углу окна.
- Нажмите OK, чтобы подтвердить отъезд.
2. Использование Windows 11 с устройствами Android, iOS и Mac
Если вы хотите использовать Windows 11 на одном из других ваших устройств, таких как Android, iOS и Mac, вы должны сначала установить Microsoft Remote Desktop Client. Вы можете скачать его по следующим ссылкам:
В иллюстративных целях мы будем использовать устройство Android для удаленного подключения к ПК с Windows 11:
- После загрузки и установки приложения нажмите на него, чтобы запустить.
- Щелкните значок плюса (знак плюса) в правом верхнем углу и выберите Добавить компьютер.
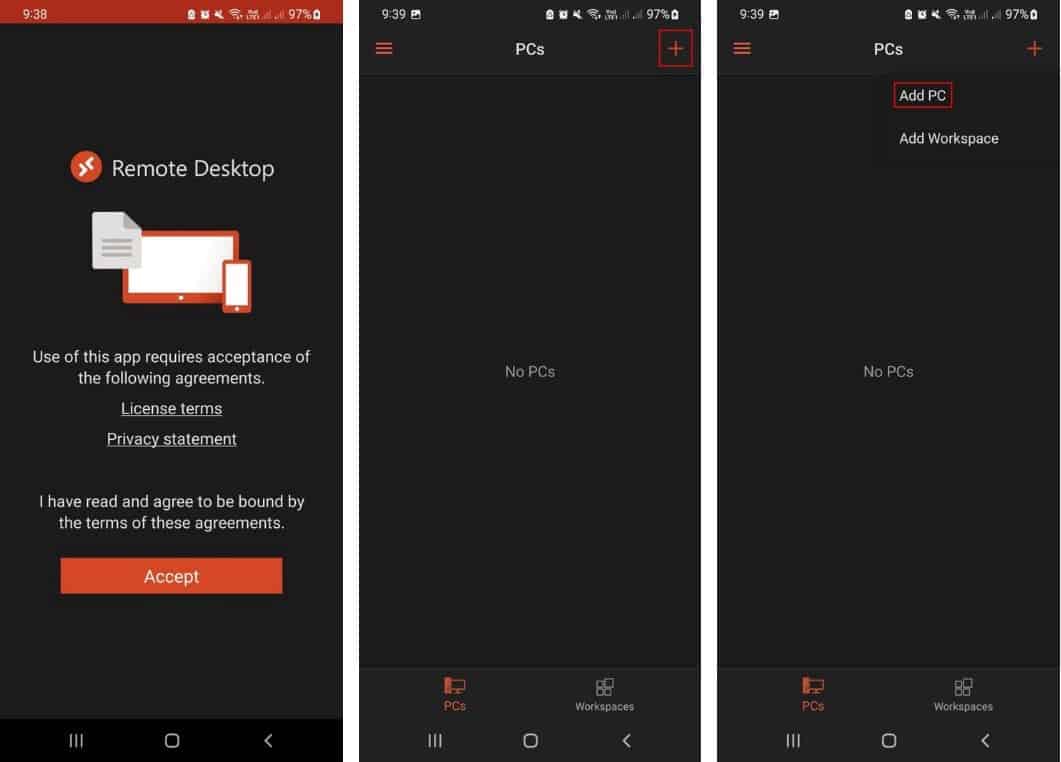
- В следующем окне введите имя целевого компьютера (которое мы указали в первом методе) или IP-адрес в разделе «Имя компьютера».
- Затем разверните раскрывающееся меню в разделе «Учетная запись пользователя» и нажмите Добавить учетную запись пользователя.
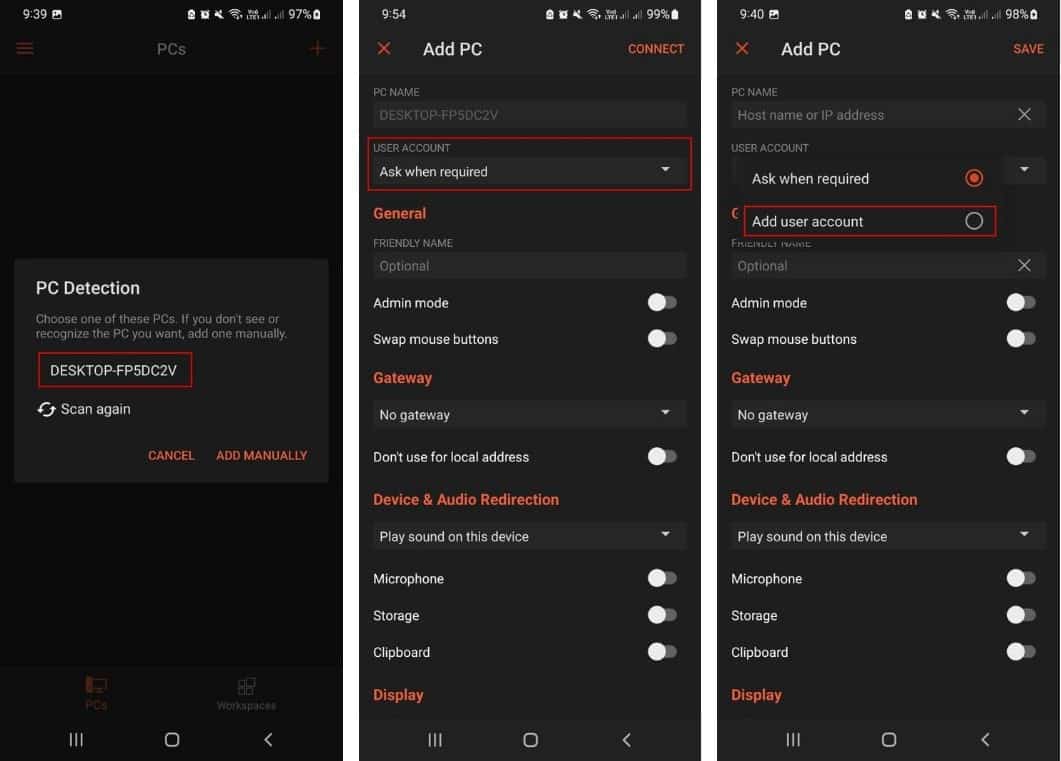
- Введите адрес электронной почты Microsoft, связанный с учетной записью, в которой вы ранее включили функцию удаленного рабочего стола на своем компьютере.
- Введите пароль своей учетной записи и нажмите спасти.
- Нажмите спасти снова. Это создаст идентификатор компьютера, к которому вы сможете подключиться.
- Щелкните идентификатор.
- Установите флажок, связанный с «Больше не запрашивать этот сертификат», и нажмите связаться в любом случае.
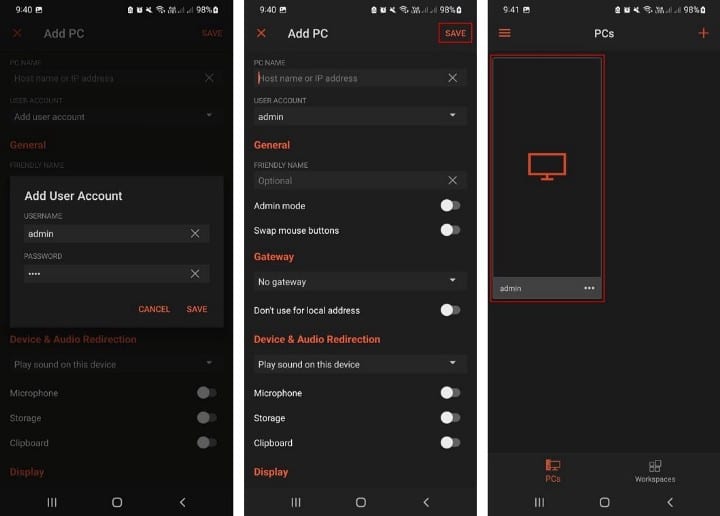
Теперь вы сможете использовать Windows 11 на своем устройстве Android, iOS или Mac. Чтобы выйти из удаленного рабочего стола, щелкните значок закрытия в правом верхнем углу окна. Нажмите OK для подтверждения. Проверять Как получить удаленный доступ к рабочему столу Ubuntu из Windows.
Настройте другие параметры
В целом, встроенные функции удаленного рабочего стола хорошо справляются со своей задачей, но если вы ищете альтернативы, предлагающие более продвинутую функциональность и несколько дополнительных опций, ознакомьтесь с нашим руководством по Лучшие альтернативы удаленному рабочему столу. Мы обсудили как бесплатные, так и платные варианты, которыми вы можете воспользоваться.
Используйте свое устройство Windows 11 из любой точки мира
Описанные выше шаги должны помочь вам включить эту функцию и подготовить устройство к доступу из любой точки мира. Вы также можете настроить несколько клиентских подключений, если хотите иметь возможность доступа к ПК с Windows со всех имеющихся у вас устройств. Теперь вы можете просмотреть Лучшие бесплатные приложения удаленного доступа для малого бизнеса.







