Сегодняшние технологии прошли долгий путь в преодоление разрыва Между приложениями Windows и Mac, особенно на предприятии. Тем не менее, все еще есть некоторые пробелы, которые требуют некоторых инструментов для навигации между вычислительными средами.
Если вы работаете из дома и вам нужен удаленный доступ к ПК с Windows 10 с Mac, у нас есть хорошие новости: процесс прост.
Microsoft предлагает бесплатный инструмент для выполнения этой работы. Чтобы вы могли использовать Приложения для Windows , доступ к файлам или другие действия в Windows прямо с MacBook или другого устройства MacOS.
Прочтите, чтобы узнать, как настроить Mac с помощью приложения Удаленный рабочий стол Для удаленного подключения к Windows 10.
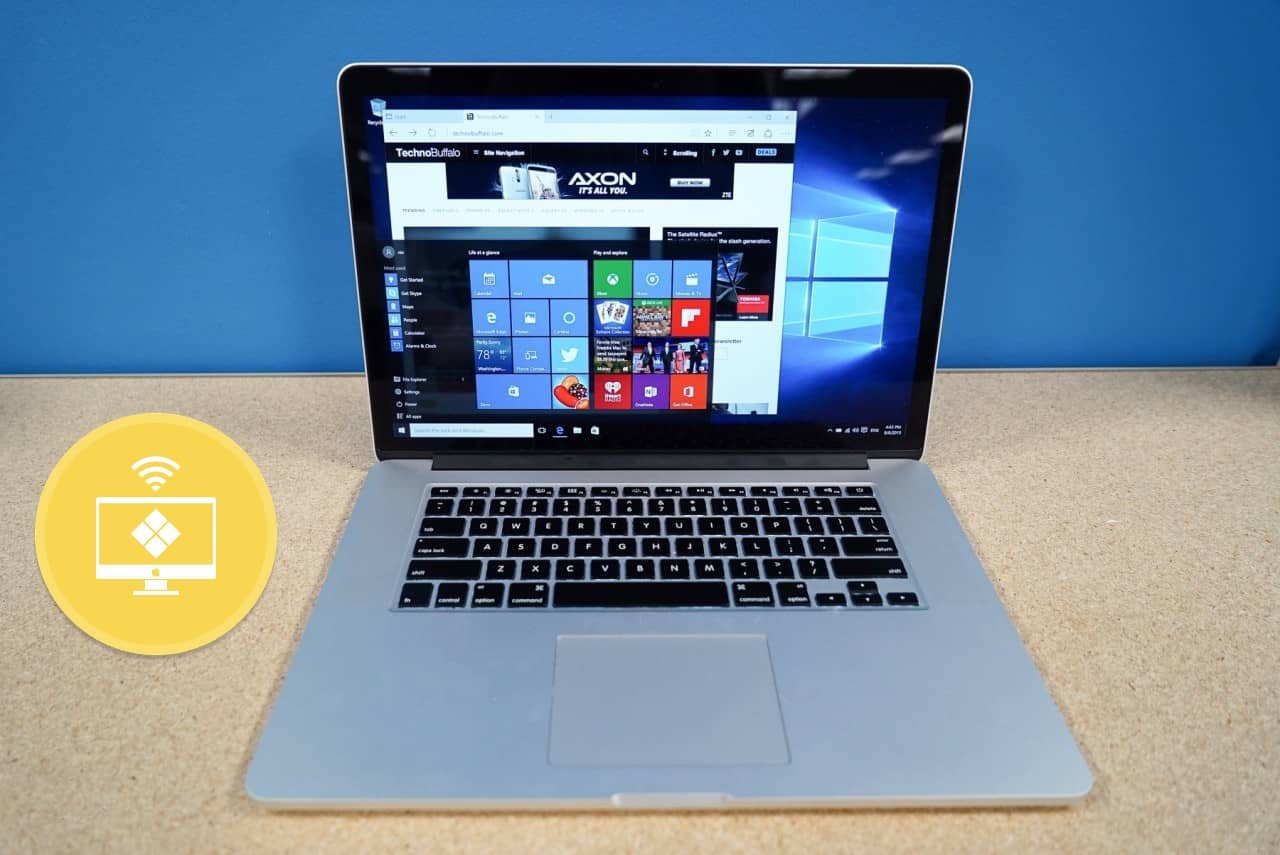
Шаг 1. Настройте удаленный рабочий стол в Windows 10
Чтобы использовать Microsoft Remote Desktop, вам потребуется Windows 10 Pro, Enterprise или Windows Server. Приложение работает по собственному протоколу Microsoft RDP, который недоступен в стандартной версии Windows 10 Home Edition. Если вам нужно подключиться к Домашнему компьютеру, вам поможет один из лучших инструменты удаленного доступа.
Первые шаги - настроить удаленный рабочий стол для Mac на вашем ПК с Windows.
На устройстве с Windows 10 откройте меню «Пуск» и перейдите в Настройки -> Система -> Удаленный рабочий стол. Включите удаленный рабочий стол и нажмите Подтверждать при появлении запроса.
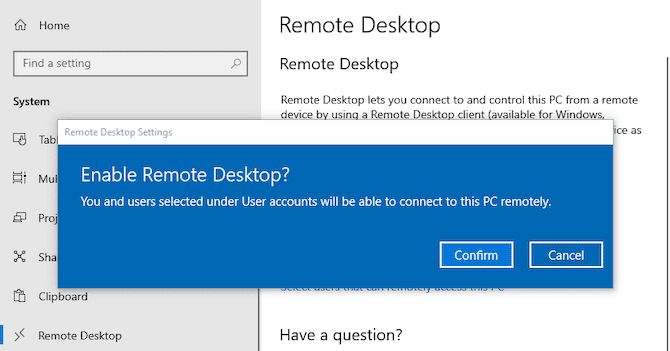
Ваш компьютер должен быть включен и находиться в спящем режиме, чтобы иметь возможность подключиться к нему удаленно. Таким образом, вы можете активировать опцию, чтобы мой компьютер не спал от параметров питания. Для этого нажмите Показать настройки рядом и установите спящий режим на Начинать. Вероятно, вам следует делать это только в том случае, если вам нужен постоянный удаленный доступ к вашему компьютеру. В противном случае целесообразно активировать спящий режим.
Затем прокрутите вниз до Учетные записи пользователей. По умолчанию учетная запись, в которую вы вошли, будет автоматически получать разрешения на удаленный доступ. Чтобы разрешить другим пользователям входить в систему удаленно, нажмите «Выбрать пользователей», чтобы добавить имена пользователей.
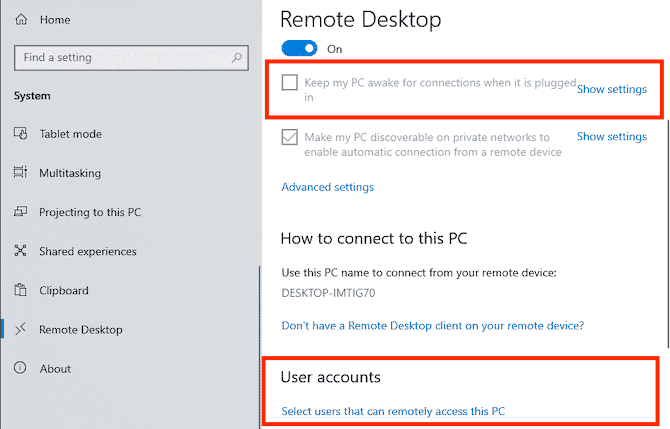
Получите имя и IP-адрес вашего компьютера
Наконец, вам нужно получить некоторую информацию, прежде чем вы перейдете к своему Mac. В том же меню «Удаленный рабочий стол» в разделе «Как подключиться к этому компьютеру» запишите имя компьютера.
Если текущее имя общее и вы хотите, чтобы его было легко запомнить, переключитесь на вкладку حول И нажмите Переименуйте этот компьютер.
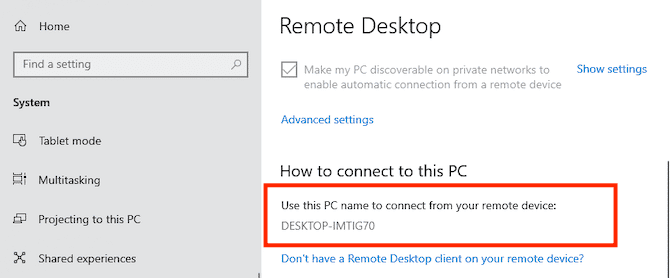
Далее вам нужно найти IP-адрес вашего компьютера в вашей сети. Перейти к Настройки -> Сеть и Интернет. Выберите Wi-Fi (или Ethernet, если вы используете проводное соединение), затем щелкните сеть, к которой вы подключены.
Откроется экран свойств сетевого подключения. Прокрутите страницу вниз и выберите IPv4-адрес в списке. Запишите это число.
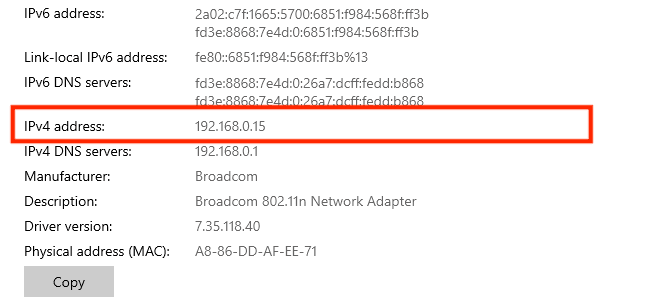
Шаг 2. Установите Microsoft Remote Desktop на Mac
Пришло время настроить удаленный доступ к Windows 10 с вашего Mac. Сначала установите Microsoft Remote Desktop, который бесплатно доступен в Mac App Store. Microsoft также предлагает версии приложения для iOS и Android.
Инструкции для этих платформ такие же, как и здесь.
Скачать: Microsoft Remote Desktop для Windows Mac | iOS | Android (Бесплатно)
Шаг 3. Добавьте свой компьютер в Microsoft Remote Desktop
После его установки запустите клиент удаленного рабочего стола на вашем Mac. Нажмите Добавить рабочий стол Начать.
В открывшемся диалоговом окне введите имя компьютера, которое вы записали ранее. Если вы обнаружите, что не можете подключиться с использованием этого имени, используйте вместо него записанный IP-адрес.
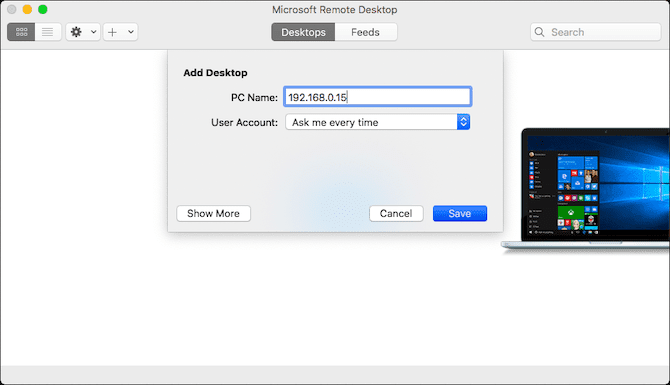
По умолчанию для учетной записи пользователя установлено значение «Спрашивать» каждый раз. Это означает, что он будет запрашивать ваше имя пользователя и пароль при каждом подключении. Если вы не хотите, щелкните раскрывающееся меню и выберите Добавить учетную запись.
Добавьте свое имя пользователя в формате домен \ [имя пользователя]. Вы также можете добавить свой пароль, если хотите использовать автоматический вход. Оставьте поле пустым, и вам каждый раз будет предлагаться вводить его.
Это все, что вам нужно сделать, чтобы установить соединение. Нажмите спасти И вы можете позвонить. Однако вы можете изменить некоторые другие параметры, прежде чем двигаться дальше.
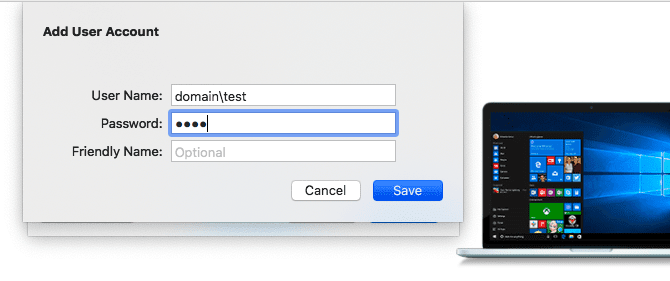
Шаг 4. Настройте удаленное подключение
Нажмите показать больше чтобы изменить ваши настройки. Здесь вы можете настроить работу удаленного подключения:
- во вкладке год , добавьте понятное имя для идентификации вашего компьютера, если у вас настроено несколько подключений.
- Под вкладкойДисплей", Нажмите"Подогнать сеанс к окнуЕсли вы не планируете использовать полноэкранную телефонию. Также установите Оптимизация для дисплеев Retina Если вы работаете на экране с высоким разрешением.
- во вкладке «звук”, Выберите, на каком компьютере должен воспроизводиться звук (если он есть), и хотите ли вы использовать микрофон Mac.
Однако самый важный вариант - это местные ресурсы.
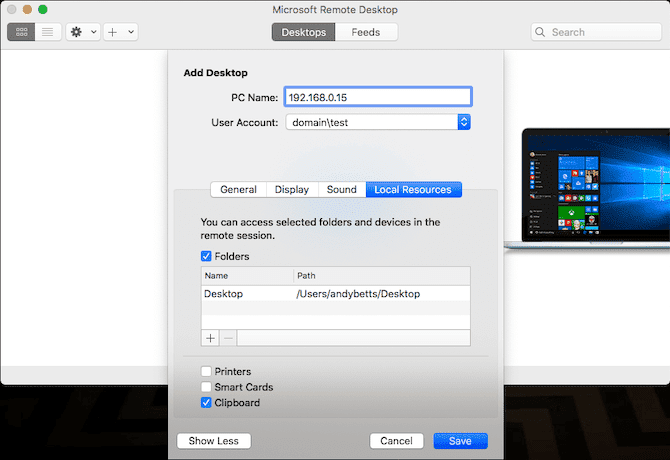
Это позволяет вам получить доступ к определенным папкам на вашем Mac в удаленном сеансе Windows. Вы можете получить доступ к этим папкам через проводник Windows, где вы найдете их в разделе «Этот компьютер». Таким образом, вы можете работать с файлами, хранящимися на вашем Mac, с помощью приложения в Windows или копировать файлы между устройствами.
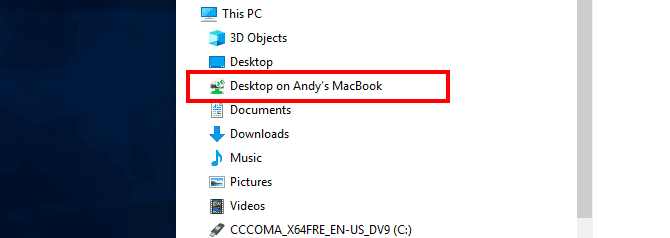
Все это через удаленный сеанс. Однако такой общий доступ к папкам не дает вам доступа к папке Mac на реальном компьютере с Windows.
Нажмите "спастиЧтобы завершить настройку вашего соединения.
Шаг 5. Подключитесь к Windows 10 со своего Mac
Теперь вы готовы к подключению. Компьютер должен быть включен, находиться в режиме пробуждения и быть подключен к той же сети, что и ваш Mac.
Приложение Remote Desktop отобразит ваш компьютер с предварительным просмотром эскизов среди сохраненных рабочих столов. Дважды щелкните для подключения.
Если вы не меняли настройки, вам нужно будет ввести свое имя пользователя и / или пароль сейчас. Помните, что имя пользователя должно быть в формате домен \ [имя пользователя]. Нажмите Ok.
Предупреждение о безопасности
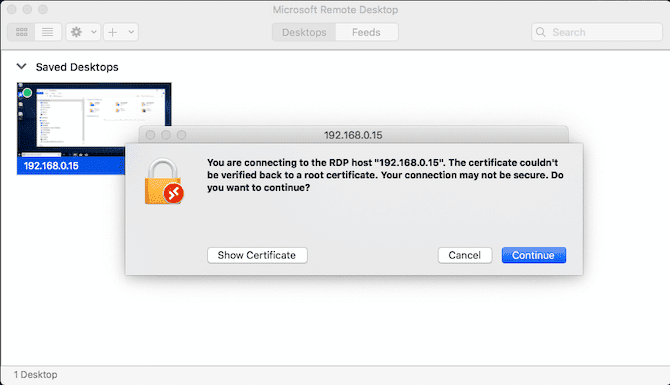
Когда вы устанавливаете RDP-соединение с Mac на Windows, вы увидите предупреждение системы безопасности, указывающее, что сертификат не был проверен. Если вы находитесь дома или работаете в сети малого бизнеса, вы можете нажать «Продолжить» и закрыть сообщение. Если вы находитесь в большой сети с публичным доступом, вы должны быть осторожны при этом.
Как только вы подключитесь
Когда ваш Mac успешно установит подключение к удаленному рабочему столу, ваш компьютер с Windows заблокируется и переключится на экран входа в систему. Если кто-то попытается использовать компьютер, ваш удаленный сеанс истечет. Два человека не могут использовать один и тот же компьютер одновременно.
Используйте Windows на вашем Mac
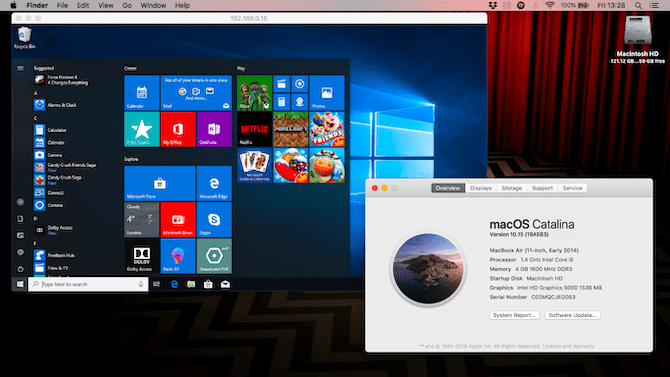
Сеанс удаленного рабочего стола открывается в полноэкранном режиме, если вы не измените настройку. Чтобы использовать его в окне, переместите указатель мыши в верхнюю часть экрана и нажмите зеленую кнопку окна в левом верхнем углу.
Использование Windows с удаленным рабочим столом во многом похоже на использование его на выделенном ПК.
Одно из немногих изменений - и вызывает путаницу - заключается в том, что приложение назначает сочетания клавиш для вырезания, копирования и вставки тем, которые используются в macOS, с помощью клавиши Command. Однако в некоторых других сочетаниях по-прежнему используется клавиша. Ctrl Как и в Windows.
Вы можете запускать приложения, работать с файлами или даже играть в игры, если хотите. При интенсивном использовании может быть небольшая задержка, но в целом эта настройка быстрая и отзывчивая.
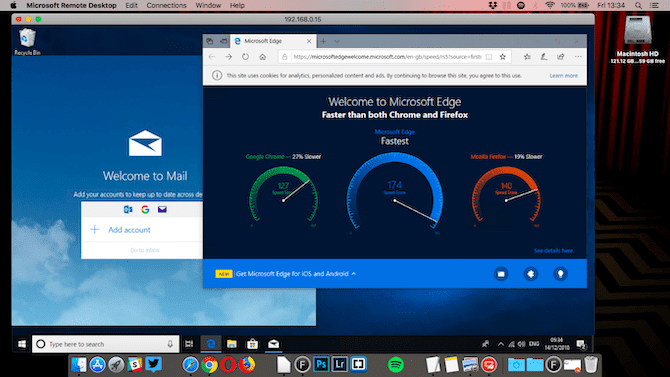
Вы не можете перетаскивать файлы между Mac и Windows. Однако по умолчанию буфер обмена является общим, поэтому вместо этого вы можете копировать и вставлять между ними.
Для более высокого уровня совместного использования файлов настройте общую папку, используя параметр локального ресурса, как описано выше.
Отключите и удалите рабочий стол
Чтобы отключиться и завершить сеанс, просто закройте окно удаленного рабочего стола на своем Mac. Вы можете изменить свои настройки в любое время, наведя указатель мыши на миниатюру в Сохраненный рабочий стол и щелкнув значок пера.
Чтобы удалить рабочий стол, щелкните эскиз правой кнопкой мыши и выберите удалять.
Доступ к вашему компьютеру удаленно из любого места
Microsoft Remote Desktop - это простой способ удаленного доступа к Windows 10 с вашего Mac. Но что, если вам нужно сделать это в обратном порядке, или, может быть, вам нужен доступ к компьютеру с Linux или Chromebook؟
Самое быстрое решение здесь Настроить Удаленный рабочий стол Chrome , это инструмент удаленного доступа Google, который работает на любом настольном компьютере с установленным Chrome. Мы также показали Как получить удаленный доступ к Mac с любой платформы.







