Благодаря постоянному совершенствованию операционных систем некоторые пользователи могут столкнуться с различными и неожиданными проблемами в Windows 11. Одной из них может быть отсутствие опции Wi-Fi. Этот глюк неприятен, особенно когда дело касается связи и подключения к Интернету.
На вашем компьютере с Windows 11 может не отображаться возможность подключения к доступным сетям Wi-Fi по разным причинам. Возможными причинами могут быть поврежденные драйверы Wi-Fi, внутренние проблемы с оборудованием и даже проблемы с Windows. Вы также можете заметить частые пропадания соединения Wi-Fi.
Вот несколько шагов по устранению неполадок, которые помогут исправить неработающий Wi-Fi в Windows 11. Проверьте Как исправить ошибку «Windows не удалось подключиться к этой сети» в Windows 11.

1. Запустите средство устранения неполадок с подключением к Интернету.
Windows 11 предоставляет встроенные средства устранения неполадок для устранения распространенных проблем с компьютерной периферией и сетевыми устройствами. Вы можете запустить средство устранения неполадок с подключением к Интернету, чтобы просканировать вашу систему на наличие распространенных сетевых проблем и автоматически их устранить.
Чтобы запустить средство устранения неполадок с подключением к Интернету:
- Нажмите на Win + I Открыть «Настройки».
- открытая вкладка Система на боковой панели.
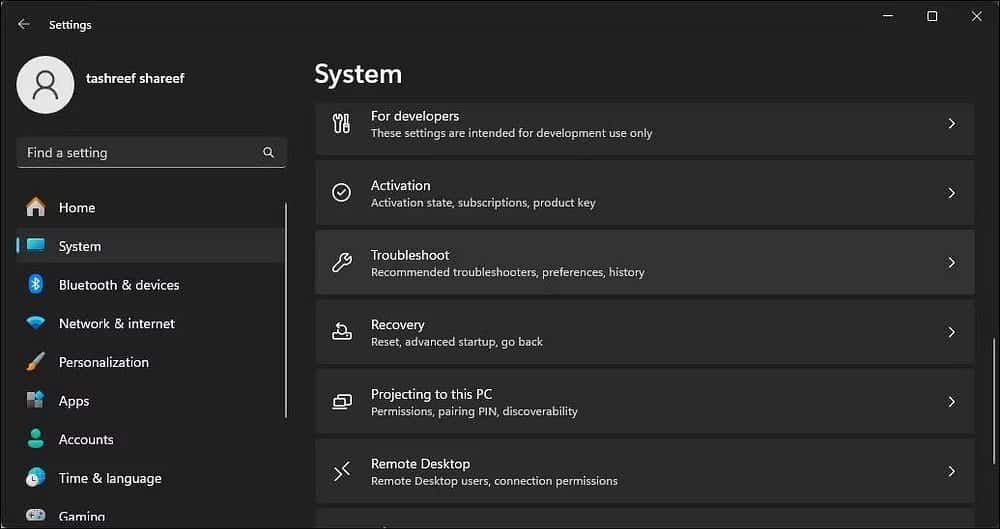
- На соответствующей панели прокрутите вниз и нажмите найди ошибки и исправь их.
- В разделе «Параметры» нажмите Другие средства устранения неполадок.
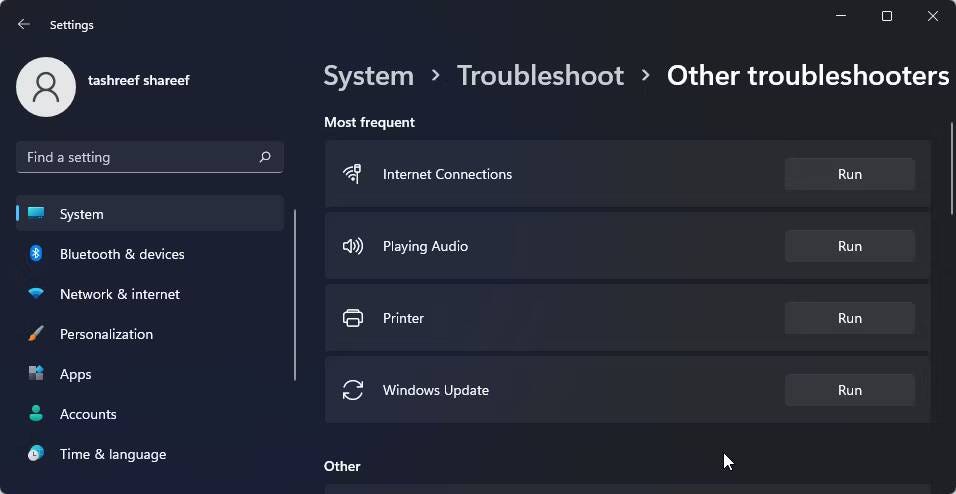
- Нажмите кнопку «Выполнить» рядом с ним. Интернет-соединения. Windows запустит средство устранения неполадок и отобразит проблемы, которые оно сможет обнаружить и устранить.
- Нажмите Устранение неполадок с моим подключением к Интернету. Средство устранения неполадок просканирует систему на наличие проблем и порекомендует возможные исправления. Примените исправления и проверьте наличие улучшений.
Если проблемы не исчезнут, вы можете попробовать запустить средство устранения неполадок сетевого адаптера. Вот как это сделать.
- Нажмите на Win + I Открыть «Настройки».
- На вкладке Система перейдите к Устранение неполадок -> Другие средства устранения неполадок.
- Прокрутите вниз и нажмите кнопку «Воспроизвести» рядом с Сетевой адаптер.
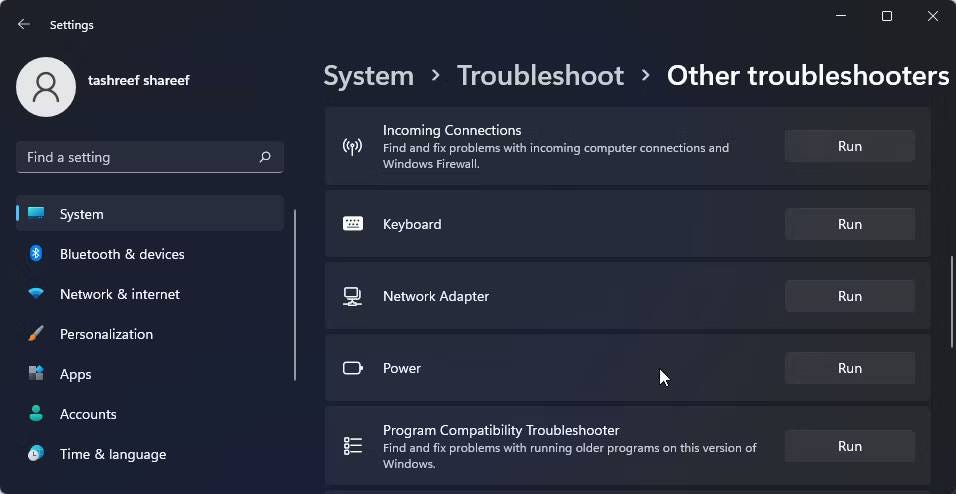
- В окне устранения неполадок выберите все сетевые адаптеры и нажмите следующий.
Выберите подходящий вариант и следуйте инструкциям на экране. Если доступно, примените рекомендуемые исправления, чтобы восстановить соединение Wi-Fi.
2. Включите адаптер Wi-Fi в сетевых подключениях.
Windows 11 не будет отображать параметр Wi-Fi, если ваш адаптер Wi-Fi отключен. Вы можете включить или отключить сетевые устройства вручную в Панели управления.
- Нажмите на Win + R Чтобы открыть диалоговое окно «Выполнить».
- Тип Control Затем нажмите Ok Чтобы открыть панель управления. Вы также можете искать Панель управления в поиске Windows.
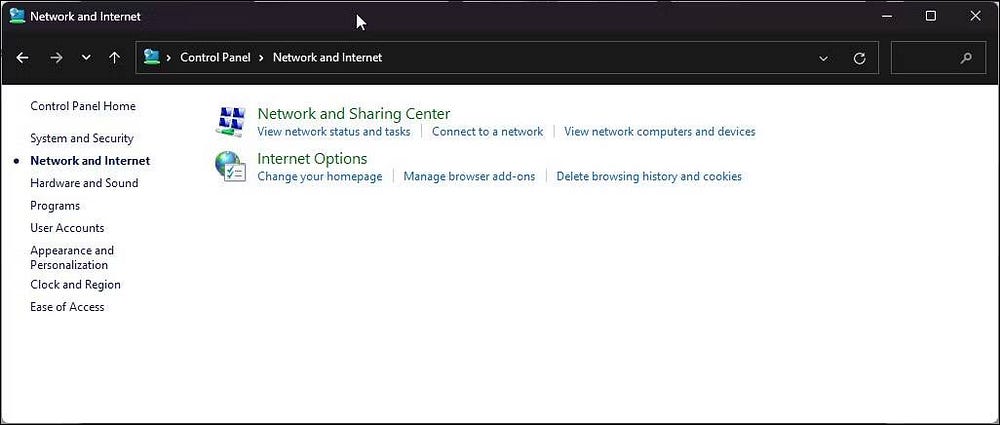
- В Панели управления перейдите в раздел Сеть и Интернет -> Центр управления сетями и общим доступом.
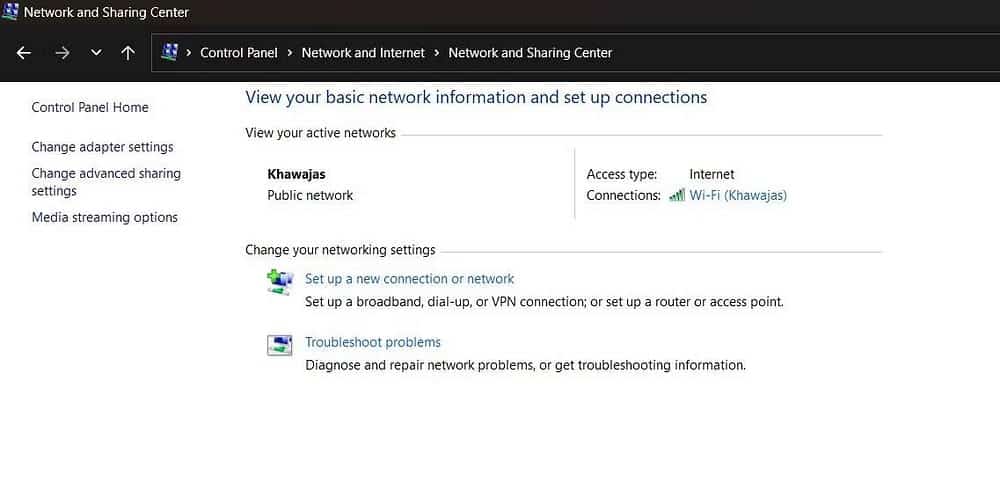
- Нажмите Изменение параметров адаптера Отобразить все установленные сетевые устройства на левой панели.
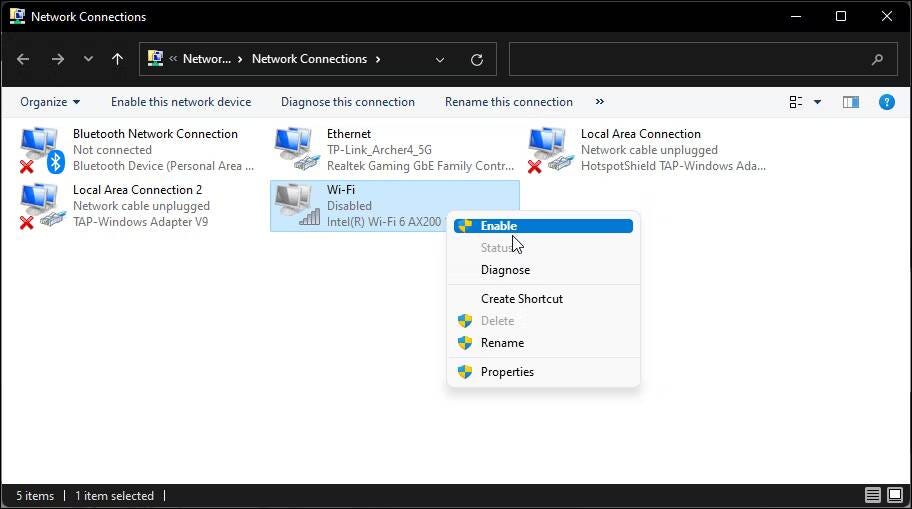
- Щелкните правой кнопкой мыши адаптер Wi-Fi и выберите Может быть.
- Запустите диагностику сети, чтобы устранить неполадки драйвера, если он уже включен. Щелкните правой кнопкой мыши адаптер Wi-Fi и выберите диагноз.
Windows просканирует устройство на наличие проблем и порекомендует возможное решение. Нажмите Применить это исправление решить проблему. Если нет, следуйте инструкциям на экране, чтобы попробовать дополнительные рекомендации. Проверять Наиболее распространенные проблемы Wi-Fi в Windows 10, вот как их исправить.
3. Обновите драйверы сетевого адаптера.
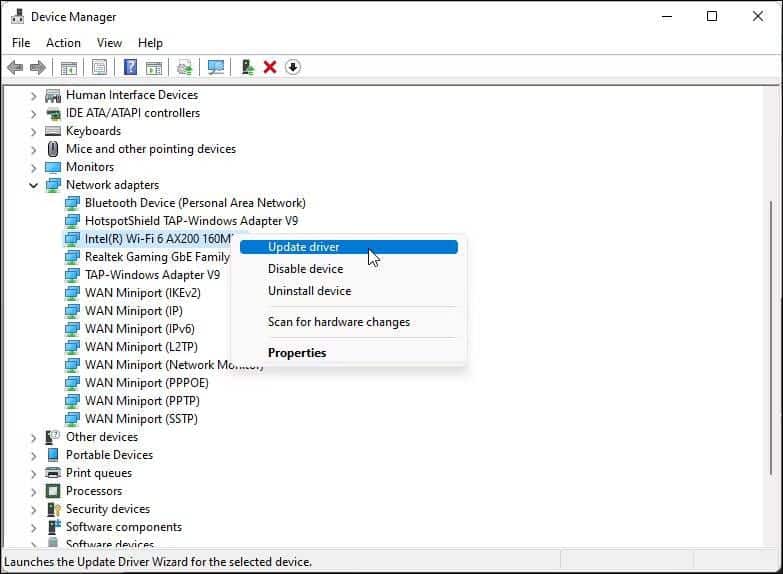
В Windows могут быть не установлены последние сетевые драйверы, если вы недавно выполнили обновление. Поврежденные или конфликтующие драйверы сетевого адаптера также могут привести к сбоям в работе Wi-Fi-соединения. Чтобы решить эту проблему, вы можете обновить драйверы сетевого адаптера до последней версии.
- Нажмите на Выигрыш чтобы открыть поиск Windows. Тип Диспетчер устройств И откройте его из результатов поиска.
- В диспетчере устройств разверните раздел «Сетевые адаптеры».
- Щелкните правой кнопкой мыши свое устройство Wi-Fi. Например, Intel(R) Wi-Fi AX200 и выберите Обновление драйвера.
- Найдите Автоматический поиск драйверов. Windows проверит и установит новые драйверы, если они доступны.
- Закройте диспетчер устройств и проверьте, восстановлена ли опция Wi-Fi.
Если вы не можете найти сетевой адаптер в диспетчере устройств, следуйте этому руководству. Чтобы исправить отсутствующий сетевой адаптер в Windows И так далее.
4. Настройте параметры управления питанием сетевого адаптера.
По умолчанию Windows может отключать сетевой адаптер для экономии энергии, когда компьютер переходит в спящий режим. Однако этот параметр может вызвать проблемы с подключением к сети Wi-Fi. Вы можете быстро исправить это, отключив настройки управления питанием сетевого адаптера.
- Откройте Диспетчер устройств и разверните Сетевые адаптеры.
- Щелкните правой кнопкой мыши адаптер Wi-Fi и выберите ئصائص.
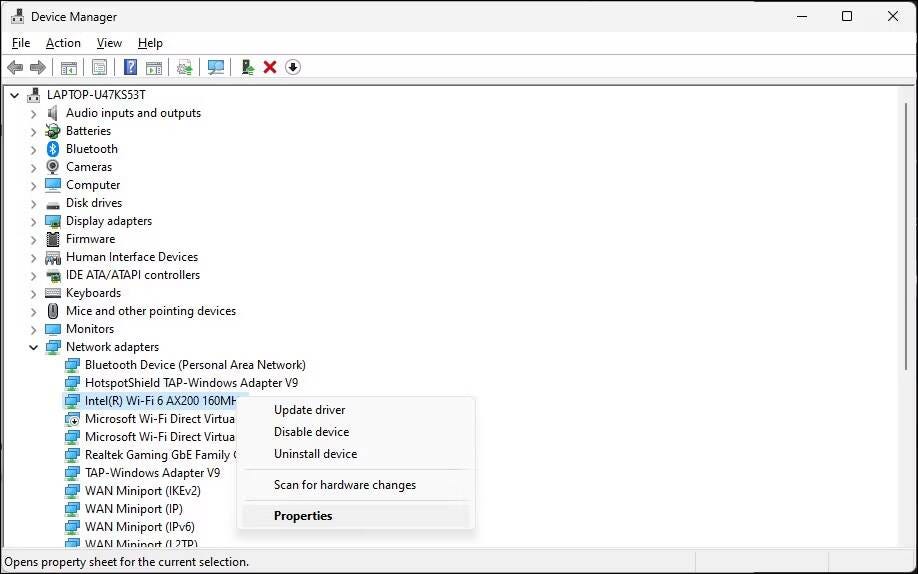
- Откройте вкладку «Управление питанием» в диалоговом окне «Свойства».
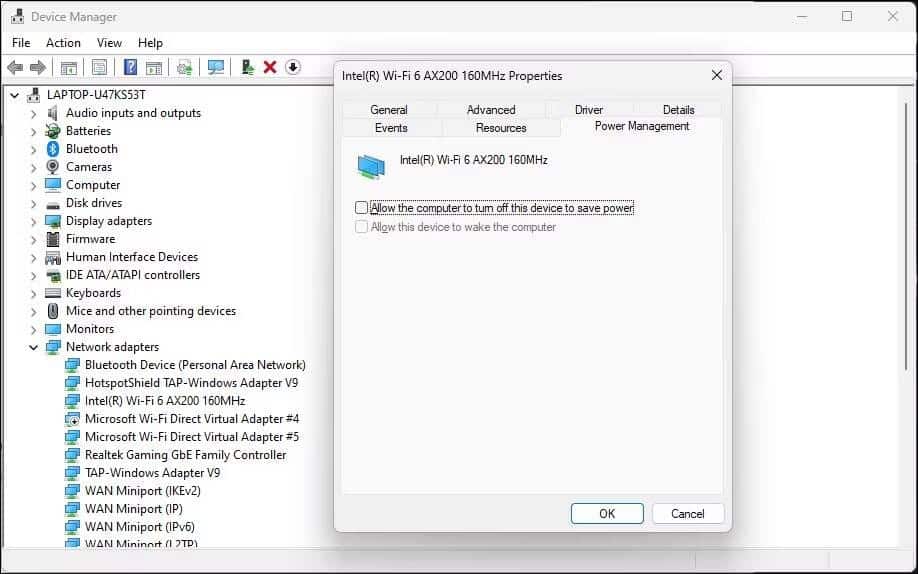
- Снимите отметку с опции Разрешить компьютеру отключать это устройство для экономии энергии.
- Нажмите «ОК», чтобы сохранить изменения, и перезагрузите компьютер, чтобы проверить, решена ли проблема.
5. Включите службу автоматической настройки WLAN.
Автоматическая настройка WLAN — важная услуга для беспроводной сетевой связи. Проверьте, остановлена ли служба, и перезапустите ее, чтобы устранить проблемы с сетью Wi-Fi.
- Нажмите на Win + R Чтобы открыть диалоговое окно «Выполнить».
- Тип Services.msc Затем нажмите Ok.
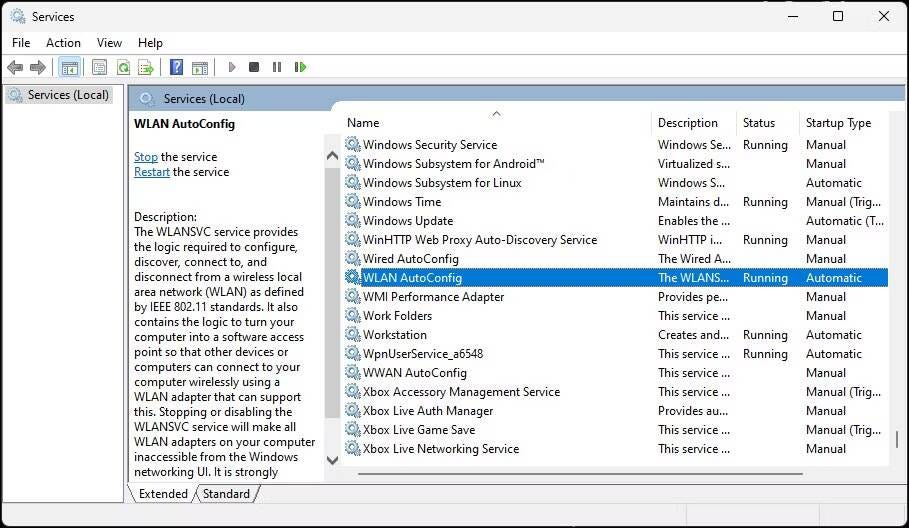
- В окне «Системные службы» найдите службу WLAN AutoConfig и проверьте, запущена ли она. Если нет, щелкните по нему правой кнопкой мыши и выберите ئصائص.
- В диалоговом окне «Свойства» щелкните раскрывающееся меню «Тип запуска» и выберите «Автоматически».
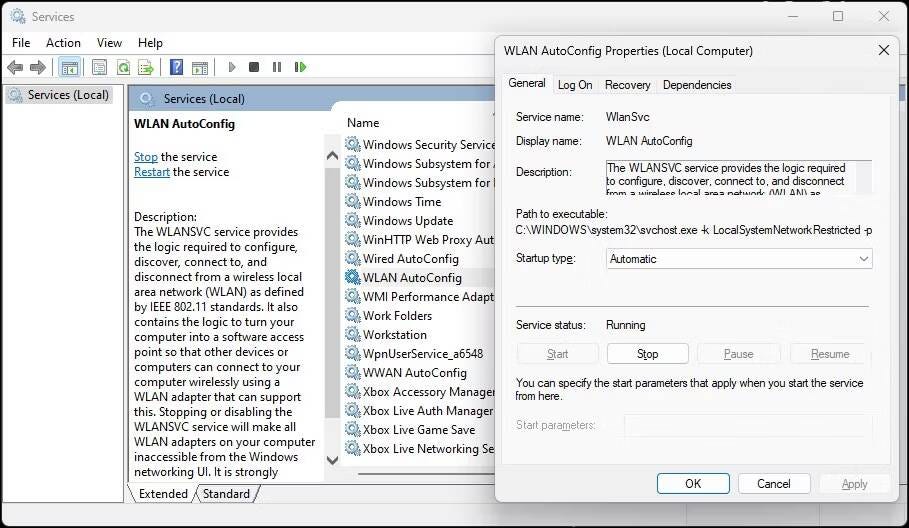
- Найдите Начало.
- Выберите «Применить» и «ОК», чтобы сохранить изменения.
6. Включите все службы в инструменте настройки системы.
Инструмент настройки системы позволяет настроить службы запуска для устранения неполадок вашего компьютера с Windows. Если вы недавно использовали его для устранения неполадок вашего компьютера, убедитесь, что все службы включены.
- Нажмите на Win + R Чтобы открыть диалоговое окно «Выполнить».
- Тип msconfig.msc Затем нажмите Ok.
- Затем откройте вкладку «Службы» в диалоговом окне «Конфигурация системы».
- Нажмите включить все Чтобы включить все службы.
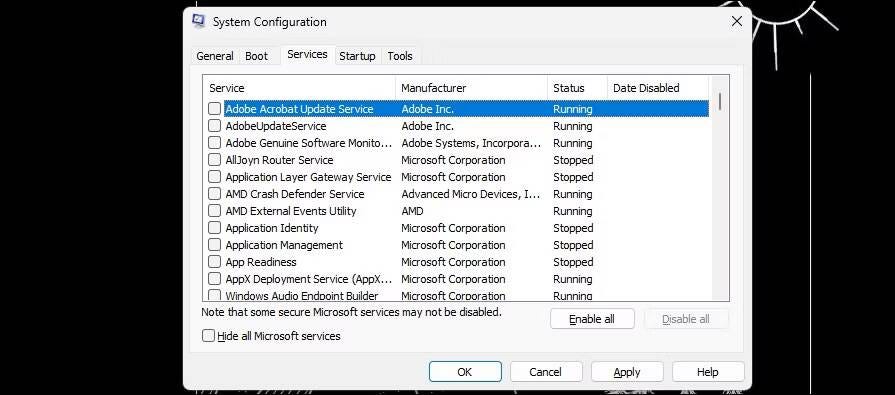
- Нажмите «Применить» и «ОК», чтобы сохранить изменения. Перезагрузите компьютер, чтобы включить все службы.
7. Переустановите драйвер сетевого адаптера.
Вы также можете переустановить сетевой адаптер. Этот процесс удалит и переустановит драйверы сетевых устройств для устранения распространенных проблем.
- Откройте диспетчер устройств и разверните раздел «Сетевой адаптер».
- Щелкните правой кнопкой мыши устройство Wi-Fi и затем удалите устройство. Нажмите кнопку удалить для подтверждения действия.
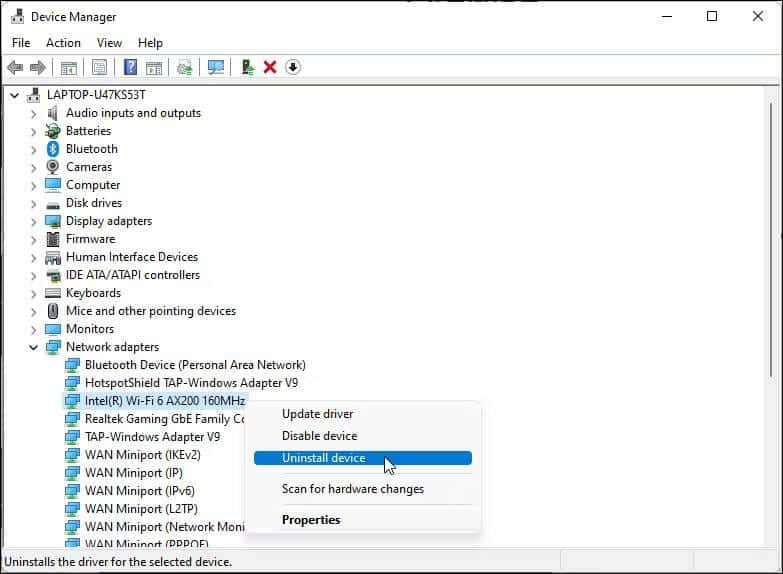
- После удаления нажмите «Действие» на панели инструментов «Диспетчер устройств» и выберите «Сканировать на предмет изменений оборудования». Windows выполнит поиск отсутствующих, но подключенных устройств и переустановит необходимые драйверы.
Если проблема не устранена, выполните следующие действия:
- Обязательно сохраните все несохраненные работы и документы.
- Откройте диспетчер устройств и удалите драйвер адаптера Wi-Fi.
- После удаления нажмите клавишу Выигрыш И введите CMD.
- Щелкните правой кнопкой мыши командную строку и выберите Запустить от имени администратора.
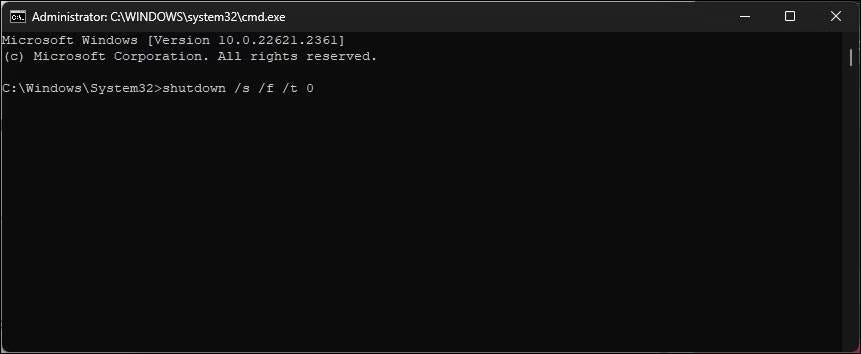
- В окне командной строки введите следующую команду, чтобы выполнить полное выключение компьютера:
shutdown /s /f /t 0 - После перезагрузки Windows автоматически переустановит драйвер устройства Wi-Fi и восстановит соединение Wi-Fi.
8. Переустановите драйвер устройства Wi-Fi вручную.
Вы можете вручную установить драйвер устройства Wi-Fi, чтобы восстановить отсутствующую опцию Wi-Fi. Вот как это сделать:
- Откройте диспетчер устройств и разверните раздел «Сетевые адаптеры».
- Найдите и щелкните правой кнопкой мыши адаптер Wi-Fi и выберите Обновление драйвера.
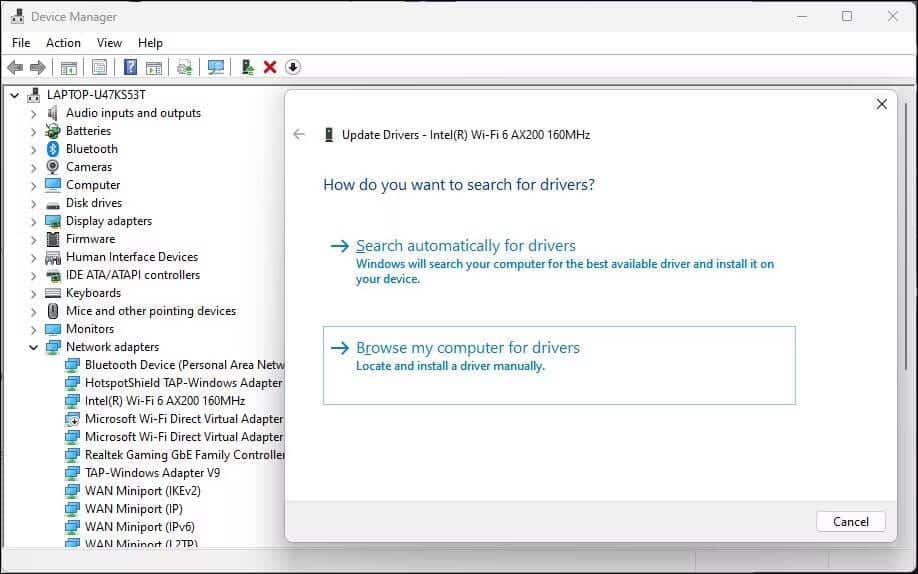
- Найдите Поиск драйверов на моем компьютере.
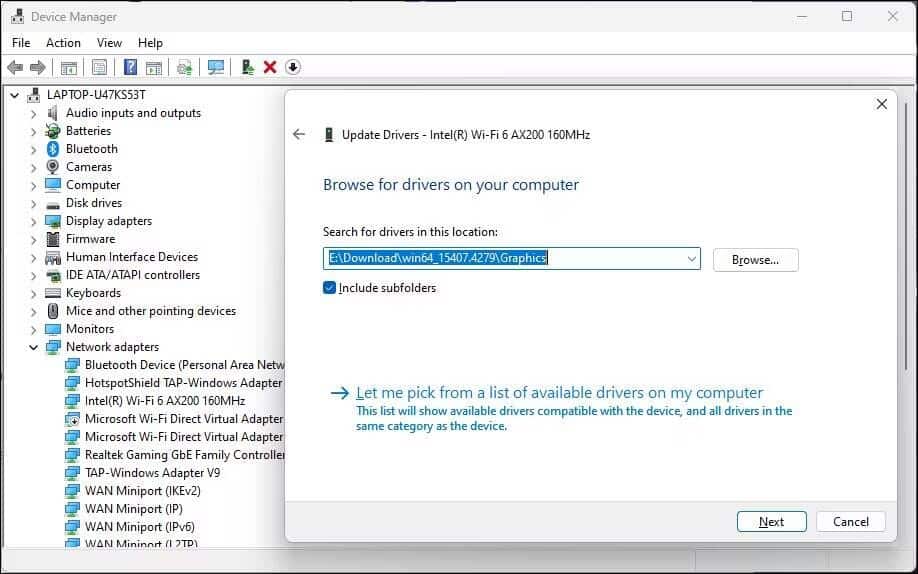
- Выберите вариант Позвольте мне выбрать драйвер из списка доступных на моем компьютере.
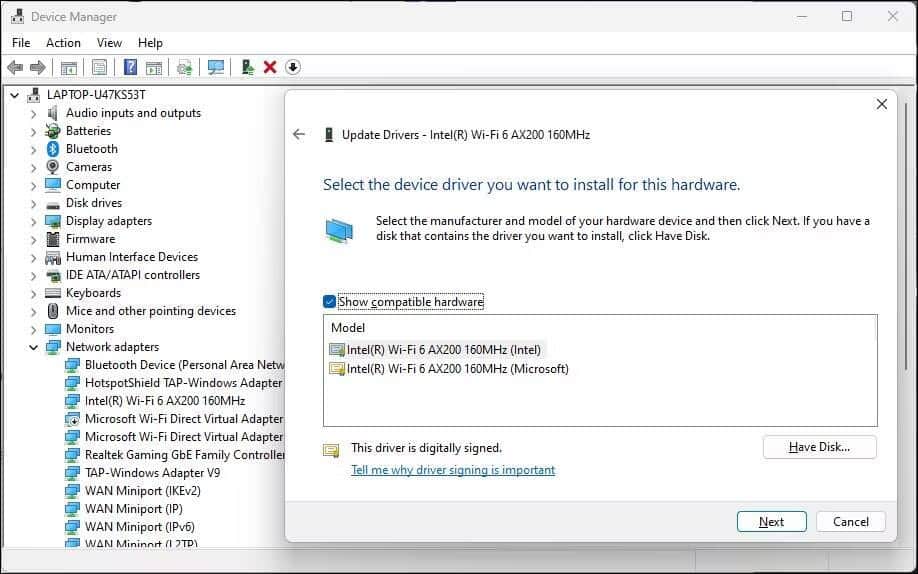
- Выберите первый драйвер в списке и нажмите «Далее». Диспетчер устройств начнет установку выбранного драйвера. После этого проверьте, работает ли сеть Wi-Fi или нет.
9. Выполните сброс сети
Windows 11 предоставляет встроенную возможность... Сброс сети. Этот процесс удалит и переустановит ваши сетевые адаптеры. Кроме того, для других сетевых компонентов будут восстановлены настройки по умолчанию, чтобы устранить проблемы, возникающие из-за неправильной конфигурации сети.
- Откройте «Настройки» и нажмите на вкладку Сеть и Интернет на боковой панели.
- Прокрутите вниз и коснитесь Расширенные настройки сети Чтобы отобразить все сетевые устройства и опцию «Сбросить сеть».
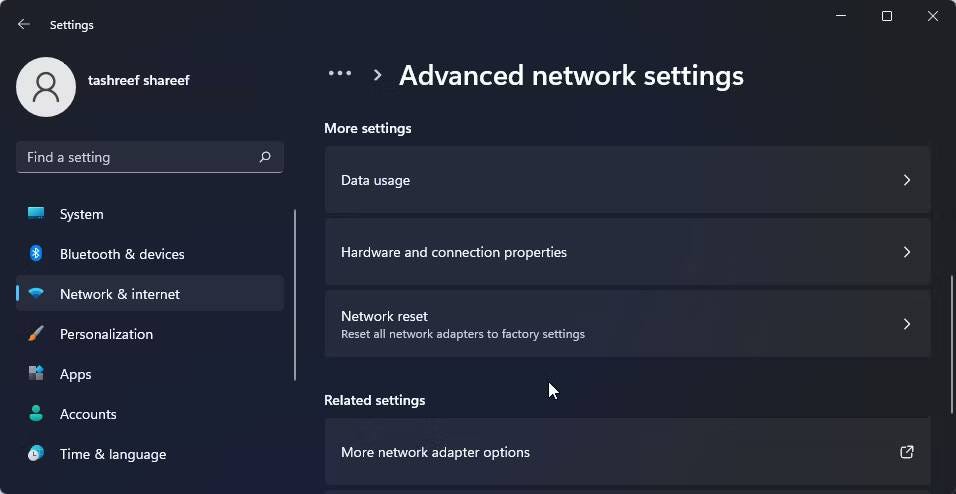
- Прокрутите вниз до раздела «Дополнительные настройки» и нажмите Сброс сети.
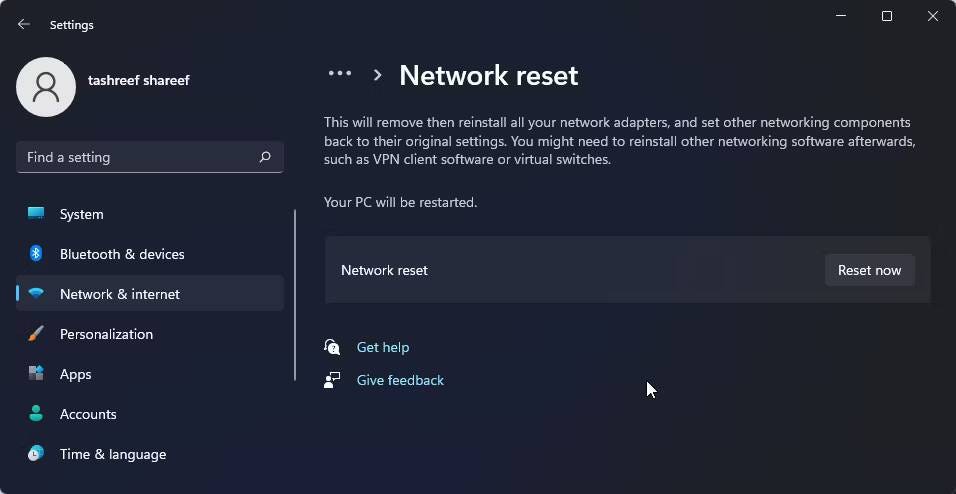
- Нажмите кнопку «Сбросить сейчас», чтобы сбросить сеть. Нажмите Да для подтверждения действия.
- После завершения процесса сброса ваше соединение Wi-Fi должно быть восстановлено. Однако после сброса вам может потребоваться переустановить и заново настроить другие сетевые устройства и драйверы.
10. Сбросьте сетевое устройство и сетевой стек с помощью командной строки.
Вы можете использовать командную строку для сброса настроек различных установленных сетевых устройств. Эти команды перезагрузят TCP/IP, восстановят дополнительные настройки брандмауэра и перезагрузят Winsock.
Выполните все команды ниже по порядку, даже если во время выполнения возникнут ошибки.
- Нажмите кнопку Win + X Чтобы открыть меню быстрых ссылок.
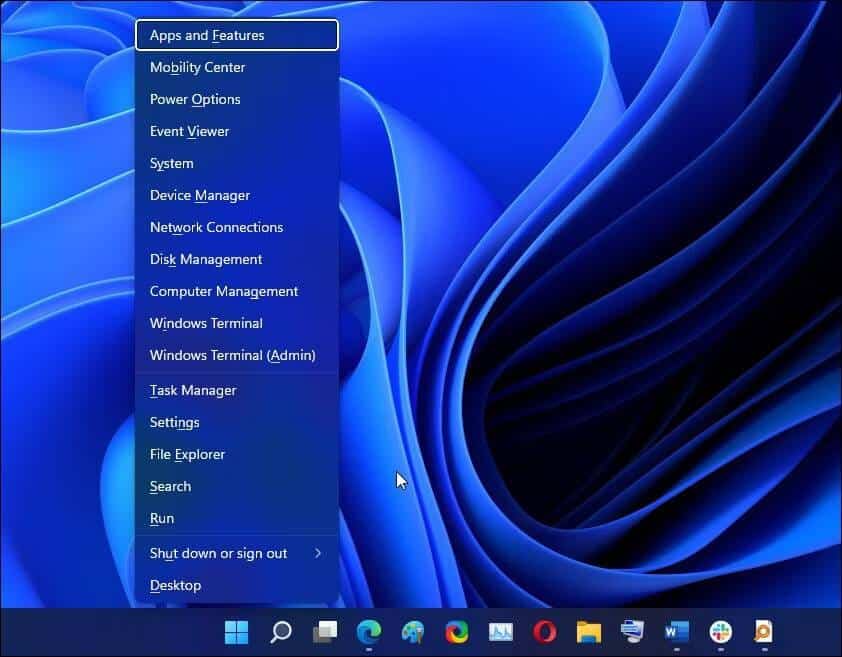
- Далее коснитесь Терминал Windows (администратор). Нажмите Да Если вас попросят использовать контроль учетных записей.
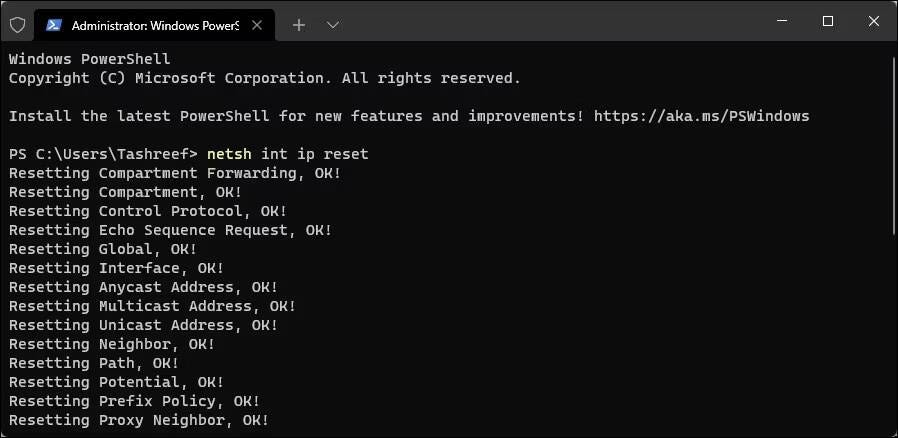
- В окне терминала Windows введите следующие команды в указанном порядке:
netsh int ip reset
netsh advfirewall reset
netsh winsock reset
ipconfig /flushdns
ipconfig /release
ipconfig /renew - После выполнения всех команд перезагрузите компьютер. После перезагрузки проверьте, восстановлена ли опция Wi-Fi.
Проверять Как исправить сетевую ошибку 0x800704b3 в Windows 10 и Windows 11.
9. Проверьте наличие обновлений Windows.
Это еще одно исправление для компьютеров с недавно установленной Windows. Если вы еще этого не сделали, запустите Центр обновления Windows, чтобы проверить наличие ожидающих обновлений для операционной системы и сторонних поставщиков. Эти обновления могут содержать исправления ошибок и важные версии драйверов для сетевых устройств.
- Нажмите на Win + I Открыть «Настройки».
- Откройте вкладку Центр обновления Windows на боковой панели.
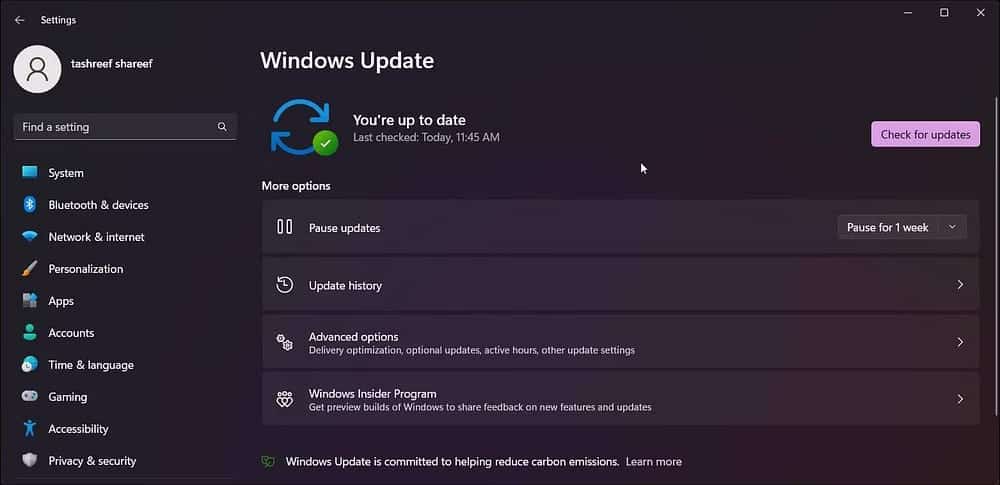
- Нажмите Проверить обновления. Windows потребуется несколько секунд, чтобы проверить наличие новых обновлений. Загрузите и установите его и перезагрузите компьютер, чтобы применить изменения, если они доступны.
- Затем на странице Центра обновления Windows нажмите Расширенные настройки.
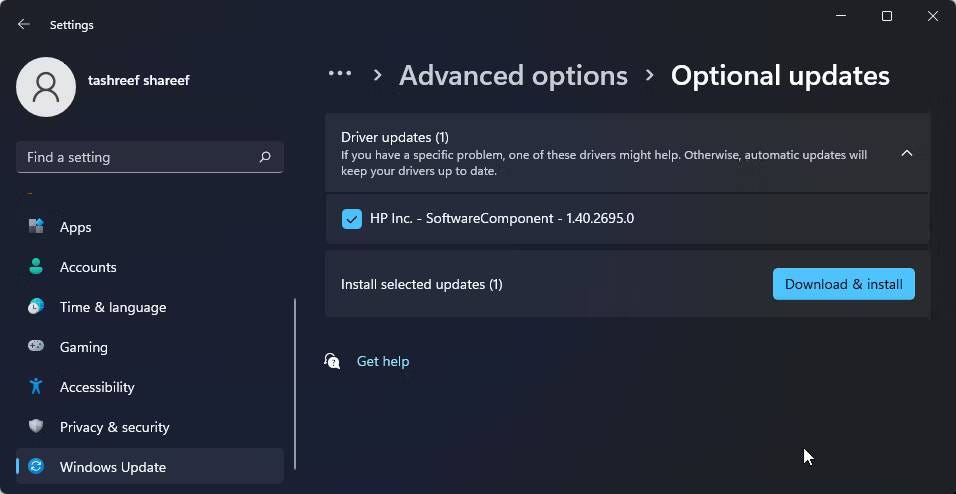
- Прокрутите вниз и коснитесь Дополнительные обновления.
- Нажмите Обновления драйверов Чтобы просмотреть все доступные обновления. Выберите любое обновление от производителя вашего сетевого адаптера и нажмите «Загрузить и установить». Перезагрузите компьютер, чтобы применить изменения.
Если у вас нет доступа к проводному подключению к Интернету, используйте Возможности подключения к вашему смартфону.
Наконец, если проблема не устранена, рассмотрите возможность перехода на предыдущую версию Windows 11. Это особенно полезно, если проблема с подключением к Wi-Fi возникает после обновления.
Для этого откройте Настройки -> Система -> Восстановление. В разделе «Параметры восстановления» нажмите кнопку отступать Следуйте инструкциям на экране, чтобы восстановить предыдущую версию Windows.
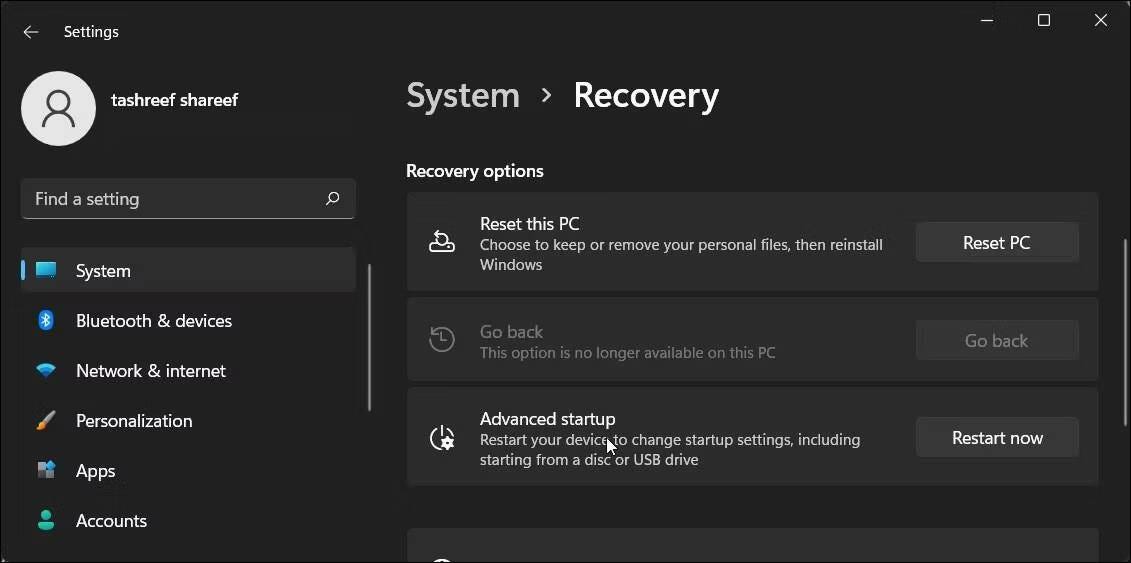
Однако эта функция зависит от времени и доступна только в течение десяти дней после обновления. Вы можете продлить период отката с 10 до 60 дней в Windows 11. Проверьте Подключен к Wi-Fi, но нет интернета в Windows? Вот исправления!
Общие вопросы
Вопрос 1. Почему опция Wi-Fi исчезает в Windows 11?
Это может быть связано с несколькими факторами, включая обновления системы, конфликты приложений или проблемы с драйверами устройств.
В2. Как проверить, связана ли проблема с конфликтующим приложением или обновлением системы?
Попробуйте загрузить компьютер в режиме «чистая загрузка«Чтобы определить, влияют ли конкретные помехи на беспроводное соединение.
Вопрос 3. Могу ли я починить беспроводную опцию самостоятельно?
Да, вы можете попробовать простые решения, такие как перезагрузка устройства или обновление драйверов сетевой карты, выполнив действия, описанные в статье.
Вопрос 4. Может ли отсутствие опции Wi-Fi быть вызвано неисправностью сетевой карты?
Да, неисправности сетевой карты являются одной из возможных причин, и желательно ее проверить и переустановить.
Восстановить соединение Wi-Fi в Windows 11
Wi-Fi в Windows 11 может перестать работать по нескольким причинам. Однако часто это можно исправить с помощью средства устранения неполадок сети. Кроме того, переустановите или обновите сетевые драйверы, чтобы устранить проблему.
Проверьте наличие проблем с вашей картой Wi-Fi, если система по-прежнему отказывается видеть вашу беспроводную сеть. Вы можете заменить неисправную карту Wi-Fi или выбрать адаптер Wi-Fi в качестве быстрого решения Plug-and-Play. Вы можете просмотреть сейчас Как заменить адаптер Wi-Fi на ноутбуке.







