Сброс сетевых настроек в Windows 10 обычно не рекомендуется, так как это может стереть любые изменения, внесенные вами в настройки. Однако, если вы столкнулись с Проблемы с сетевым подключением Единственный способ устранить неполадки с подключением - это сбросить сетевое оборудование до настроек по умолчанию.
Вы можете сделать это с помощью встроенного в Windows инструмента сброса настроек сети, который находится в меню настроек Windows. Это приведет к сбросу вашего сетевого оборудования, а также других критических компонентов, необходимых для подключения к сети, таких как стек TCP / IP. Вы также можете изменить настройка сети Или сбросьте его с помощью Windows PowerShell.

Устранение проблем с сетью в Windows 10
Перед сбросом настроек сети для устройств Wi-Fi или проводного Ethernet вы можете обнаружить, что использование средства устранения неполадок Windows может решить Общие проблемы с сетью Вместо этого.
Часто это менее рискованный способ решить проблемы с текущими настройками сети. Распространенной проблемой является, например, наличие DNS-сервер недоступен Это предотвращает загрузку веб-сайтов. Инструмент устранения неполадок проверит наличие таких проблем и, если возможно, решит их автоматически или поможет вам решить их самостоятельно.
Чтобы использовать средство устранения неполадок Windows, вам необходимо открыть меню настроек Windows. Для этого щелкните правой кнопкой мыши меню «Пуск» Windows и нажмите «Option». Настройки.
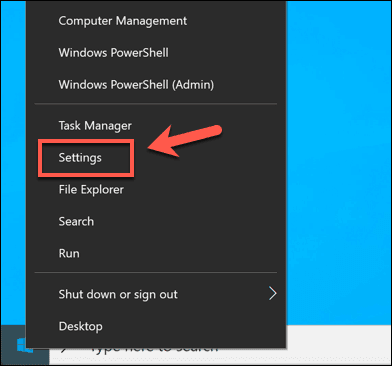
В меню настроек Windows коснитесь Обновление и безопасность -> Устранение неполадок. Это приведет вас к средству устранения неполадок Windows.
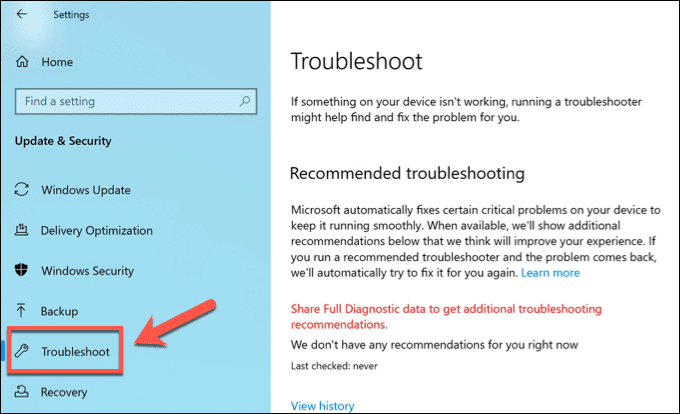
Для ваших сетевых подключений доступно несколько инструментов устранения неполадок. Например, если у вас проблемы с интернет-соединением, коснитесь Интернет-соединения в меню Устранение неполадок. Если у вас возникли проблемы с подключением к другим локальным устройствам, коснитесь Входящие сообщения. Для общего устранения неполадок адаптеров Wi-Fi и Ethernet нажмите сетевые адаптеры Вместо этого.

Щелкните Запустить средство устранения неполадок. Это загрузит инструмент устранения неполадок, который начнет проверять активные переключатели и соединения на наличие проблем.
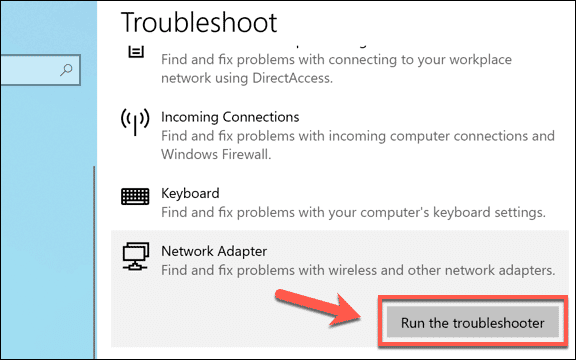
В окне «Устранение неполадок» Windows начнет сканирование вашего оборудования и конфигурации сети. Если вы выберете Сетевые адаптеры, вам нужно будет выбрать тот, который вы хотите проверить, или нажмите Все сетевые адаптеры, чтобы проверить все ваши устройства сразу. Нажмите следующий следовать.
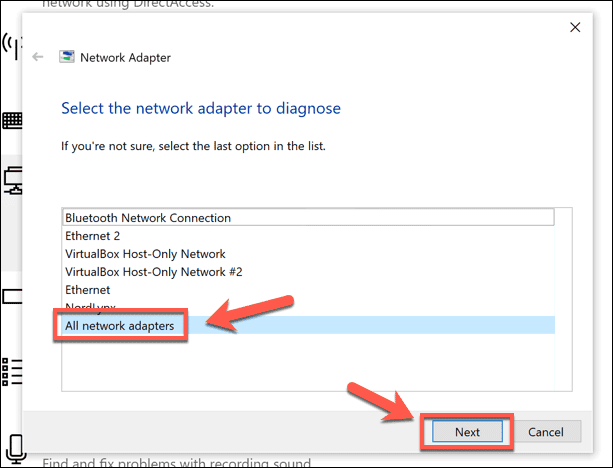
Начнется процесс проверки, поэтому подождите несколько секунд, пока Windows полностью протестирует ваши адаптеры, подключения и конфигурацию сети. Если он обнаружит какие-либо проблемы, в конечном итоге будет предложено их исправить или они будут исправлены автоматически. Нажмите на Попробуйте эти исправления как администратор Если вам предлагается ремонт, который Windows может выполнить автоматически.
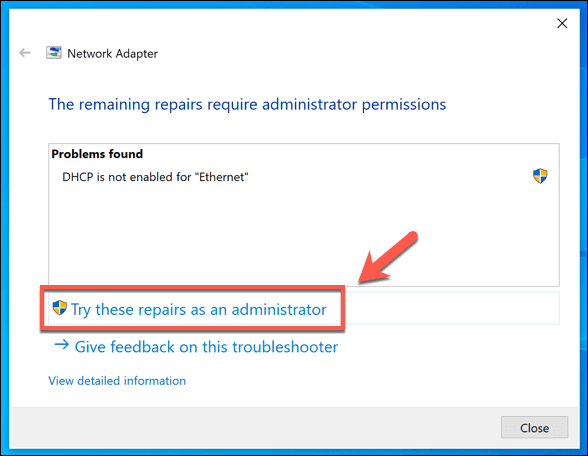
Если средство устранения неполадок не может обнаружить никаких проблем, оно в конечном итоге сообщит вам, что не может решить проблему. нажмите на кнопку Посмотреть подробную информацию Чтобы просмотреть полный отчет об испытаниях, чтобы помочь вам с Определение проблемы себя или нажмите закрытие чтобы закрыть инструмент.
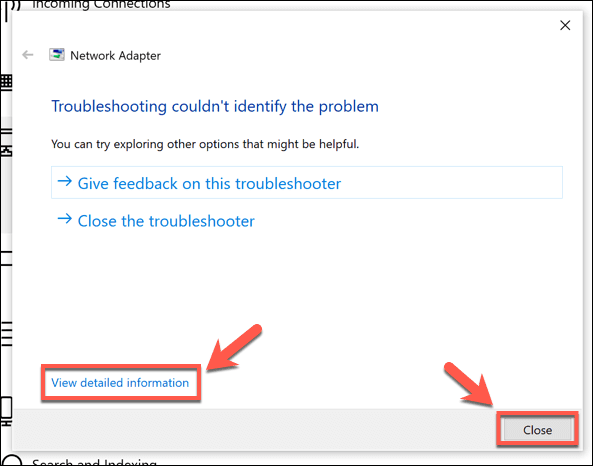
Хотя средство устранения неполадок Windows может исправить общие проблемы с сетевым оборудованием, оно не является чудодейственным средством от потенциальных конфликтов настроек или разорванных соединений. Если у вас по-прежнему возникают проблемы, вам необходимо узнать, как сбросить настройки сети в Windows 10, выполнив следующие действия.
Используйте настройки Windows для сброса настроек сети в Windows 10
Как и средство устранения неполадок Windows, Microsoft включает инструмент сделай сам Для сброса сетевых настроек в меню настроек Windows. Это приведет к сбросу ваших сетевых адаптеров и других сетевых настроек и протоколов, таких как стек TCP / IP, который необходим для того, чтобы ваш компьютер мог устанавливать соединения с другими устройствами.
Если вы внесли какие-либо изменения в конфигурацию сети, вам нужно будет восстановить их после сброса настроек ваших устройств. Но перед этим вы должны убедиться, что внесенные вами изменения не являются причиной каких-либо сетевых проблем или конфликтов с самого начала, таких как конфликты IP-адресов в вашей сети.
Чтобы сбросить настройки сети в Windows 10, щелкните правой кнопкой мыши меню «Пуск» и нажмите «Option». Настройки.
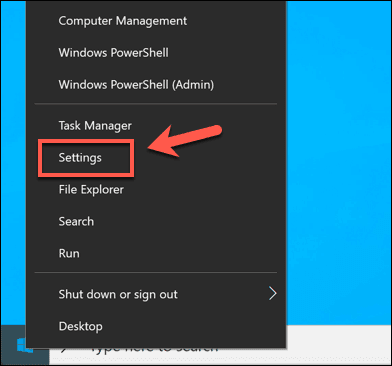
В окне настроек Windows нажмите Сеть и Интернет -> Статус.
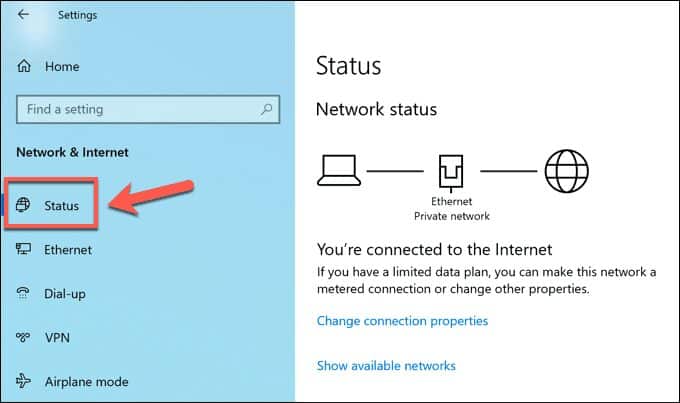
Выберите вариант Сброс сети В меню статуса, чтобы начать процесс сброса сети.
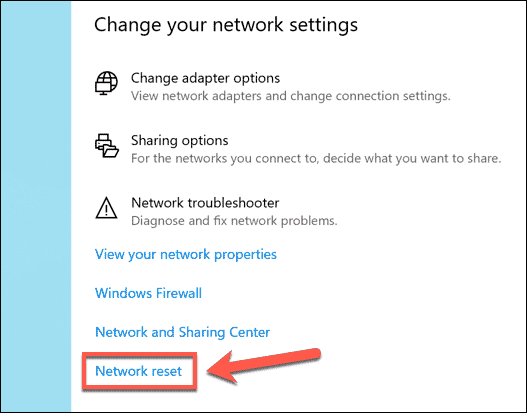
В меню сброса сети появится объяснение процесса, в котором говорится, что Windows сбросит ваше оборудование и конфигурацию сети. Нажмите на Сбросить сейчас Чтобы начать перезагрузку ваших устройств.
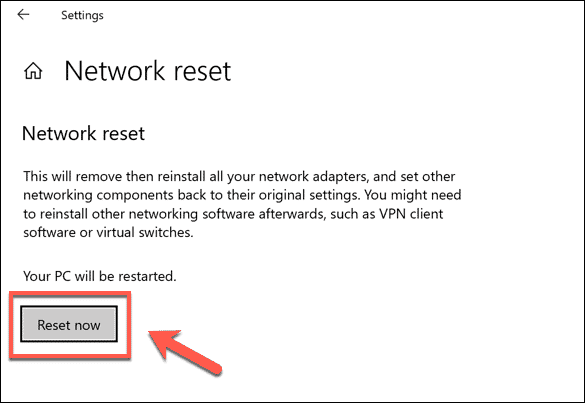
Во всплывающем окне «Сбросить сеть» нажмите Да для подтверждения и запуска процесса.
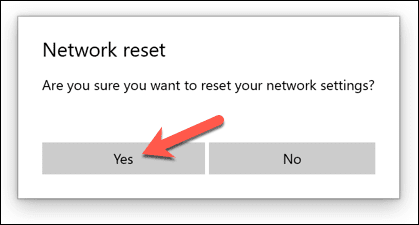
На этом этапе Windows начнет сбрасывать сетевое оборудование и конфигурацию. Как только это будет завершено, ваш компьютер перезагрузится, чтобы убедиться, что адаптеры полностью сброшены и после этого готовы к повторному использованию.
Использование Windows PowerShell для запуска инструментов расширенных настроек сети
Полный сброс сети с помощью инструмента настроек Windows удалит сетевые данные и должен сбросить переключатели и соединения до конфигурации по умолчанию. Вы можете дополнительно настроить свои параметры или сбросить другие части конфигурации, если вам нужно, с помощью Windows PowerShell.
Чтобы запустить окно PowerShell с административными полномочиями, щелкните правой кнопкой мыши меню «Пуск» Windows и нажмите Windows PowerShell (английский).
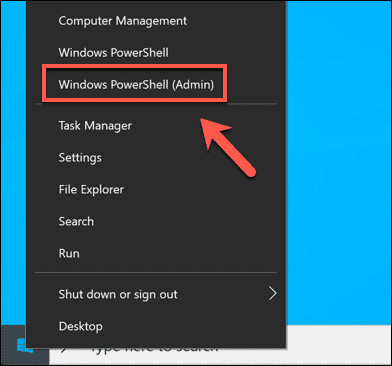
Здесь очень много сетевые команды Который можно запустить в окне PowerShell для восстановления или сброса компонентов и сетевых настроек. Это включает:
- Clear-DnsClientCache Команда сбросит текущий кеш DNS.
- Get-NetAdapter Эта команда отобразит список сетевых адаптеров, доступных на вашем устройстве.
- Disable-NetAdapter -name «имя» Эта команда отключит ваш сетевой адаптер, заменив «name» именем выбранного вами адаптера (найденного с помощью Get-NetAdapter).
- Enable-NetAdapter-name «имя» Эта команда включит сетевой адаптер. После этого можно сделать заказ Отключить-NetAdapter Исходящий для перезагрузки сетевого устройства.
- IPCONFIG / выпуск - Это приведет к Изменить IP Ваш текущий.
- IPCONFIG / обновитьЭта команда обновит ваш IP-адрес после его освобождения.
- Netsh сброс Winsock Эта команда сбросит настройки Winsock вашего компьютера (используется для того, чтобы помочь другим приложениям и службам на вашем компьютере с Windows подключиться к сети).
- Netsh Int сброса IP-адреса Эта команда сбросит стек TCP / IP вашего компьютера (основные компоненты, используемые для работы в сети Windows).
- netcfg -d Эта команда удалит все текущие сетевые устройства, их активные подключения и конфигурации. Это еще один вариант, похожий на метод настройки Windows, указанный для сброса конфигурации сети, показанной выше, и после этого потребуется перезагрузка вашего компьютера.
Чтобы запустить любую из этих команд, введите любую из них в окно PowerShell и нажмите Enter. Это гарантирует, что запрошенная информация или действие (например, отключение сетевого адаптера или сброс кеша DNS) будут выполнены.
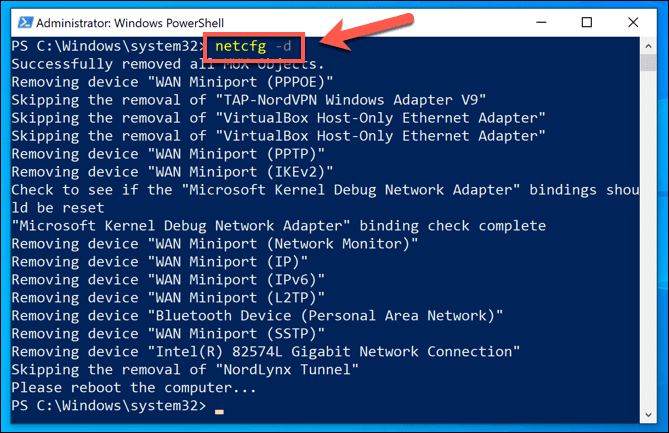
пока это занимает netcfg -d Просто перезагрузка, перезагрузка компьютера после последовательного выполнения нескольких команд может помочь гарантировать, что любые сделанные изменения будут успешными.
Управление сетью в Windows 10
Большинство пользователей решают типичные проблемы с сетью с помощью инструмента сброса настроек сети в меню настроек Windows. Если у вас по-прежнему возникают проблемы с подключением, вы можете обнаружить, что средство устранения неполадок Windows может вам в первую очередь помочь. Если оборудование новое, вам может потребоваться сначала обновить драйверы, чтобы оно работало.
Вы можете обнаружить, что используя VPN Это может вызвать сетевые конфликты на ПК с Windows. Если это так, удаление и переустановка службы VPN может решить проблему, но если все остальное не помогло, переустановите сетевой набор Удаляет любые конфигурации или конфликты конфигурации в настройках сети.







