Когда вы вводите адрес хоста или URL-адрес в свой браузер, преобразователь DNS свяжется с DNS-сервером, чтобы определить IP-адрес, связанный с этим именем хоста. Этот адрес возвращается на ваш компьютер, и вы видите веб-сайт, к которому хотите получить доступ. Но иногда вы получаете сообщение об ошибке, сообщающее вам, что DNS сервер Не отвечает.
Чтобы решить эту проблему, вы можете попробовать несколько разных вещей. Чтобы убедиться, что веб-сайт не вызывает ошибку и что ваше интернет-соединение работает правильно, сначала выполните эту быструю проверку.
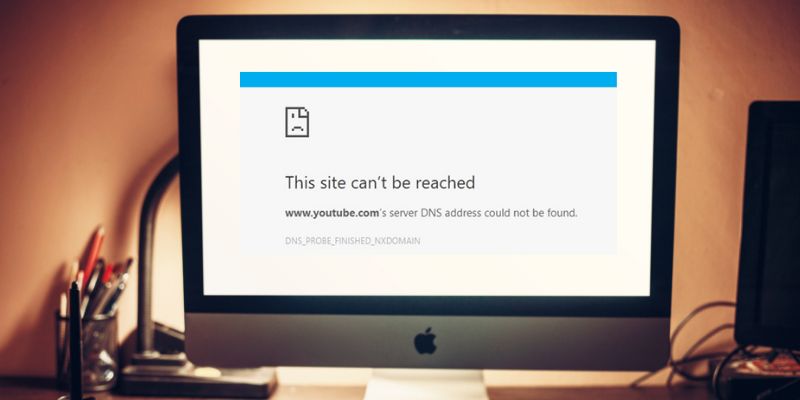
1. Проверьте источник проблемы.
Зайдите на сайт с другого устройства, возможно, с подключением 4G, чтобы узнать, загружается ли он. Если он работает правильно, значит, проблема либо в маршрутизаторе, либо в оборудовании. Подключите маршрутизатор к другому устройству, чтобы узнать, работает ли сайт по этому маршруту или нет. Если это так, то вам, вероятно, следует поискать проблему в вашем устройстве.
2. Удалите и переустановите сетевые драйверы.
Перед попыткой восстановления убедитесь, что у вас есть необходимые драйверы в качестве резервной копии. Перейдите на сайт производителя ПК и загрузите последнюю версию драйвера сетевого адаптера. Поскольку компьютер не подключается к Интернету, используйте другой компьютер, чтобы загрузить драйвер и сохранить его на флэш-накопитель USB, чтобы при необходимости можно было установить его на ПК. Все, что вам нужно знать, - это производитель ПК и название или номер модели.
1. В поле поиска на панели задач введите «Диспетчер устройств’И выполните поиск сетевых адаптеров в списке результатов.
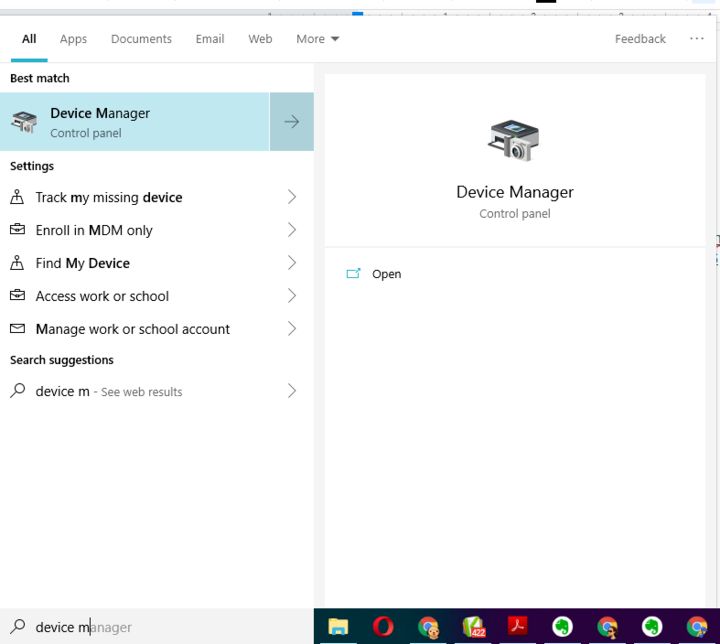
2. Разверните Сетевые адаптеры и найдите сетевой адаптер вашего устройства.
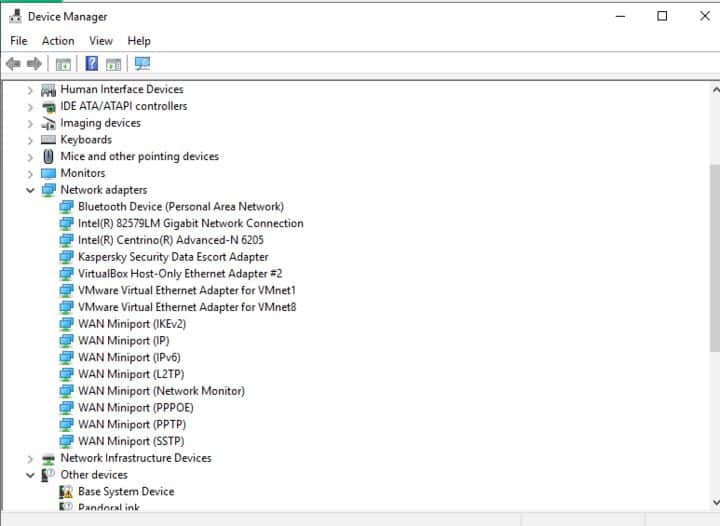
3. Щелкните сетевой адаптер правой кнопкой мыши.
4. Выберите Удалить устройство.
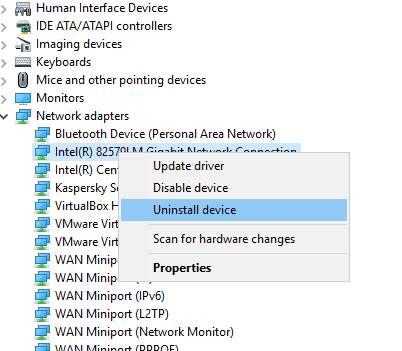
5- Установите флажок «Удалить программный драйвер для этого устройства?». , затем щелкните Удалить.
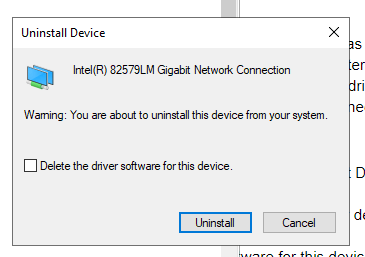
6. После удаления драйвера перезагрузите устройство.
После перезагрузки компьютера Windows автоматически ищет и устанавливает драйвер сетевого адаптера. Проверьте, решает ли это проблему с подключением. Если Windows не устанавливает драйвер автоматически, попробуйте установить программное обеспечение резервного копирования, которое вы сохранили перед удалением.
3. Очистите кеш DNS.
В кеше DNS хранятся местоположения (IP-адреса) веб-серверов, на которых находятся недавно просмотренные вами веб-страницы, чтобы ваш компьютер мог получить к ним более быстрый доступ. Его очистка может удалить все ошибки и позволить вашему устройству повторно проверить DNS-сервер на предмет адреса.
1. Тип CMD В окне поиска откройте командную строку от имени администратора.
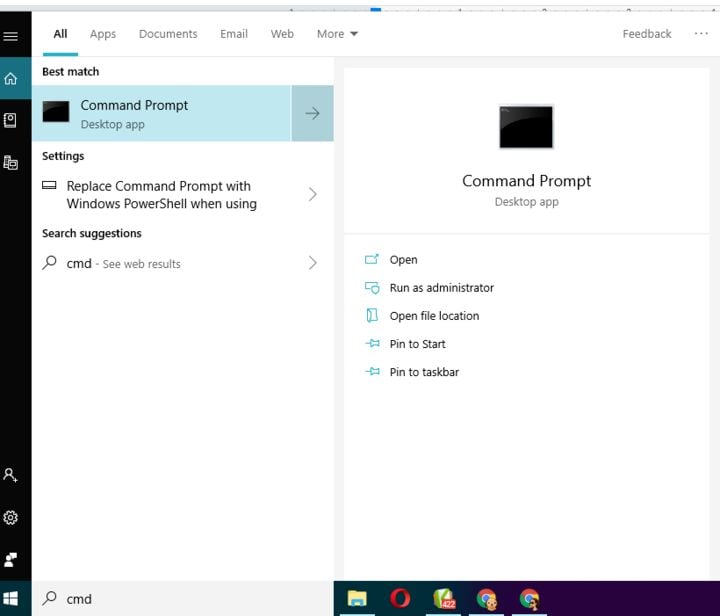
2. Введите в окно командной строки следующее:
ipconfig /flushdns
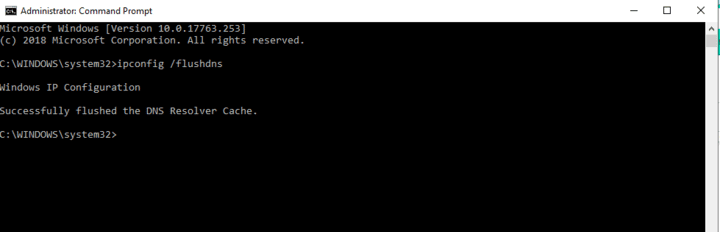
3. Проверьте, решило ли это проблему.
4. Обновите сетевые драйверы.
Драйвер устройства - это часть программного обеспечения, которое позволяет вашей операционной системе начать использовать устройство и управлять им. Если он не обновлен, он может не работать. Вот как его обновить.
1. Перейдите в Панель управления и откройте Диспетчер устройств.
2. Разверните «Сетевые адаптеры», щелкнув треугольник перед ним.
3. Щелкните правой кнопкой мыши свою сеть.
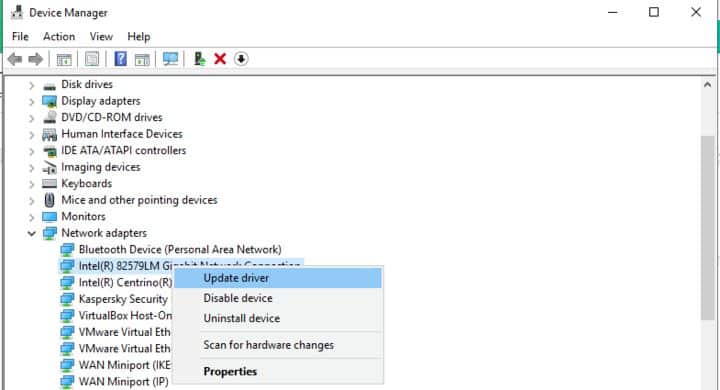
4. Щелкните «Обновить программное обеспечение драйвера».
5. Дайте компьютеру проверить наличие обновлений драйверов.
6. Установите драйверы, если найдено обновление.
5. Обновите драйвер вашего роутера до последней версии.
Программное обеспечение, от которого работает маршрутизатор, нуждается в обновлении точно так же, как аппаратное обеспечение. У каждого производителя маршрутизатора есть свой способ сделать это. Начните проверку в Интернете с поиска «обновить [название маршрутизатора]», чтобы узнать, как это сделать для вашего продукта и модели.
6. Отключите адаптер Microsoft Virtual Wi-Fi Miniport.
Эта опция может быть доступна на вашем устройстве, а может и не быть. Если это так, следующие инструкции покажут, как его отключить.
1. Зайдите в Панель управления.
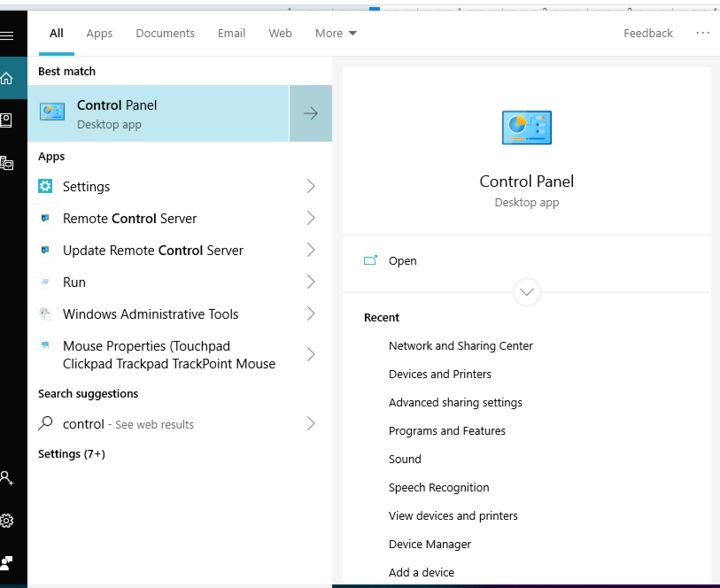
2. Разверните «Сетевые адаптеры», щелкнув треугольник перед ним.
3. Щелкните правой кнопкой мыши виртуальный минипортный адаптер Wi-Fi (если он есть).
4. Щелкните Отключить.
7. Измените настройки TCP / IP.
TCP / IP, или протокол управления передачей / Интернет-протокол, представляет собой набор протоколов связи, используемых для подключения устройств в Интернете.
1. Введите Панель управления в поле поиска.
2. Щелкните Сеть и Интернет.
3. Откройте Центр управления сетями и общим доступом.
4. Щелкните «Изменить настройки адаптера» в левой части окна.
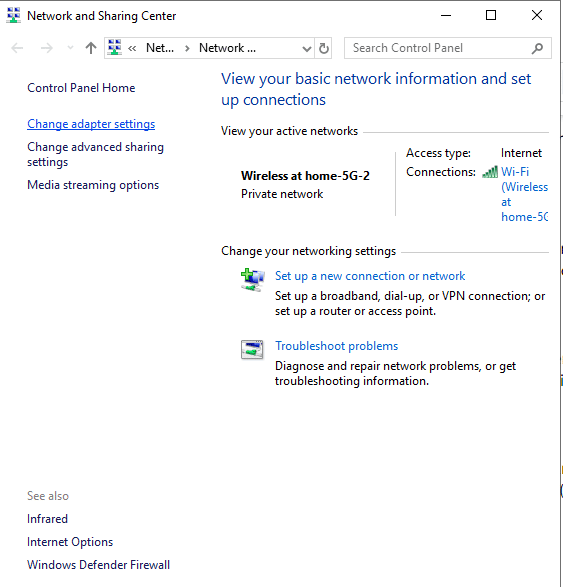
5. Щелкните правой кнопкой мыши используемую сеть Wi-Fi.
6. Щелкните "Свойства".
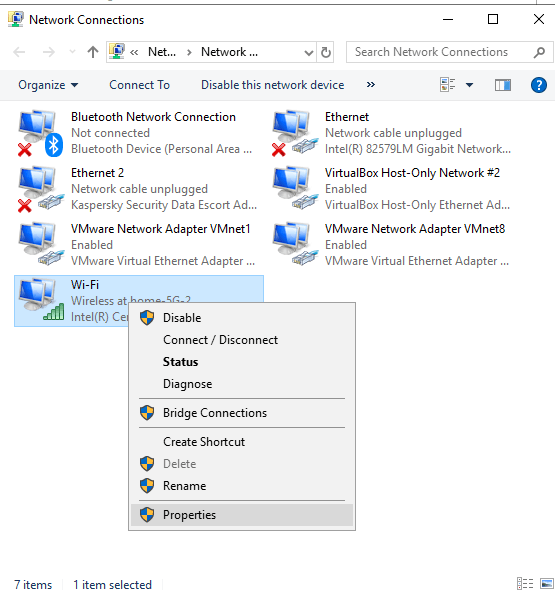
7. Выберите «Протокол Интернета версии 4 (TCP / IPv4)» и нажмите кнопку «Свойства».
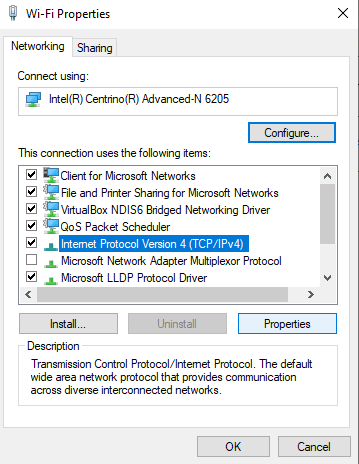
8. На следующем экране выберите «Получить IP-адрес автоматически» и «Получить адрес DNS-сервера автоматически».
9. Щелкните ОК.
Есть и другие способы исправить ошибку. DNS-сервер не отвечает Но это одни из самых распространенных. Надеемся, что один из них вам подходит. Давайте посмотрим на результаты в комментариях ниже.







