Совместное использование вашего компьютера несколькими людьми иногда может означать необходимость обеспечения дополнительных уровней безопасности, чтобы другие пользователи не могли шпионить за вашими личными данными. Если блокировка вашей учетной записи с помощью пароля не подходит для вас, вы можете скрыть определенные файлы и папки от отображения в проводнике и поиске Windows. Ни один другой пользователь не сможет увидеть эти файлы, если вы специально не разрешите им просматривать их. Проверять Как скрыть файлы, папки и диски в Windows 10.
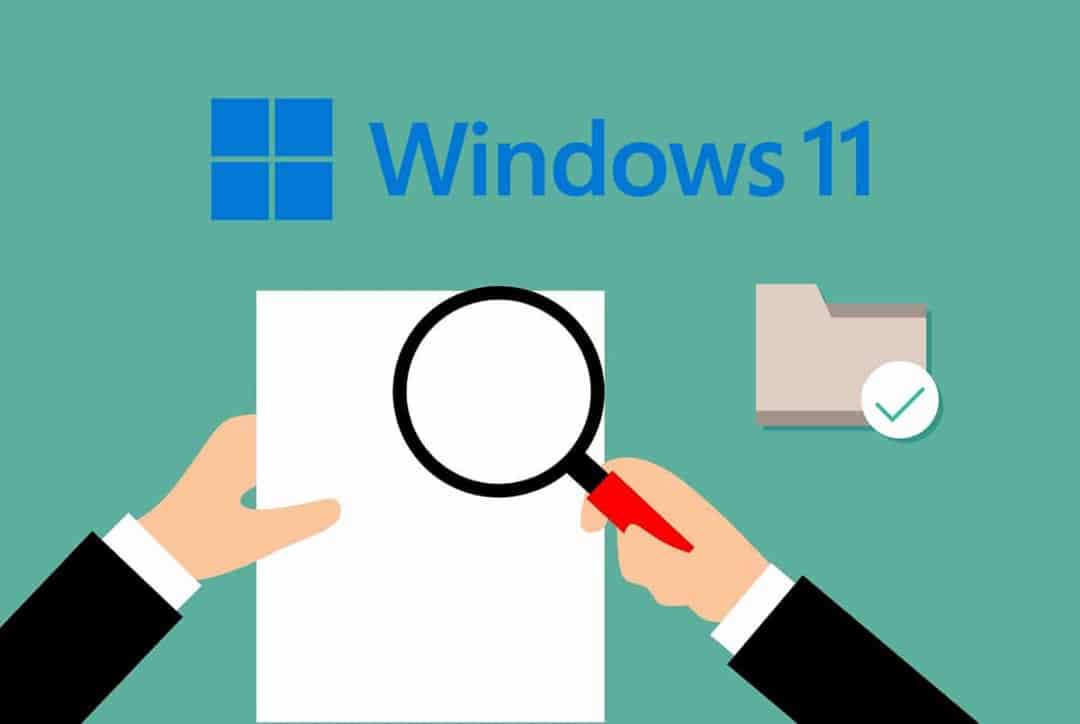
Вот как включить эту функцию и получить от нее максимальную отдачу.
1. Как скрыть файлы и папки от поиска Windows
В первом способе мы обсудим, как скрыть определенные файлы и папки из результатов поиска в Windows. Цель состоит в том, чтобы скрыть результаты поиска, которые появляются, когда вы вводите ключевые слова в область поиска на панели задач, и мы сделаем это, изменив настройки Windows и параметры индексирования.
Вы можете добиться этого одним из двух способов; Вы можете либо выполнить необходимые действия в настройках Windows, либо изменить параметры индексации.
1. Изменить настройки Windows
Самый простой и быстрый способ предотвратить появление любого файла или папки в результатах поиска — изменить настройки конфиденциальности в настройках Windows.
Чтобы продолжить, выполните следующие действия:
- Нажмите на Win + I чтобы открыть настройки Windows.
- Найдите Конфиденциальность и безопасность На правой панели нажмите Поиск Windows в правой части окна.
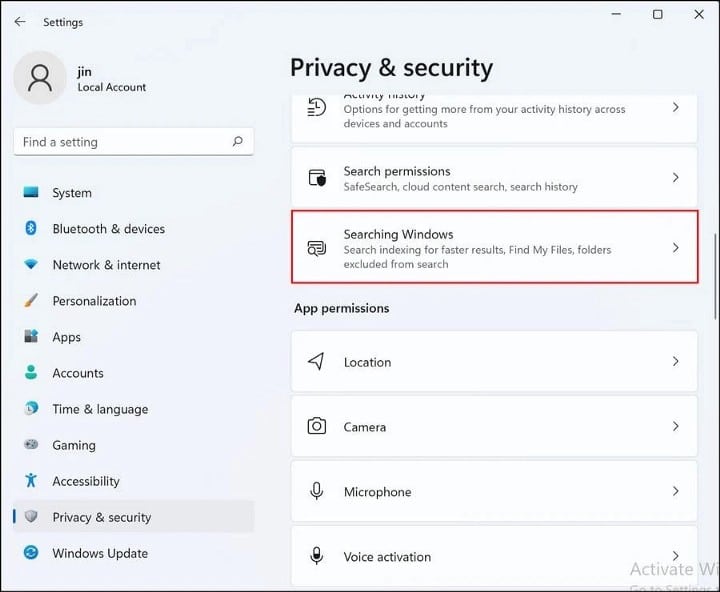
- Перейти к Исключить папки Из улучшенного раздела поиска.
- нажать на кнопку Добавить исключенную папку.
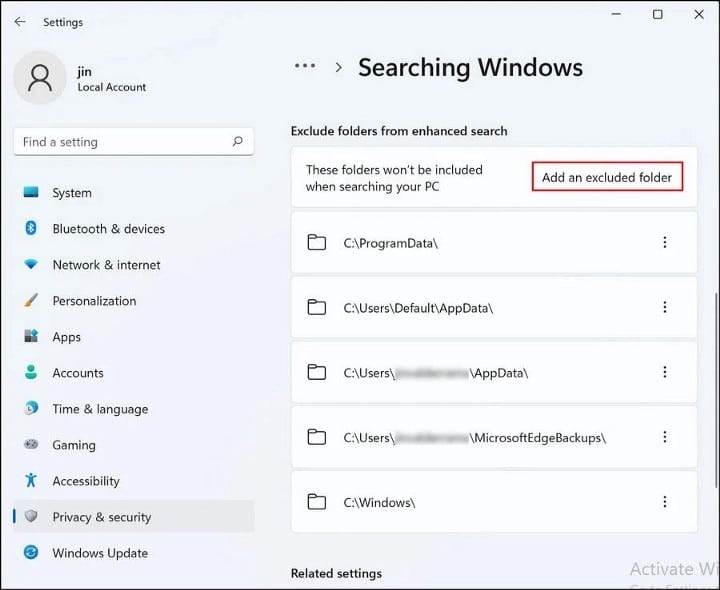
- В следующем диалоговом окне выберите папку, которую хотите скрыть, и нажмите кнопку Выберите папку.
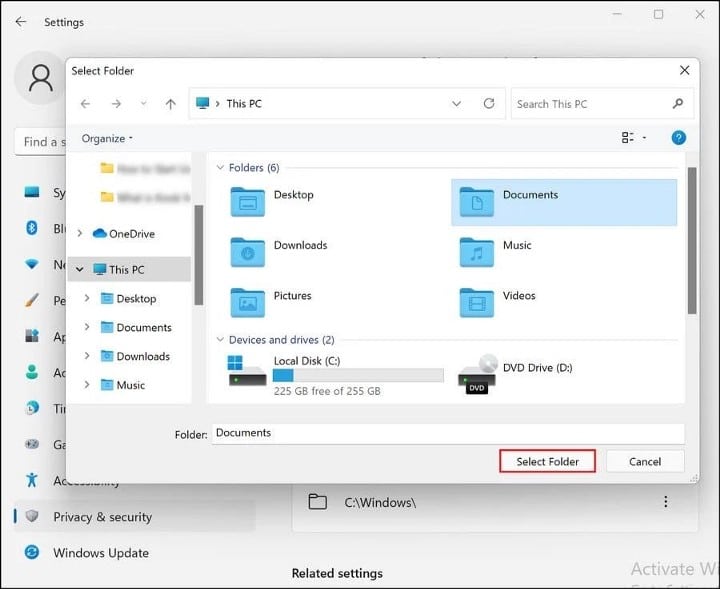
Теперь вы можете закрыть окно настроек. Отныне выбранный вами файл или папка не будут отображаться в результатах поиска. Если вы хотите удалить этот конкретный файл/папку из списка исключений в будущем, выполните следующие действия:
- Выполните шаги 1-3 еще раз и найдите целевой файл/папку в списке.
- Нажмите кнопку «Дополнительно» (три точки), связанную с ним, и выберите زالة.
Проверять Как скрыть что-либо по умолчанию на вашем Mac.
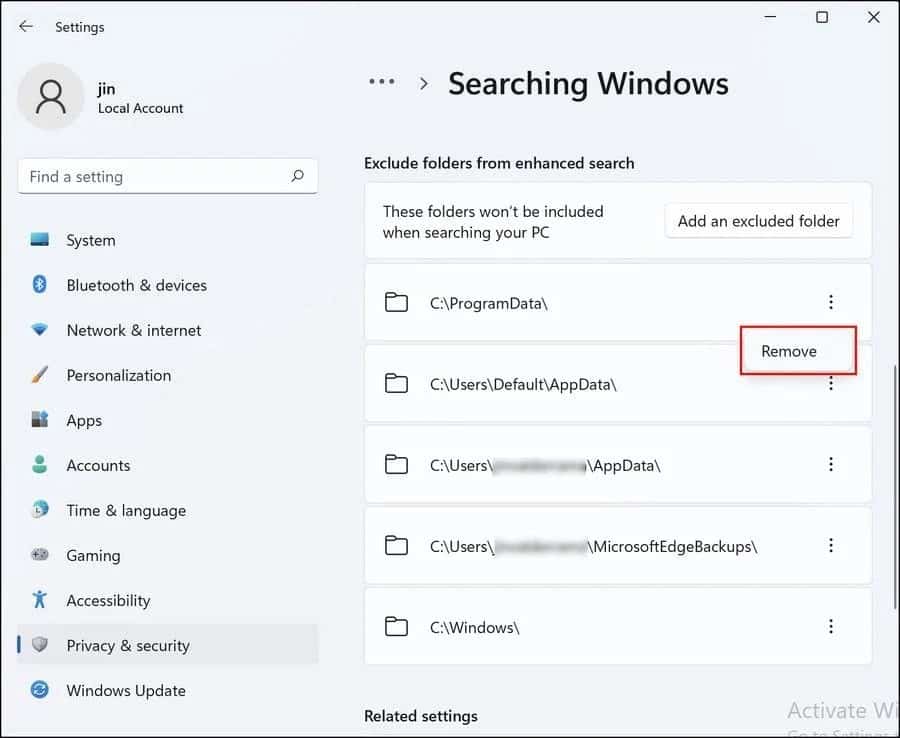
2. Изменить параметры индексации
Индексирование в Windows Search позволяет легко находить элементы на вашем компьютере, создавая подробную базу данных ваших файлов. в том смысле, что он напоминает указатель в конце большой книги; Это значительно упрощает поиск того, что вы ищете, потому что Windows не нужно искать каждый компонент операционной системы, чтобы найти один файл.
Если вы хотите скрыть определенные типы файлов (скажем, все файлы MP4) от отображения в результатах поиска, лучший способ сделать это — настроить параметры индексации.
Вот как это сделать:
- Тип Индекс в области поиска панели задач и нажмите فتح.
- В следующем диалоговом окне нажмите кнопку «Дополнительно», как показано ниже.
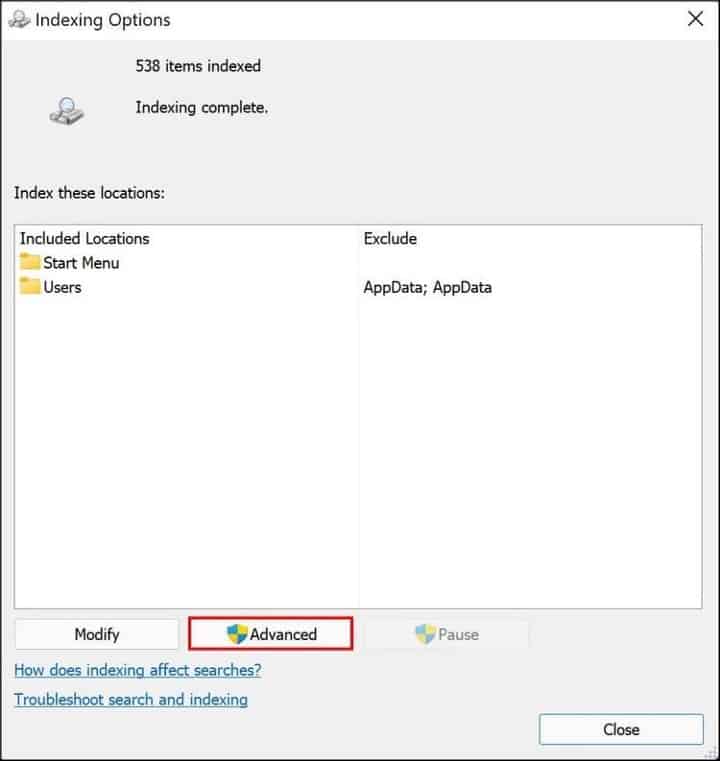
- Перейдите на вкладку «Типы файлов» и найдите тип файла, который вы хотите скрыть.
- Снимите флажок, связанный с ним, и нажмите Ok.
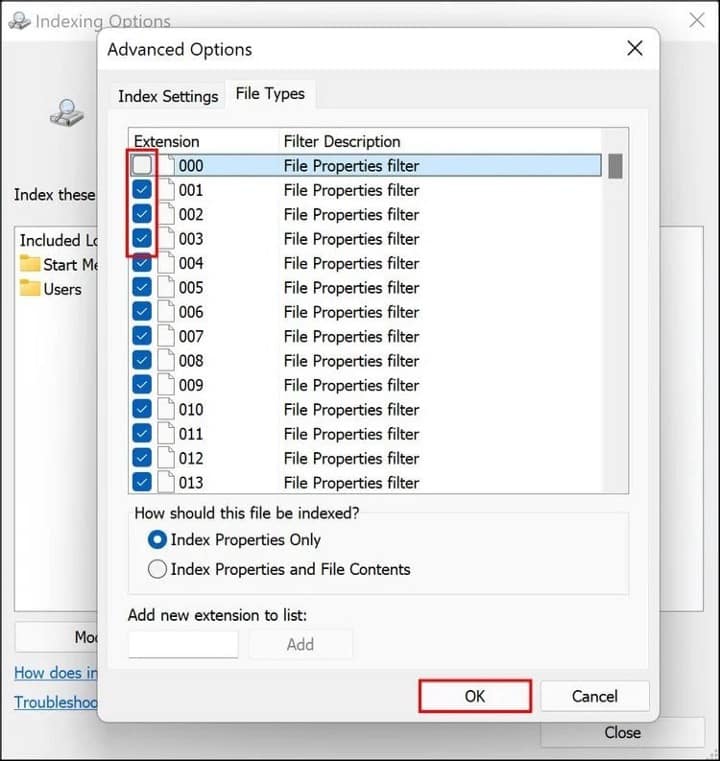
Проверять Как исправить ошибку приостановки индексирования в Windows 11.
2. Как скрыть файлы и папки в проводнике Windows 11
Чтобы скрыть определенные файлы/папки в проводнике, вы можете либо внести изменения в самом проводнике Windows, либо использовать командную строку. Ниже мы подробно обсудили оба метода, поэтому вы можете выбрать тот, который вам больше нравится.
1. Настройте Проводник
Проводник позволяет скрывать как отдельные файлы, так и целые папки, и этот способ работает практически со всеми предыдущими версиями Windows.
Чтобы продолжить, выполните следующие действия:
- Запустите проводник и перейдите к местоположению целевого файла или папки.
- Нажмите на файл/папку и выберите ئصائص из контекстного меню.
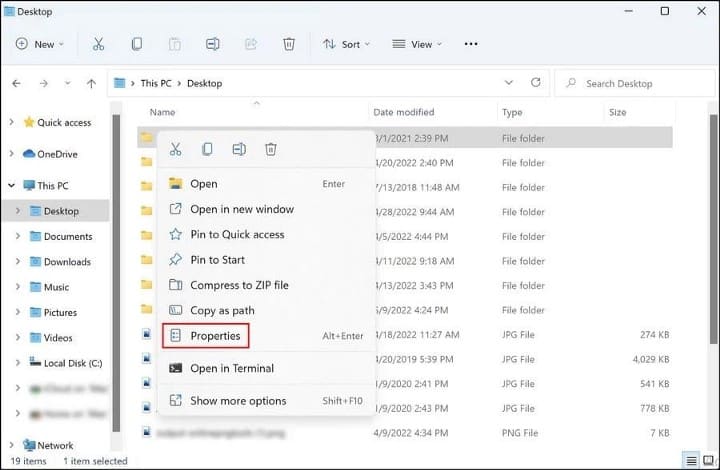
- В диалоговом окне свойств перейдите на вкладку «Общие» и установите флажок «Скрытый» в разделе «Темы».
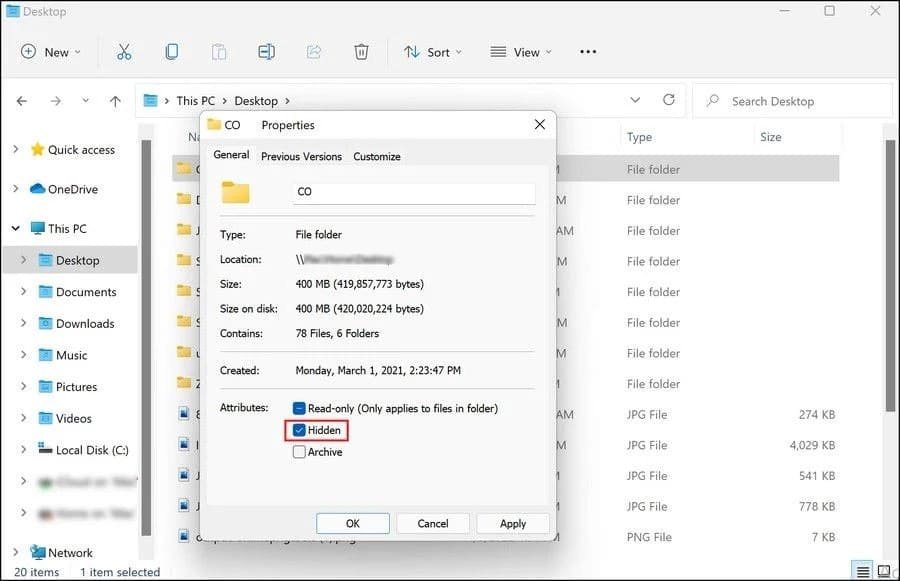
- Нажмите Применить -> ОК.
- В следующем запросе подтверждения нажмите Применить изменения к этой папке, вложенным папкам и файлам И нажмите Ok снова.
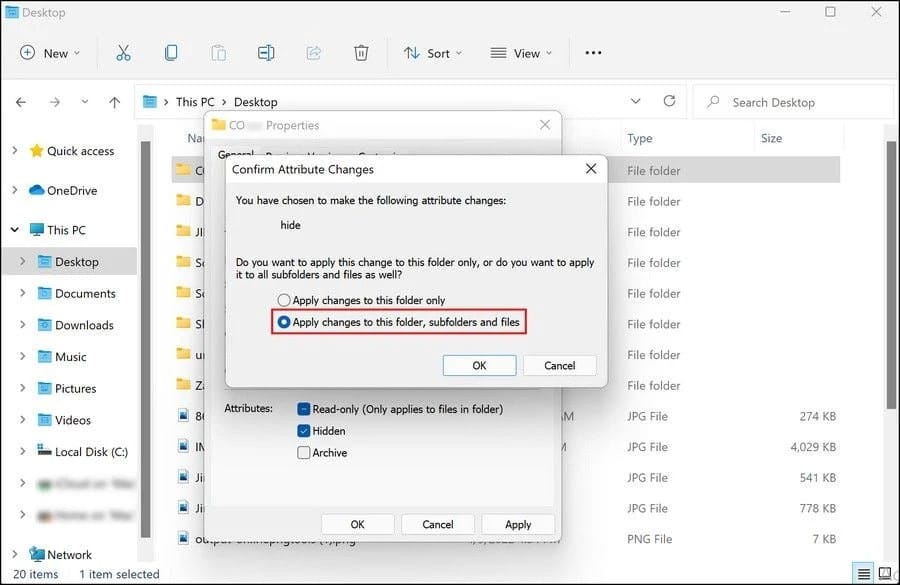
Это должно предотвратить появление файла/папки в проводнике. Однако имейте в виду, что параметры папки в проводнике Windows должны быть настроены так, чтобы не отображать скрытые файлы и папки, чтобы вышеуказанные шаги работали. Вы можете проверить, включена ли эта функция, выполнив следующие действия:
- Перейдите в любую папку в проводнике и нажмите кнопку «Дополнительно» (три точки) вверху.
- Найдите опции из контекстного меню.
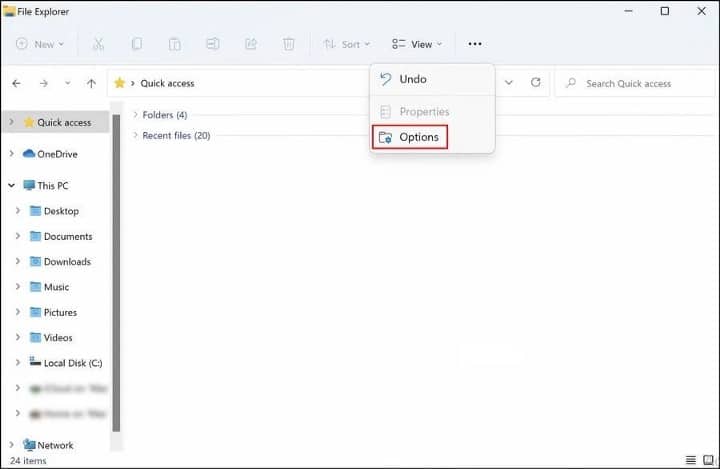
- Перейдите на вкладку для отображения В диалоговом окне «Параметры папки».
- Нажмите на опцию Не показывать скрытые файлы, папки или диски И нажмите Применить -> ОК чтобы сохранить изменения.
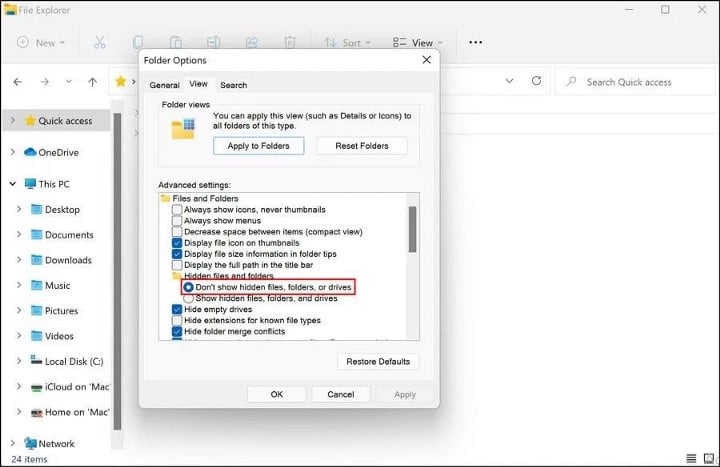
2. Используйте командную строку.
Вы также можете попытаться скрыть файл/папку из Проводника в Windows 11. Использование командной строки.
Этот пользовательский интерфейс, часто называемый командной строкой Windows, можно использовать для выполнения административных задач расширенного уровня, просто вводя команды. Этот способ идеален для всех, кто не хочет тратить время на выполнение задачи вручную в проводнике.
Однако, прежде чем продолжить, убедитесь, что вы вошли в свой компьютер как администратор.
3. Как скрыть диск в Windows 11
В Windows дисковые устройства управляются утилитой под названием «Управление дисками», которая является частью консоли управления Microsoft. В этом методе мы собираемся использовать встроенный инструмент, чтобы скрыть весь диск в Windows 11.
- Тип Диск в области поиска панели задач и нажмите فتح.
- Щелкните правой кнопкой мыши на целевом диске и выберите «Параметры». Изменить букву диска и пути в контекстном меню.
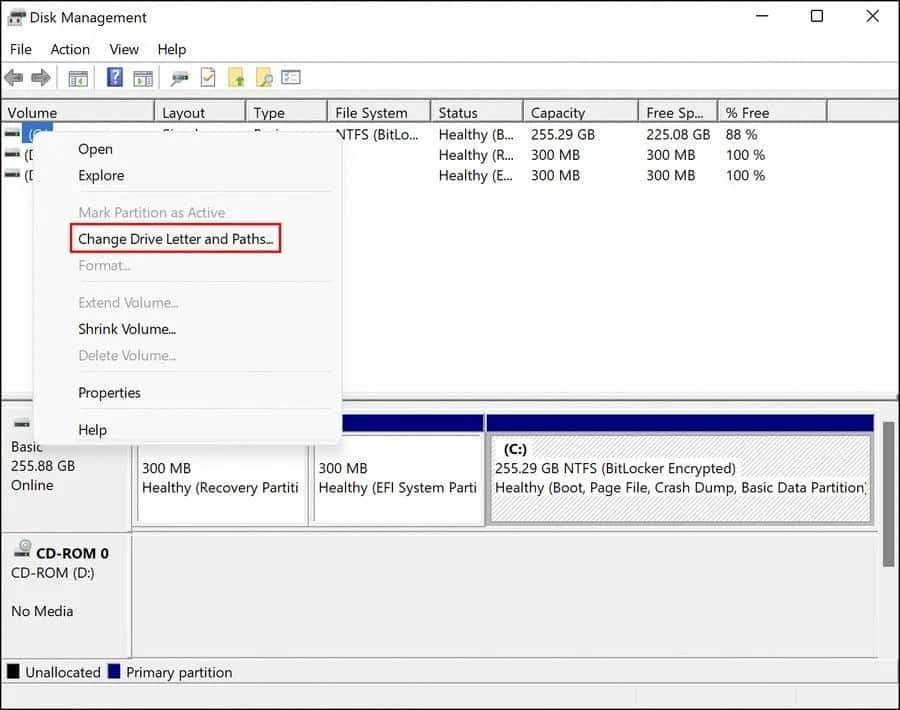
- Выберите букву целевого диска и нажмите кнопку «Удалить».
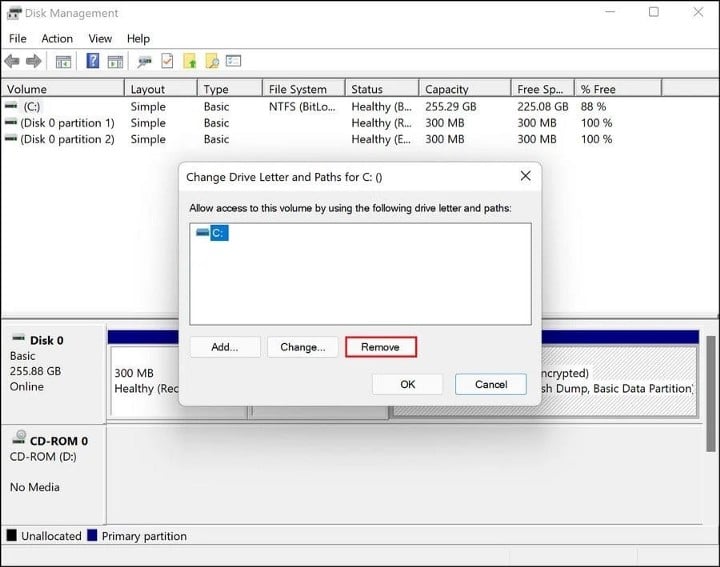
- Нажмите «Да» в сообщении с подтверждением, которое появится на вашем экране.
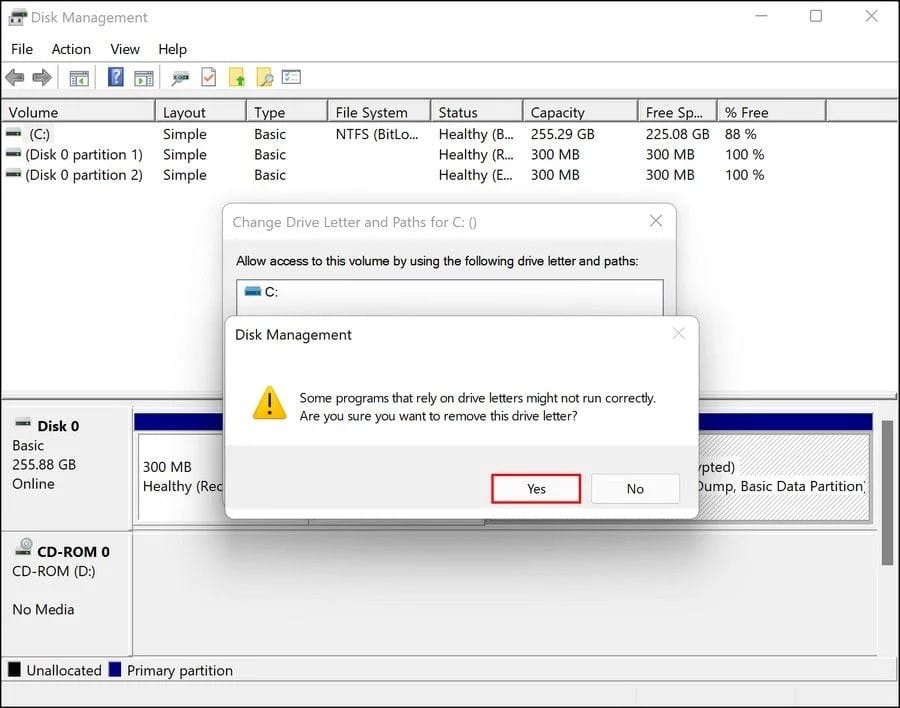
Сделайте ваши важные файлы невидимыми
Используя описанные выше методы, вы можете предотвратить появление важных файлов и папок в результатах поиска Windows и их отображение в проводнике. Однако обязательно используйте эти методы только для своих личных файлов, так как сокрытие важных файлов безопасности Windows может привести к серьезным проблемам в системе. Теперь вы можете просмотреть Не видите файлы и папки USB-накопителя в Windows? Вот как это исправить.







