Хотите знать, как одновременно воспроизводить звук из разных приложений через динамики и наушники? Что ж, с Windows 11 вам не нужно устанавливать какое-либо стороннее приложение, поскольку вы можете использовать его встроенные инструменты для настройки параметров звука вашей системы. Проверять Как одновременно воспроизводить звук в наушниках и динамиках в Windows 10.

Как изменить устройства вывода для разных приложений в Windows 11
Как уже упоминалось, вам не нужно устанавливать какое-либо приложение на компьютер с Windows 11 для воспроизведения разного звука на разных устройствах. Чтобы изменить устройство вывода для каждого приложения, мы будем использовать аудиомикшер.
Вот как это настроить:
- Подключите и проверьте гарнитуру Bluetooth или комплект наушников, которые вы используете, и убедитесь, что они работают правильно. Вы даже можете подключить несколько аудиоустройств Bluetooth к компьютеру с Windows.
- Откройте приложения и начните воспроизведение медиаконтента. Допустим, вы слушаете подкаст на YouTube. Если вы отключите звук на вкладке или приостановите подкаст, ваш браузер не появится в аудиомикшере устройства.
- Во время воспроизведения звука нажмите Win + I Отображает меню настроек Windows. Там направляйтесь к Система и выберите звук.
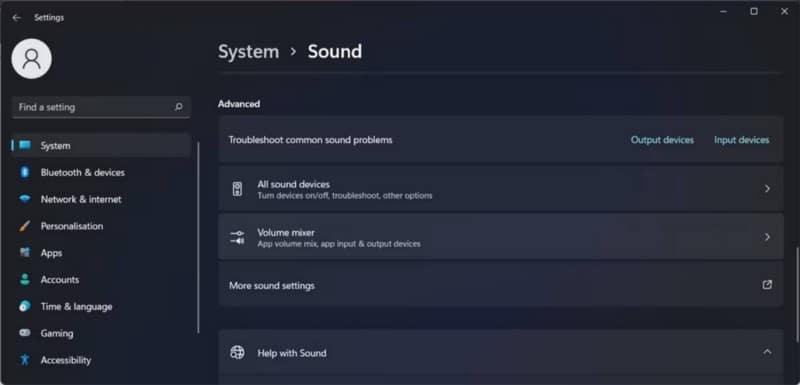
- Прокрутите вниз до дополнительных параметров и откройте аудио микшер.
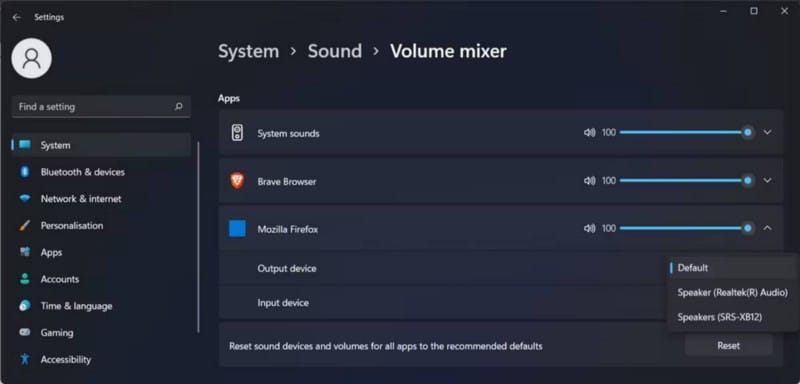
- Должны быть видны приложения, воспроизводящие мультимедийный контент, и устройства вывода по умолчанию для каждого из них. Разверните раскрывающееся меню «Вывод» и выберите новое устройство.
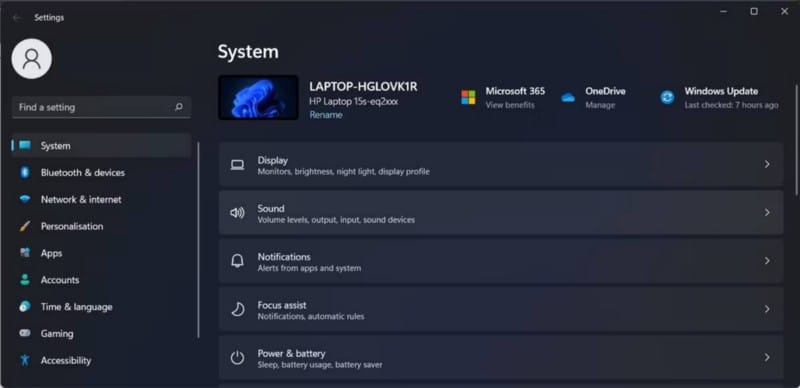
перед закрытием аудио микшер Вы должны отрегулировать громкость для каждого приложения, чтобы убедиться, что вы не установили слишком низкую громкость, чтобы ничего не слышать.
Как перезагрузить микшер
Windows 11 запомнит ваши настройки звука и будет продолжать воспроизводить звук через указанное в приложении устройство вывода до тех пор, пока это устройство подключено к вашему компьютеру. Если вы хотите вернуться к настройкам по умолчанию, откройте аудио микшер , как показано выше, прокрутите вниз и коснитесь Сброс настроек. Проверять Некоторые способы исправить задержку звука устройства Bluetooth в Windows 11.
Разные устройства, разный звук
Надеюсь, теперь вы можете слышать звук видеоигры через наушники, в то время как кто-то в комнате слушает подкаст.
Теперь, когда у вас есть эта настройка, почему бы не изучить другие способы настройки звука Windows? Например, два разных устройства могут воспроизводить один и тот же аудиоконтент. Теперь вы можете просмотреть Как исправить и улучшить качество звука в Windows.







