Вы когда-нибудь задумывались, можно ли воспроизводить одни и те же звуки через компьютерные колонки А наушники? Как насчет одновременного воспроизведения двух разных аудиопотоков через наушники и динамики?
Оба сценария возможны в Windows 10, и это проще, чем вы думаете. Но сначала зачем вам это делать?

Воспроизведение звука через наушники и динамики одновременно
На самом деле существует несколько разных вариантов использования для одновременного воспроизведения одного и того же подкаста или разных звуков на двух или более разных устройствах воспроизведения. Это может иметь больше смысла, если вы подумаете об этом как об управлении воспроизведением на нескольких выходах. Не обязательно только наушники и колонки, но и любое устройство вывода звука, к которому у вашего компьютера есть доступ. Вот несколько замечательных применений, которые мы можем придумать для этой технологии.

- Вы ди-джей и любите следить за музыкой, играемой через динамики, в наушниках.
- Вы хотите воспроизвести что-то на телевизоре, подключенном к вашему компьютеру, чтобы некоторые люди могли его посмотреть, но вы также хотите продолжать использовать свой компьютер и, возможно, слушать музыку в наушниках во время работы.
- Вы хотите воспроизводить музыку через динамик Bluetooth или динамики в другой комнате, но вы также хотите продолжать использовать свой компьютер.
Большинство наших читателей - творческая группа, и вы, вероятно, уже имеете в виду несколько полезных применений для ваших конкретных нужд. Не стесняйтесь делиться этим в комментариях!
Понимание аудиоустройств
Прежде чем мы углубимся в подробности того, как добиться одновременного воспроизведения звука через наушники и динамики, полезно кратко объяснить, как аудиоустройства работают в Windows 10.
Каждое аудиоустройство в Windows 10 зарегистрировано как отдельная звуковая цель. Вы можете подумать, что только звуковая карта действительно считается звуковым устройством, но для Windows нет никакой разницы между звуковым выходом звуковой карты и звуковым выходом динамика Bluetooth.
Устройства HDMI, такие как графические процессоры, также являются аудиоустройствами, поскольку технология HDMI может передавать аудиоданные, а также видео. Иногда звук не работает, потому что Windows выбирает выход HDMI на видеокарте в качестве аудиоустройства, но на большинстве компьютерных мониторов нет динамиков!

Звуковое оборудование тоже динамическое. Когда вы подключаете USB-гарнитуру, новое аудиоустройство регистрируется в Windows в течение нескольких секунд, и этот звук вообще не проходит через звуковую карту. На самом деле наушники имеют встроенную небольшую звуковую карту («ЦАП» или цифро-аналоговый преобразователь).
Это означает, что если у вашего компьютера есть процессор, который можно использовать, вы можете отправлять аудиопотоки на каждое из этих устройств независимо. По крайней мере теоретически. Чтобы он работал, вам также необходимо воспользоваться функцией, добавленной в Windows 10.
Назначение приложений определенным аудиоустройствам в Windows 10
Эта функция позволяет вам назначать определенные приложения для определенных аудиовыходов. Таким образом, вы можете воспроизводить звук приложения через наушники, в то время как звук другого приложения воспроизводится через динамики.
Это тоже очень просто! Вот как это сделать:
Щелкните правой кнопкой мыши значок динамика на панели задач и выберите Открыть настройки звука.
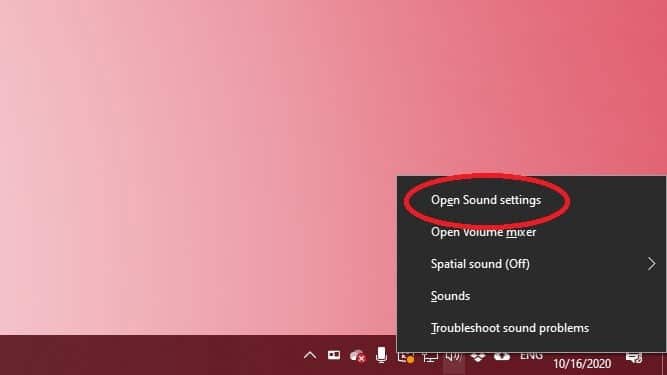
Найдите Объем приложения и настройки устройства.
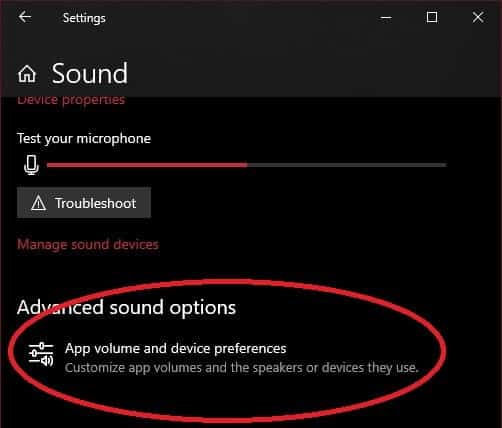
Рядом с каждым приложением, которое вы хотите маршрутизировать, выберите раскрывающееся меню вывода и выберите аудиовыход, из которого вы хотите воспроизвести звук этого приложения.
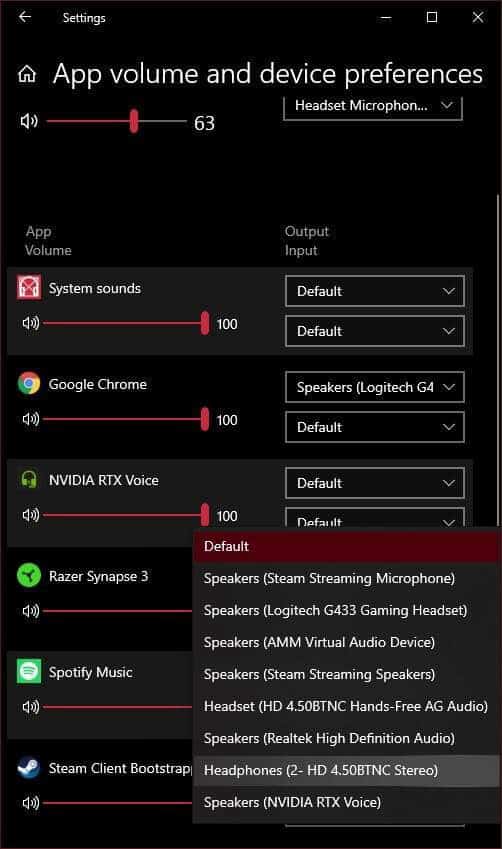
Вы должны услышать звук этого приложения через желаемое аудиоустройство. Возможно, вам придется выключить и перезагрузить компьютер, чтобы настройки вступили в силу. Кроме того, если вы не видите приложение, через которое вы хотите маршрутизировать звук, в списке, вам нужно сначала запустить звук в нем. Например, нам нужно было запустить воспроизведение видео с YouTube в Google Chrome до того, как приложение Chrome появилось в списке.
После того, как все ваши приложения настроены правильно, вы можете закрыть окно. Если вы когда-нибудь захотите отменить всю маршрутизацию, просто нажмите кнопку сброса, чтобы вернуться к значениям по умолчанию.
Воспроизведение звука в наушниках и динамиках с использованием системных настроек
Теперь вы знаете, как заставить разные приложения воспроизводить звук через каждый комплект динамиков или наушников, но что, если вы хотите воспроизводить один и тот же звук через динамики и наушники одновременно? Это тип настройки, который может использовать звукорежиссер студии или выступающий на сцене, чтобы убедиться, что стереомикс, который выходит на динамики, правильный.
В Windows 10 это тоже очень просто:
1. Щелкните правой кнопкой мыши значок динамика на панели задач и выберите Звуки.
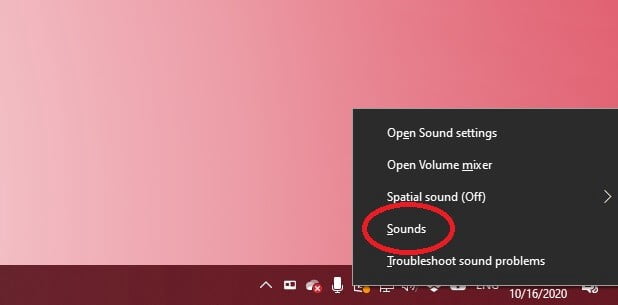
2. Выберите вкладку голосовая запись.
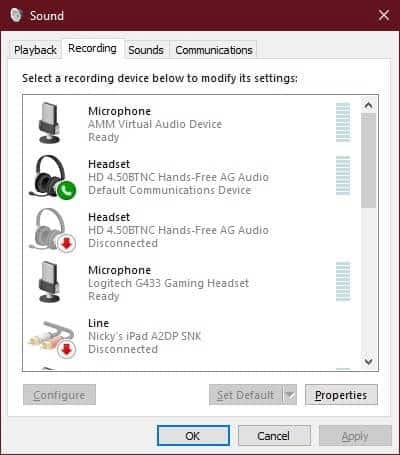
3. Найдите опцию Stereo Mix, щелкните ее правой кнопкой мыши и выберите Давать возможность Если еще не было.
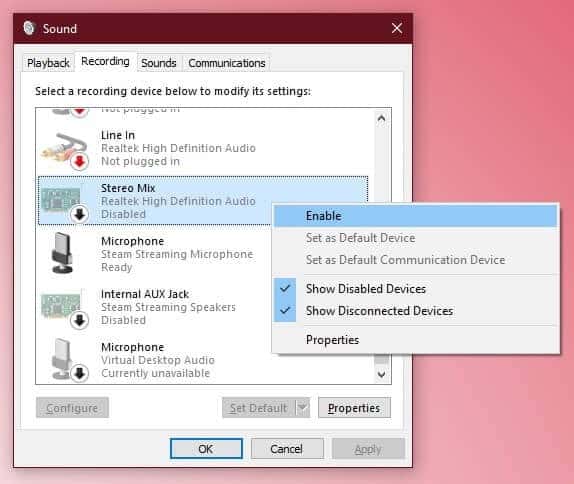
4. Снова щелкните правой кнопкой мыши Stereo Mix и выберите ئصائص.
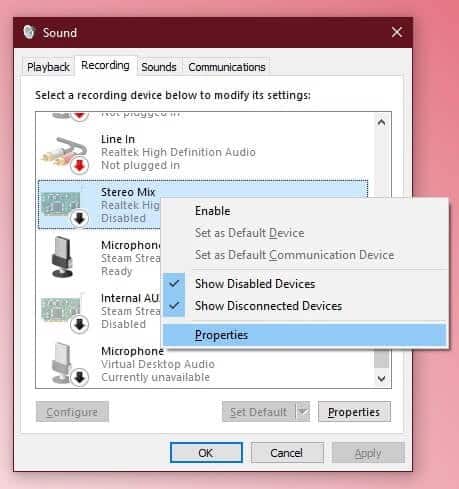
5. Выберите вкладку الاستماع.
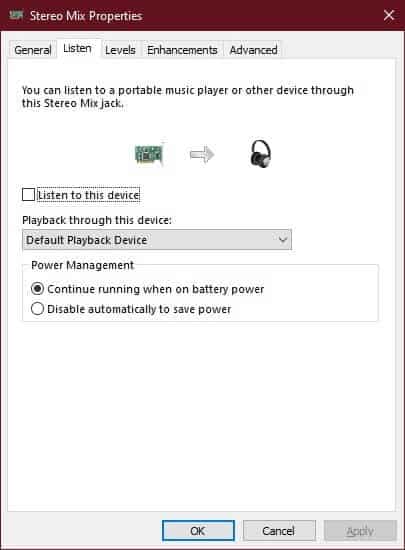
6. Установите флажок рядом с Слушай это устройство.
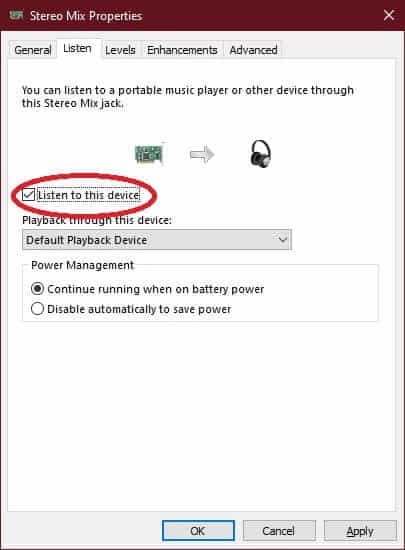
7. В раскрывающемся списке Воспроизвести на этом устройстве выберите свои наушники.
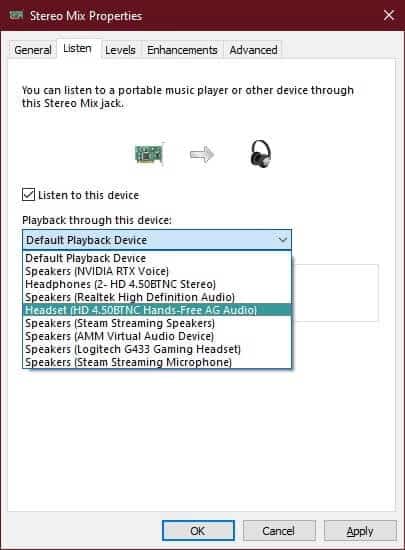
8. Выберите Ok.
Теперь все, что воспроизводится через динамики, будет воспроизводиться и через наушники. Просто имейте в виду, что в зависимости от вашего оборудования между трансляциями звука может быть небольшая задержка.
Использование аппаратного решения
Все вышеперечисленное связано с небольшими техническими вознями с настройками системы и оборудования, но что, если вам просто нужен способ одновременно использовать и динамики, и наушники, воспроизводить точно такой же звук со 100% надежностью и не связываться с программным обеспечением? ? Ответ очень простой. Все что тебе нужно это Разветвитель для наушников!
Это точно такие же распорки, которые вы будете использовать для подключения двух наушников к одному аудиоразъему. Люди используют его постоянно, например, когда два человека хотят посмотреть один и тот же фильм в самолете.

Единственная разница здесь в том, что вы подключаете комплект динамиков к одному разъему разветвителя, а наушники - к другому. Вместо двух пар наушников.
Если вы хотите использовать только наушники, просто уменьшите громкость динамиков до нуля и наденьте наушники. Если в ваши наушники встроены регуляторы громкости, вы можете сделать то же самое оттуда. Это, наверное, самый простой способ дублировать источник звука. Особенно на ноутбуке, у которого есть только один разъем для наушников.
Музыка в ушах и больше нигде
Теперь у вас есть полный контроль над тем, куда поступает звук при воспроизведении аудио любого типа на вашем ПК. У современных компьютеров есть столько лишней мощности при нормальном использовании, что вы также можете делать с ними что-нибудь интересное.
Это также полезно, если у вас есть домашний развлекательный компьютер Подключается как к удаленному устройству Bluetooth, так и к локальным проводным источникам звука. Наслаждайтесь новыми возможностями звука!







