Звук может быть не тем, о чем вы часто думаете, но в Windows 10 есть множество вариантов, позволяющих настроить его в максимальной степени. Мы покажем вам всевозможные советы и рекомендации, которые помогут улучшить качество звука и, таким образом, улучшить работу с Windows 10.
От быстрого переключения между аудиоустройствами до включения улучшения звука вы обязательно узнаете здесь что-то новое.

1. Как изменить звуковые эффекты
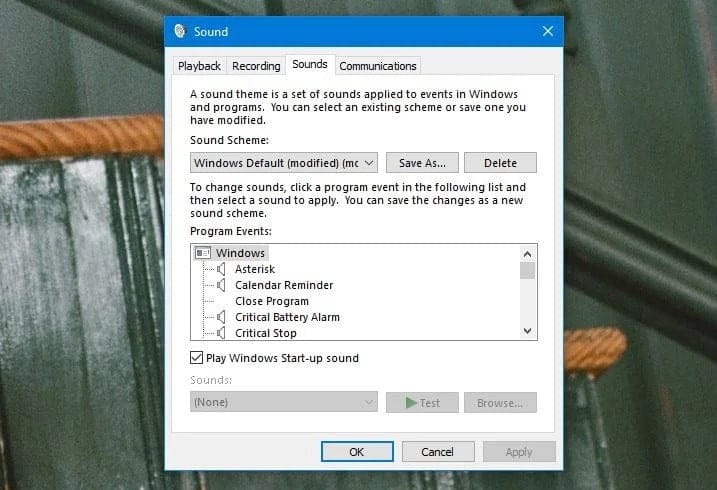
Вы можете настроить все виды звуков в Windows, чтобы создать максимально персонализированный опыт. Для этого нажмите клавишу. Windows + I Чтобы открыть настройки и перейти в Персонализация -> Темы -> Звуки. Либо щелкните правой кнопкой мыши значок динамика на панели задач и выберите Звуки.
Используйте раскрывающееся меню «Звуковая система» для переключения между параметрами Windows по умолчанию. Ты можешь выбрать Нет Звуки Если вы хотите отключить все звуки.
Либо нажмите «Вариант» пункт в списке событий программы и используйте раскрывающееся меню звуков или просмотрите, чтобы выбрать другой звук. Нажмите "Ok" Когда вы закончите.
2. Как управлять громкостью отдельного приложения.
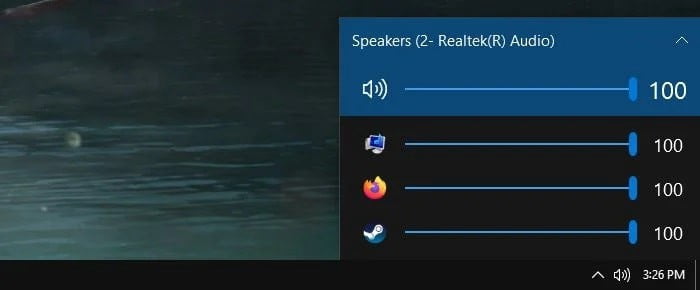
Щелкните значок динамика на панели задач, и вы сможете отрегулировать общую громкость системы. Однако это не очень полезно, если вы хотите контролировать индивидуальную громкость любого приложения. Для этого щелкните правой кнопкой мыши значок динамика и выберите Смеситель с открытым объемом Отрегулируйте ползунки по своему усмотрению.
Если вы хотите сделать это быстрее и с помощью улучшенного интерфейса Windows, скачайте EarTrumpet Из Microsoft Store. После установки откройте его, и он автоматически перейдет на расширенную панель задач. Щелкните левой кнопкой мыши значок и перетащите его на панель задач, чтобы он оставался там навсегда.
Если вы хотите удалить стандартный значок динамика и использовать только EarTrumpet, щелкните правой кнопкой мыши на панели задач и выберите Настройки панели задач. Нажмите Включение и выключение системных значков , затем измените переключатель рядом с Громкостью на от.
3. Как быстро переключаться между аудиоустройствами
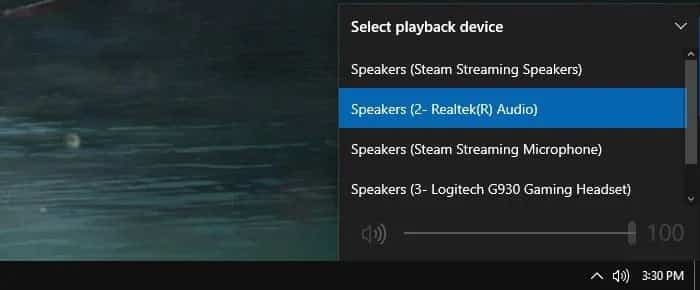
Если у вас несколько аудиоустройств, например динамики и наушники, вам нужно будет часто переключаться между ними.
Для этого щелкните значок динамика на панели задач. Щелкните имя вашего текущего аудиоустройства, и отобразится список других параметров. Просто нажмите на аудиоустройство, на которое вы хотите переключиться.
Лучший способ сделать это - использовать бесплатное и легкое приложение под названием Аудио коммутатор. С его помощью вы можете назначать аудиоустройства (воспроизведение и запись) любым сочетаниям клавиш по вашему желанию. Это отлично подходит для быстрого переключения между аудиоустройствами, особенно при использовании полноэкранного приложения.
На переключателе звука:
- Перейдите на вкладки «Воспроизведение» и «Запись», чтобы просмотреть все свои аудиоустройства.
- Щелкните правой кнопкой мыши устройство, которое хотите настроить.
- Вы можете установить его как устройство по умолчанию, а также можете нажать Установить горячую клавишу Назначить сочетание клавиш.
Кроме того, вы можете перейти на вкладку «Настройки» и установить флажок «Пуск», чтобы запустить его с загрузкой Windows.
вы можете использовать Другие инструменты автоматизации для достижения того же эффекта. Например, если у вас есть Elgato Stream Deck, вы можете скачать плагин StreamDeck-AudioSwitcher Для переключения между двумя аудиоустройствами нажатием кнопки.
4. Как обновить аудиодрайверы
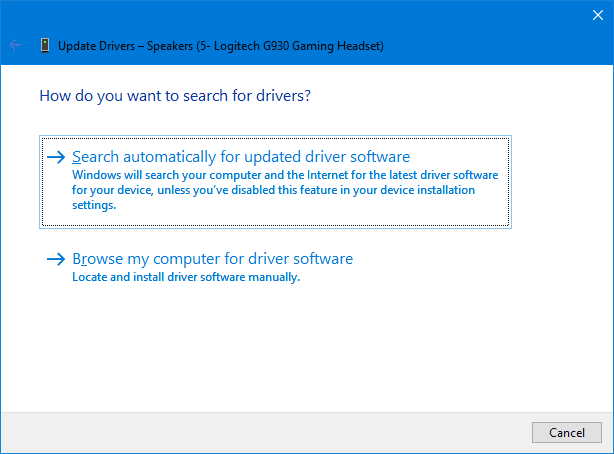
Если вы столкнулись с проблема со звуком Вам следует попробовать обновить свои аудиодрайверы. Как правило, вам следует обновить драйверы, чтобы ваши устройства продолжали бесперебойно работать с последней версией Windows 10.
Сделать это:
- нажмите клавишу. Windows + X И нажмите Диспетчер устройств.
- Двойной клик Аудиовходы и выходы.
- Найдите раздражающее аудиоустройство, щелкните его правой кнопкой мыши и выберите Обновление драйвера.
- Нажмите Автоматический поиск обновленного программного обеспечения драйвера И следуйте за мастером через него.
Если это не сработает, повторите шаги с первого по третий, но вместо этого нажмите «Удалить устройство». Перезагрузите систему, и Windows попытается переустановить драйвер автоматически. Если проблема не исчезла, перейдите на веб-сайт производителя и скачайте последнюю версию драйвера прямо оттуда.
Если проблемы со звуком по-прежнему возникают, щелкните правой кнопкой мыши значок динамика на панели задач и выберите Устранение проблем со звуком. Следуйте указаниям мастера, и он попытается исправить все обнаруженные проблемы автоматически.
5. Как включить улучшения звука
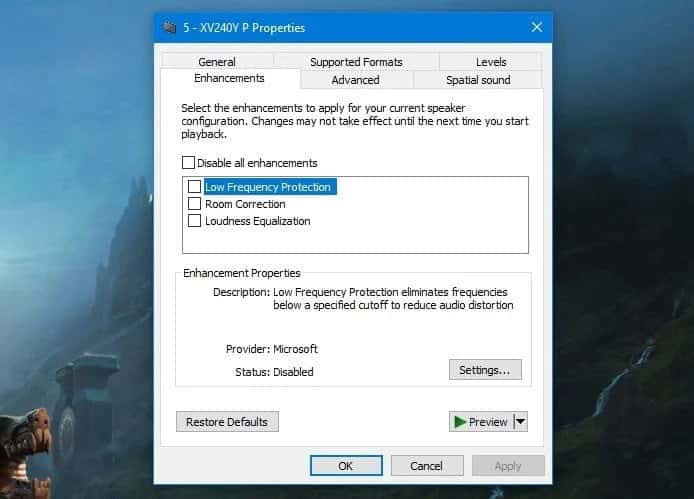
В Windows есть множество встроенных улучшений звука, которые вы можете применить к своим компонентам. Применять:
- Щелкните правой кнопкой мыши значок динамика на панели задач и выберите Звуки.
- Перейти на вкладку трудоустройство.
- Дважды щелкните аудиоустройство, которое хотите изменить.
- Перейдите на вкладку «Улучшения». Некоторые аудиоустройства не будут отображать эту вкладку, если они не поддерживают эту функцию.
- Теперь проверьте, какое улучшение звука вы хотите, например Virtual Surround или Loudness Equalization. Если вы нажмете на один из них, он даст вам описание того, что он делает.
- Когда закончите, нажмите наOk».
6. Как включить Windows Sonic для объемного звука
Windows 10 включает функцию под названием Виндовс Соник. Имитирует объемный звук наушников. Они также обеспечивают пространственный звук, создавая впечатление движения звука в зависимости от направления.
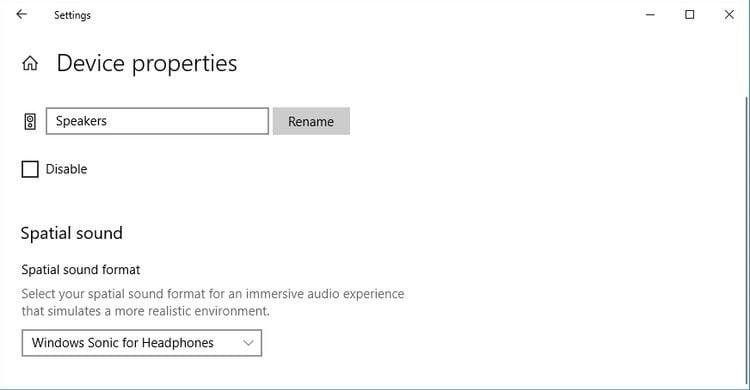
Чтобы включить его:
- нажмите клавишу. Windows + I чтобы открыть настройки.
- Нажмите Система -> Звук.
- В разделе «Вывод» выберите Характеристики устройства.
- Используйте раскрывающееся меню «Формат пространственного звука» и выберите Windows Sonic для наушников.
7. Покупка новых наушников или усилителей.
Если что-то наверняка улучшит качество звука, так это покупка лучших динамиков или наушников. Не все аудиооборудование равноценно, и некоторые из них предлагают более высокую громкость, более глубокие басы, шумоподавление и ряд других важных функций.
Вам не нужно грабить банк, чтобы получить что-то приличное. Например, ознакомьтесь с нашими рекомендациями по выбору лучших Беспроводные игровые наушники.
Вы фанат аудио?
Мы надеемся, что вы узнали что-то новое о том, как максимально эффективно использовать звук в Windows 10. Это все быстро и легко, но они определенно улучшат качество звука в Windows 10.
Учитывая, что вы только что прочитали это и внесли некоторые изменения в звук, вы можете быть аудиофилом. тебе Лучшие бесплатные музыкальные сайты для легальной загрузки песен.







