Код ошибки 0x803f8001 при попытке играть в Minecraft — это проблема, с которой столкнулись некоторые пользователи и которая обсуждается на форумах поддержки. Где некоторые пользователи говорят, что ошибка 0x803f8001 появляется при попытке запустить Minecraft Launcher. Некоторые пользователи также сообщают, что эта проблема возникает при попытке загрузить и установить Minecraft из магазина MS Store.
Поскольку игрок не может открыть Minecraft Launcher при появлении ошибки 0x803f8001, он не может получить доступ к любимой игре. Итак, вы пытаетесь исправить ту же ошибку Minecraft? Если да, возможно, вы сможете исправить ошибку 0x803f8001 в программе запуска Minecraft в Windows 11/10, используя эти потенциальные решения. Проверять Как разместить свой собственный сервер Minecraft.
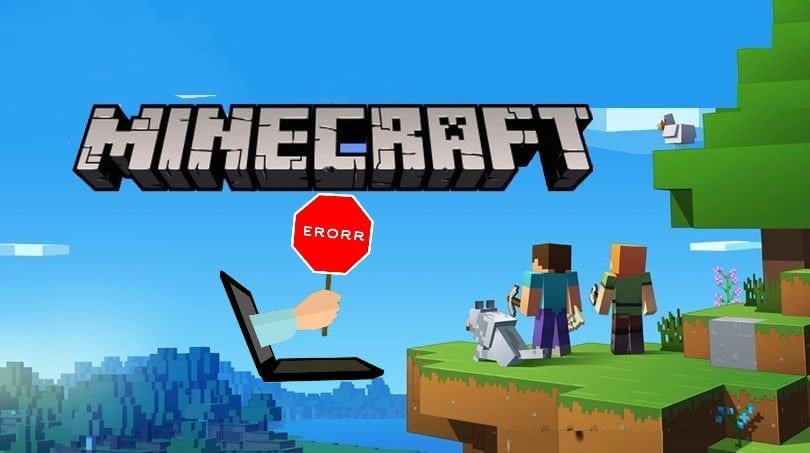
1. Выйдите и снова войдите в Microsoft Store.
Приложение Minecraft Launcher тесно связано с вашей учетной записью Microsoft Store. Выход и повторный вход в приложение MS Store может решить некоторые проблемы с синхронизацией учетной записи и неожиданные сбои.
Вы можете выйти из Магазина Microsoft и снова войти следующим образом.
- Откройте окно Microsoft Store из меню «Пуск».
- Затем щелкните изображение своего профиля в верхней части Microsoft Store.
- Выберите вариант Выйти.
- Щелкните кружок профиля еще раз, чтобы выбрать Войти.
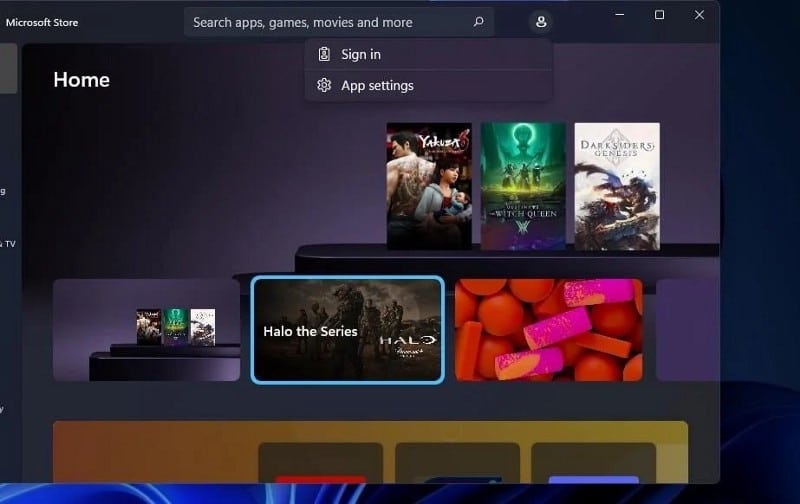
- Выберите свою учетную запись Microsoft и нажмите Продолжить.
2. Центр обновления Windows
Кроме того, обновление вашей копии Windows также может решить проблему:
- Нажмите на Win + I Открыть «Настройки».
- Нажмите Центр обновления Windows Слева от приложения «Настройки».
- Если на вкладке отображается Центр обновления Windows предоставляет необязательные обновления , коснитесь Параметры Загрузить и установить.
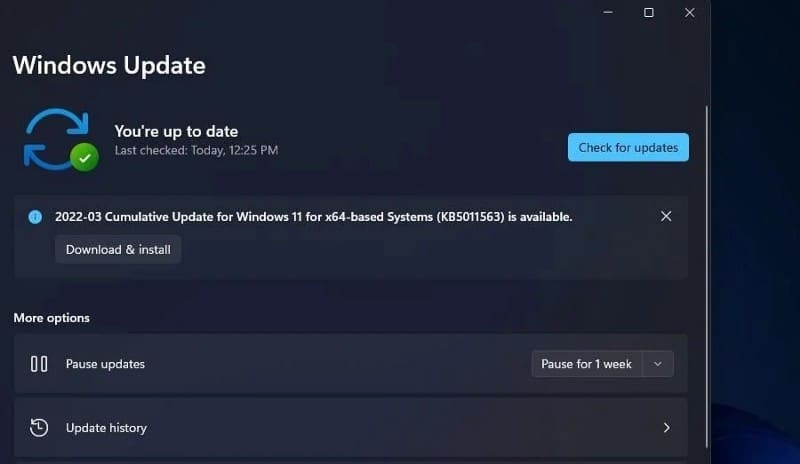
- Нажмите Проверить обновления Для загрузки и установки дополнительных доступных обновлений.
- Затем перезагрузите компьютер после обновления.
Проверять Лучшие способы исправить ошибки Центра обновления Windows в Windows 11.
3. Запустите средство устранения неполадок Магазина Microsoft.
Поскольку и Microsoft Launcher, и MS Store являются приложениями UWP (универсальная платформа Windows), средство устранения неполадок приложений Microsoft Store может предоставить решение. Средство устранения неполадок приложений Магазина Windows может исправить многие проблемы с приложениями, в том числе, к счастью, эту ошибку 0x803f8001.
Вот как запустить средство устранения неполадок:
- Перейдите в приложение «Настройки» и просмотрите вкладку Система.
- Нажмите Устранение неполадок и другие параметры навигации Для решения проблем в настройках.
- Прокрутите вниз до Приложения Microsoft Store и нажмите кнопку «Выполнить», чтобы устранить неполадки.
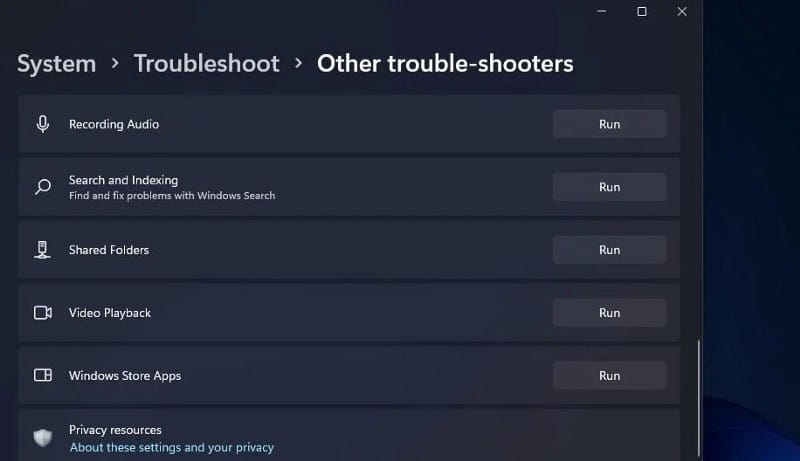
- Откроется средство устранения неполадок и найдет проблемы с приложением. Включите любые потенциальные решения, которые предлагаются.
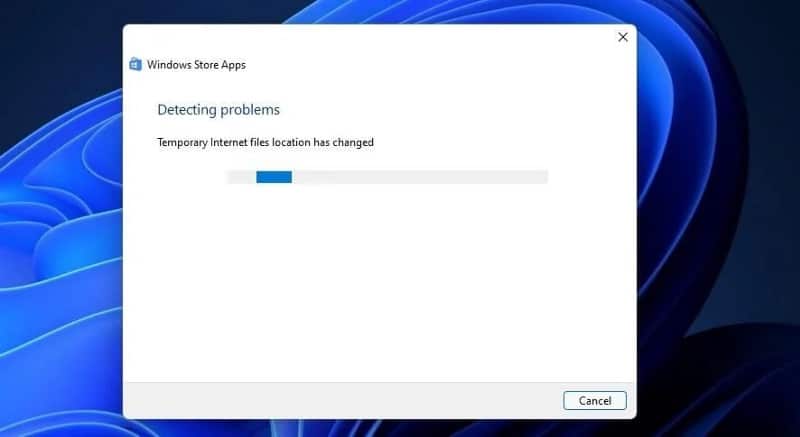
4. Восстановить поврежденные системные файлы
Существует вероятность того, что поврежденные зависимости системных файлов Microsoft Store могут вызвать ошибку 0x803f8001. Поэтому запуск проверки системных файлов (SFC) через командную строку для восстановления файлов может быть возможным решением ошибки 0x803f8001 для некоторых пользователей.
Вот как выполнить сканирование SFC:
- Чтобы открыть окно поиска, нажмите Windows + S В то же время.
- Найдите командную строку, введя cmd в поле поиска.
- Щелкните правой кнопкой мыши командную строку в результатах поиска и выберите «Параметры». Запустить от имени администратора.
- Перед запуском проверки системных файлов введите эту команду и нажмите Enter Для его реализации:
DISM.exe /Online /Cleanup-image /Restorehealth
- Затем введите эту команду и нажмите ВОЗВРАТ Чтобы запустить сканирование SFC:
sfc /scannow
- Подождите, пока проверка системных файлов завершит 100 процентов, и в окне командной строки отобразится некоторый результат.
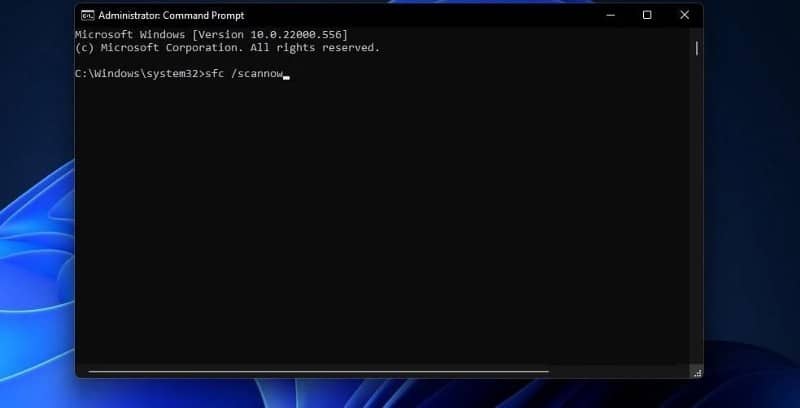
5. Сбросьте настройки Microsoft Store и Minecraft Launcher.
Приложение «Настройки» включает параметр «Сброс для приложений», который удаляет данные приложения при выборе. Поскольку этот параметр может исправить приложения, которые не работают должным образом, рекомендуется сбросить данные как для Microsoft Store, так и для Minecraft Launcher.
Вы можете сбросить свои приложения в Windows 11, выполнив следующие действия:
- Откройте «Настройки» с помощью горячей клавиши или из меню «Пуск».
- Выбрать вкладку Приложения внутренние настройки.
- Нажмите Приложения и функции Отображает список приложений, уже установленных на компьютере.
- Затем нажмите кнопку «Дополнительно» (три точки) рядом с приложением Microsoft Store.
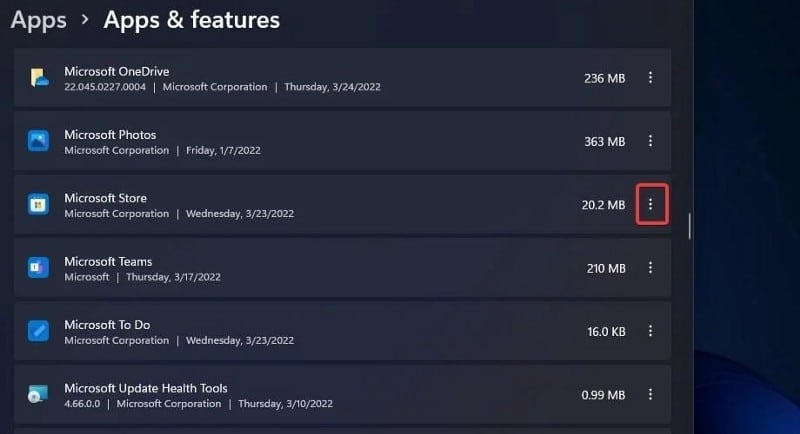
- Найдите Расширенные настройки показать кнопку сброса.
- Выберите вариант Сброс настроек. Найдите Сброс настроек снова в подтверждающем сообщении.
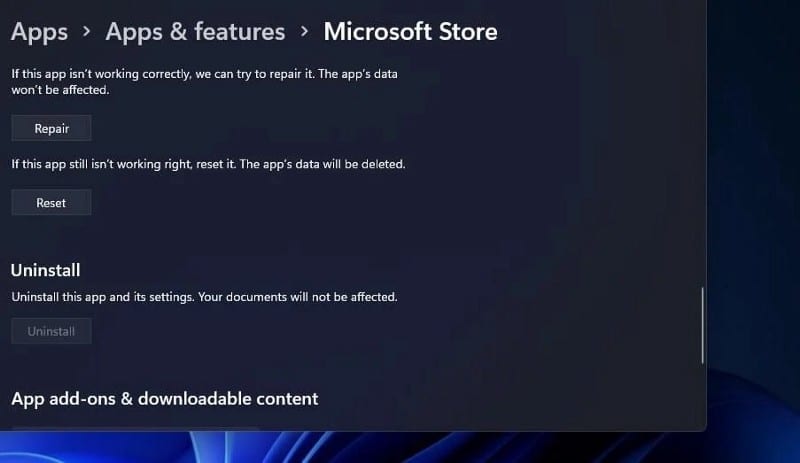
- Обратите внимание, что вы также можете выбрать вариант восстановления прямо над кнопкой сброса. Если сброс не решил проблему, попробуйте выбрать вариант пользовательского восстановления Microsoft Store.
- Повторите описанные выше шаги для приложения Microsoft Launcher.
Проверять Что делать, если Microsoft Store не открывается в Windows.
6. Сброс кеша Магазина Microsoft
Ошибка Minecraft Launcher 0x803f8001 может возникнуть из-за повреждения кеша в Microsoft Store. Таким образом, сброс поврежденного кеша может быть исправлением, которое вы ищете. Вы можете сбросить кэш Microsoft Store с помощью wsreset.exe следующим образом:
- Вызов меню быстрой ссылки с помощью сочетания клавиш Win + X.
- Откройте диалоговое окно «Выполнить», выбрав его в этом списке.
- Тип wsreset.exe В поле «Открыть».
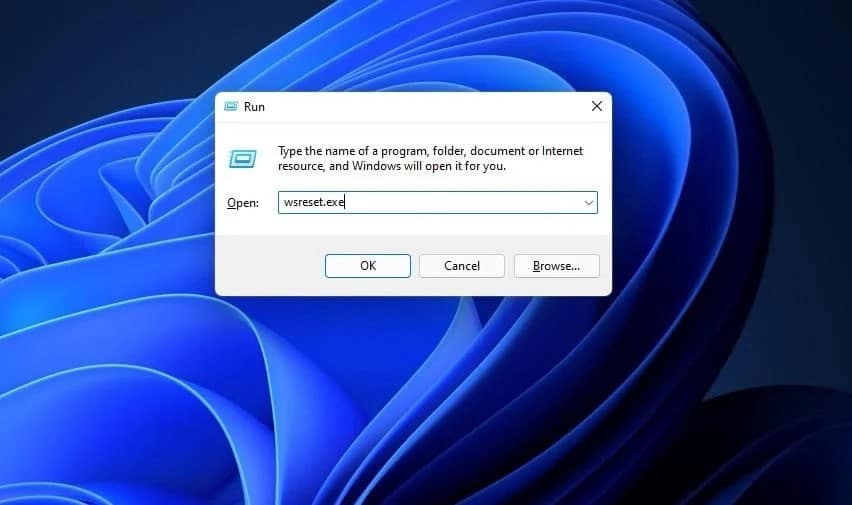
- Нажмите OK, чтобы сбросить кэш Microsoft Store.
7. Перерегистрируйте Microsoft Store с помощью PowerShell.
Иногда перерегистрация Microsoft Store с помощью Powershell администратора помогает. Вот как это сделать:
- Сначала откройте окно поиска Windows; и введите ключевое слово PowerShell вон там.
- Найдите Запустить от имени администратора для результата поиска PowerShell для запуска этого приложения.
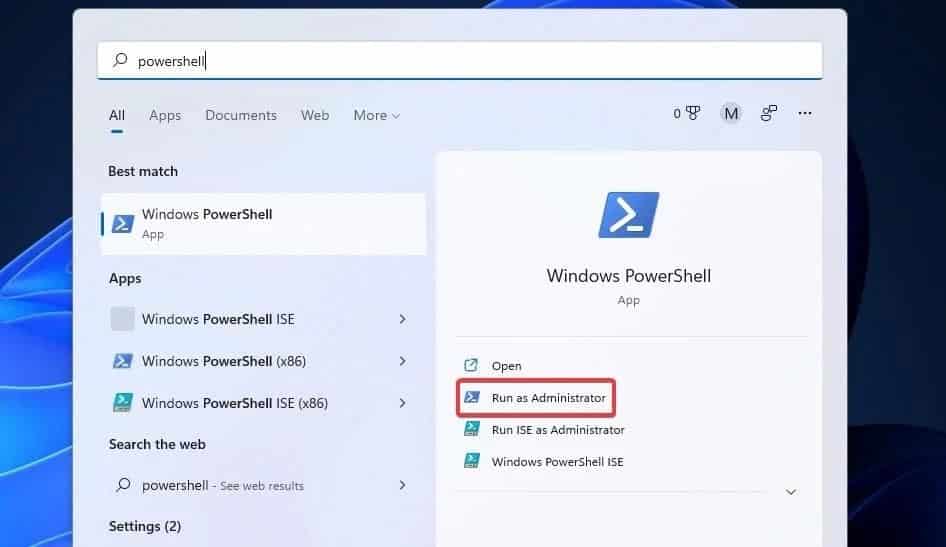
- Скопируйте и вставьте эту команду в PowerShell и нажмите Enter Для его реализации:
Get-AppXPackage *WindowsStore* -AllUsers | Foreach {Add-AppxPackage -DisableDevelopmentMode -Register “$($_.InstallLocation)\AppXManifest.xml”} Get-AppXPackage -AllUsers -Name Microsoft.WindowsStore | Foreach {Add-AppxPackage -DisableDevelopmentMode -Register “$($_.InstallLocation)\AppXManifest.xml” -Verbose} - Затем введите вторую команду в окне PowerShell:
Get-AppXPackage -AllUsers -Name Microsoft.WindowsStore | Foreach {Add-AppxPackage -DisableDevelopmentMode -Register “$($_.InstallLocation)\AppXManifest.xml” -Verbose} - нажмите клавишу. Enter для запуска команды.
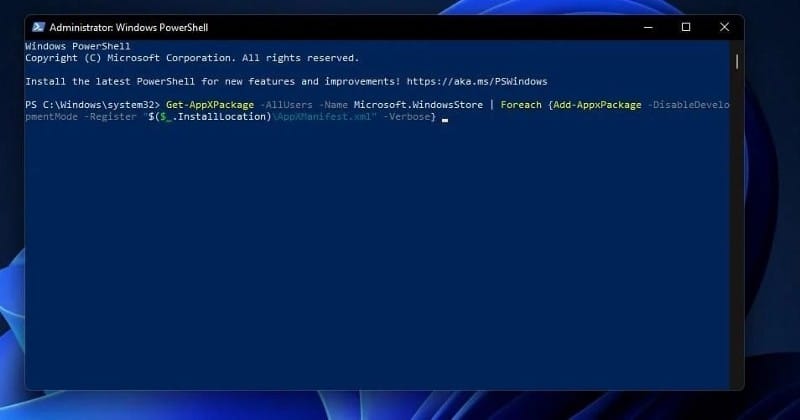
8. Переустановите Магазин Microsoft.
Возможно, вам придется восстановить поврежденные установочные файлы Microsoft Store, чтобы устранить ошибку 0x803f8001. Переустановка Microsoft Store, скорее всего, решит эту проблему. Однако вы не можете удалить это приложение через настройки. Чтобы переустановить его, вам нужно будет ввести две команды с помощью PowerShell, выполнив следующие действия:
- Откройте PowerShell, как показано в шагах один и два из пункта семь.
- Чтобы удалить Microsoft Store, введите эту команду и нажмите Enter:
Get-AppxPackage -allusers *WindowsStore* | Remove-AppxPackage
- Перезагрузите Windows перед переустановкой Microsoft Store.
- Снова откройте PowerShell и введите следующую команду:
Get-AppxPackage -allusers *WindowsStore* | Foreach {Add-AppxPackage -DisableDevelopmentMode -Register “$($_.InstallLocation)\AppXManifest.xml”} - нажмите клавишу. Enter Чтобы переустановить Microsoft Store.
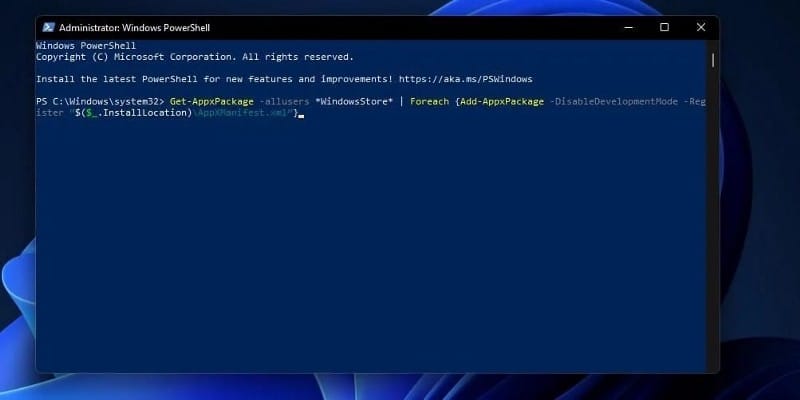
9. Переустановите программу запуска Minecraft.
Многие пользователи подтвердили, что переустановка Minecraft Launcher исправляет ошибку 0x803f8001. Так что, наверное, вам тоже стоит попробовать! Вот как вы можете переустановить Minecraft Launcher:
- Откройте окно настроек.
- Найдите Приложения -> Приложения и функции чтобы открыть список установленных приложений.
- Прокрутите вниз до Microsoft Launcher и нажмите кнопку «Дополнительно» (три точки) справа от этого приложения.
- Выберите вариант удалить Чтобы удалить Microsoft Launcher.
- Нажмите на пункт меню «Перезагрузить» перед переустановкой приложения.
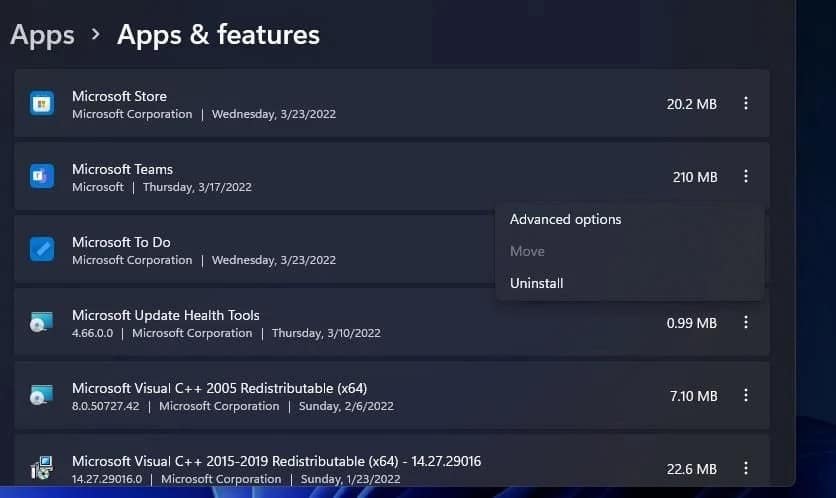
- Откройте Microsoft Store, щелкнув ярлык меню «Пуск» для этого приложения.
- Введите Minecraft Launcher в поле поиска MS Store.
- Нажмите на Minecraft Launcher в результатах поиска.
- нажмите на кнопку Получить приложение.
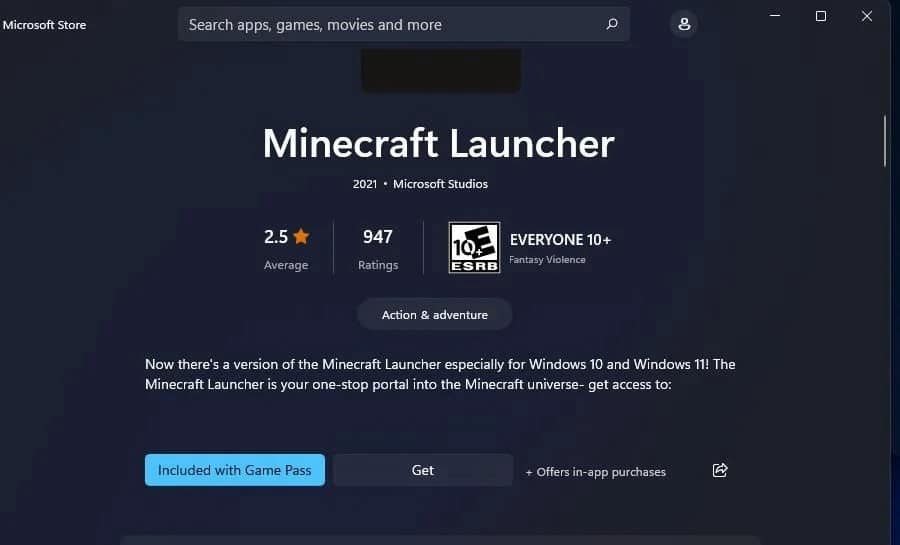
- Затем нажмите Option Играть в Лаунчер Майнкрафт В магазине Майкрософт.
Решить ошибку 0x803f8001 в Майнкрафте
Это некоторые из возможных решений, которые игроки использовали для исправления ошибки Minecraft Launcher 0x803f8001 в Windows 11/10. Так что, возможно, одно из этих исправлений может исправить эту ошибку и на вашем компьютере. Мы не обещаем, что эти решения 0x803f8001 гарантированно будут работать для всех пользователей, но, по крайней мере, их стоит попробовать. Теперь вы можете просмотреть Как установить полную версию Minecraft на Linux.







