OneDrive от Microsoft — это стильная и мощная облачная служба хранения, на которую пользователи могут положиться для хранения своих личных файлов, обмена ими с другими и, самое главное, доступа к ним с любого устройства. Где эти файлы и документы будут находиться в личном хранилище вашей учетной записи.
Таким образом, знакомство с Personal Vault и его возможностями очень важно для получения максимальной отдачи от OneDrive. Итак, давайте рассмотрим, что такое Personal Vault и как он может вам помочь. Проверять Что такое OneDrive? Руководство по облачному хранилищу Microsoft.
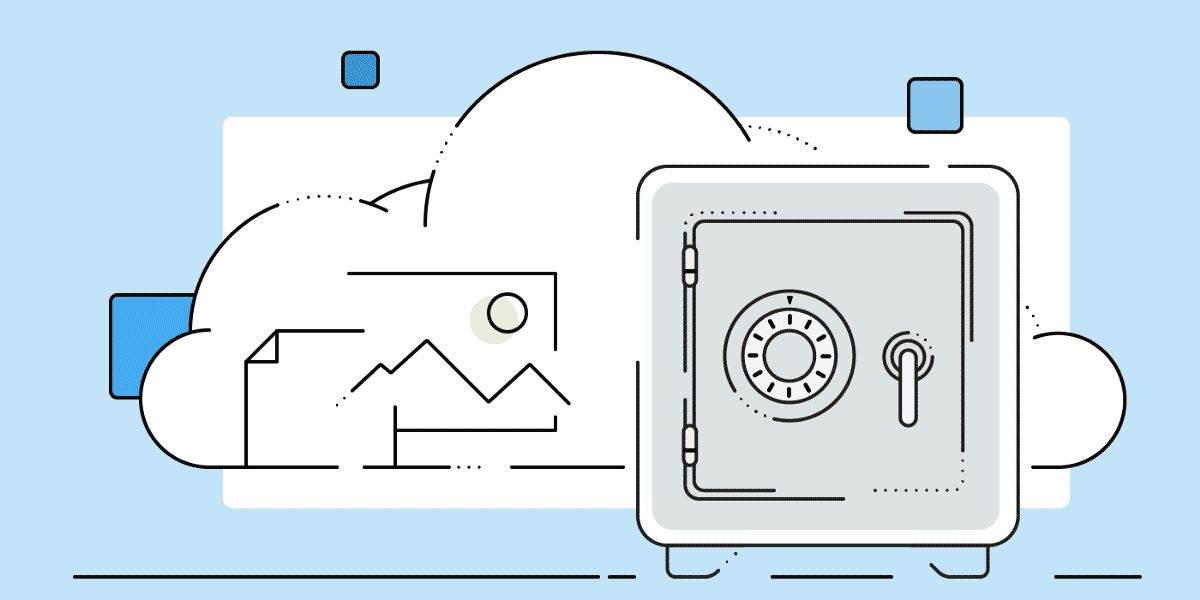
Что такое личное хранилище в OneDrive?
OneDrive — это служба облачного хранения от Microsoft, которая предоставляет встроенное зашифрованное личное хранилище. Однако, что отличает его от конкурентов, так это дополнительный уровень безопасности.
OneDrive Personal Vault — это защищенная область, в которой вы можете хранить самые конфиденциальные и конфиденциальные файлы, такие как паспорт, налоговая отчетность, страховая информация и т. д., без ущерба для простоты доступа.
Эта папка может занимать большую часть вашей квоты OneDrive, иногда до 1 ТБ. Папка автоматически блокируется через 20 минут (по умолчанию) и защищена двухфакторной аутентификацией, что делает ее практически неприступной крепостью.
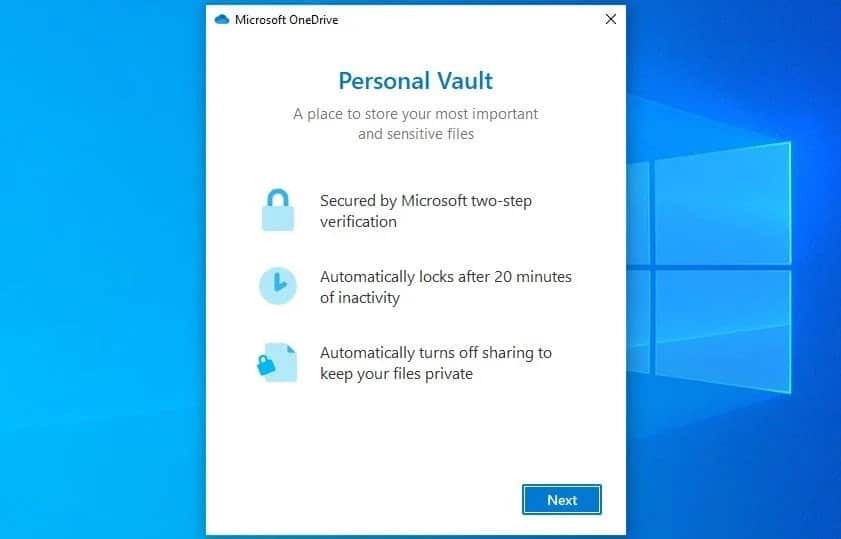
Как включить Personal Vault в OneDrive?
Чтобы в полной мере воспользоваться преимуществами OneDrive, обязательно включите Личный диск в меню «Настройки»; Это занимает всего XNUMX минуты и гарантирует, что конфиденциальность не будет нарушена. Вот как использовать Personal Vault в OneDrive:
1. Получите доступ к приложению OneDrive и войдите в свою учетную запись, если вы еще этого не сделали.
2. Войдя, нажмите «Настройки». 
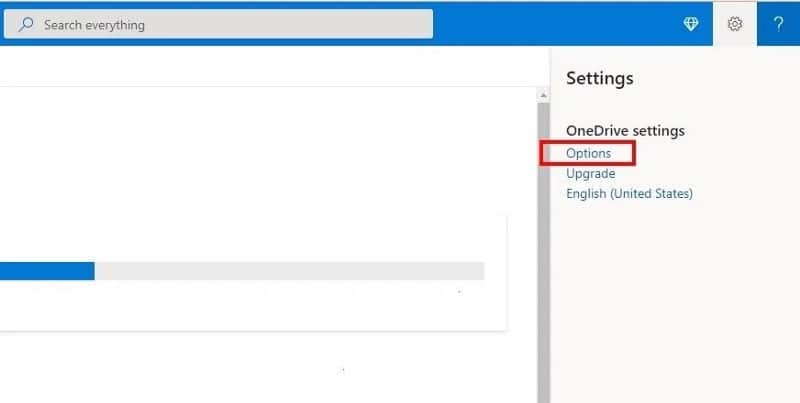
3. В левой части экрана появится панель. Оттуда выберите личное хранилище И нажмите Давать возможность. Вам также может потребоваться проверить, прежде чем вам будет разрешено использовать личное хранилище , поэтому перейдите к разделу «Подтвердить свою личность» -> «Показать всплывающее окно», «Подтвердить по тексту» или любой другой альтернативе, чтобы воспользоваться всеми этими дополнительными преимуществами Personal Vault.
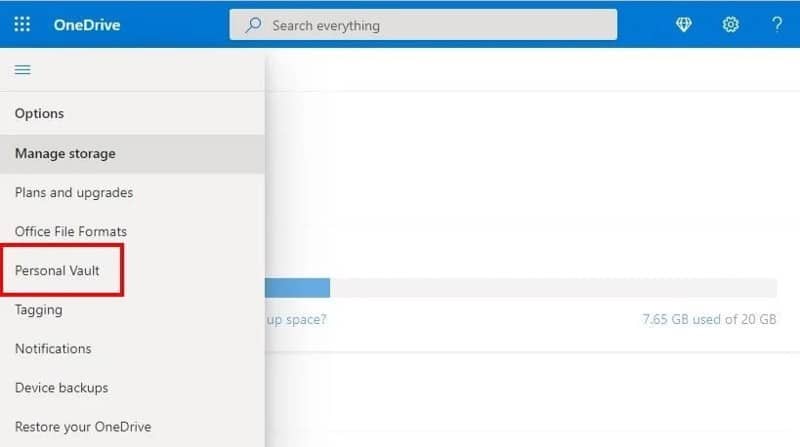
4. Вы должны получить сообщение от сервера о том, что личное хранилище вашей учетной записи OneDrive активировано.
Проверять Лучшие способы скрыть личные файлы на компьютере без программ.
Почему я не вижу свое личное хранилище OneDrive?
Иногда может случиться так, что даже если он включен в настройках, личное хранилище вашей учетной записи нигде не видно. Не волнуйтесь, это не означает, что ваши конфиденциальные файлы и документы утеряны. Обычно существует несколько простых причин исчезновения Личного хранилища. Вот что вы можете сделать, если не можете его найти:
1. Проверьте другие папки
Обычно пользователь совершает распространенную ошибку, перемещая папку своего личного хранилища в другую папку в OneDrive. На самом деле, если это так, вам придется просмотреть каждую из папок на вашем диске по отдельности, чтобы найти папку, содержащую ваше личное хранилище. Поскольку Personal Vault не отображается в результатах поиска или на панели быстрого доступа, это ваш единственный вариант.
2. Выявление и исправление системных ошибок
Проблема также может заключаться в поврежденном системном файле, из-за которого Personal Vault исчезает. Решение здесь простое. Просто запустите инструмент SFC, и Windows автоматически запустит сканирование и исправит проблемные файлы. Вот как запустить сканирование:
- В строке поиска найдите командную строку, щелкните правой кнопкой мыши результат и выберите Запустить от имени администратора.
- Введите следующую команду:
sfc /scannow
- пресс Enter.
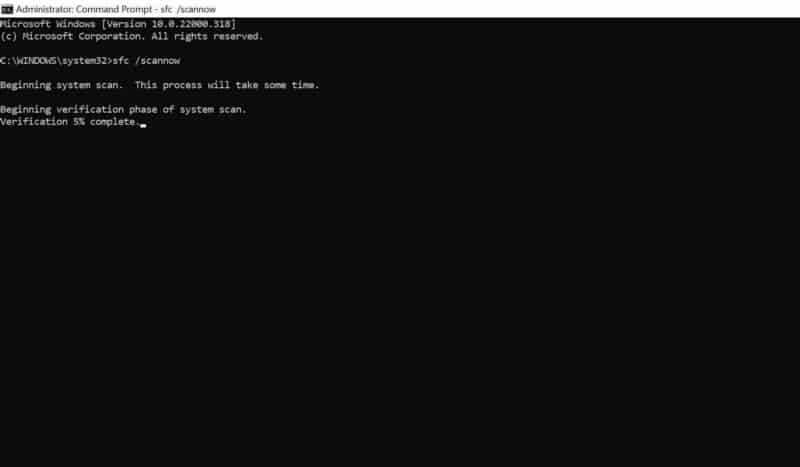
3. Сбросить приложение OneDrive
Если вышеперечисленные способы вам не помогли, попробуйте сбросить настройки OneDrive. Это не приведет к удалению или удалению каких-либо ваших данных, но приведет к повторной синхронизации всех файлов. Это может занять некоторое время в зависимости от объема данных на вашем диске и скорости вашего интернета; Если личная папка вынесена на поверхность, она пригодится. Проверять Как исправить код ошибки 0x8004de69 при входе в OneDrive.
4. Попробуйте переустановить приложение OneDrive.
Если ничего не помогает, есть возможность переустановить приложение OneDrive. Это удалит все поврежденные файлы и гарантирует, что OneDrive не будет подвержен сбоям. Чтобы выполнить этот шаг, просто удалите, а затем переустановите приложение OneDrive.
Могу ли я поделиться личным хранилищем на OneDrive?
К сожалению, пользователь не может поделиться своими файлами и элементами непосредственно из личного хранилища. Если вы поделитесь с кем-то определенным файлом, а затем переместите его в Personal Vault, общий доступ к этому файлу будет автоматически отключен.
Совместное использование может означать сначала удаление указанного файла из хранилища, а затем предоставление людям доступа к определенным файлам и папкам через общую ссылку. Свобода контролировать пользователя, с которым вы делитесь, зависит от выбранных вами настроек.
Например, заблокировав загрузку, установив срок действия ссылки и запретив редактирование, вы ограничите возможность получателя вносить изменения в документ. Проверять Как исправить код ошибки 0x8004de40 при попытке войти в OneDrive.
OneDrive Personal Vault, безопасное облачное хранилище
Несмотря на некоторые небольшие проблемы, с которыми пользователи могут столкнуться то тут, то там, OneDrive от Microsoft — одна из лучших облачных служб хранения, особенно с дополнительной защитой Personal Storage. Мы рекомендуем не беспокоиться о восстановлении Personal Vault, потому что ваши файлы здесь более безопасны и быстрее доступны, чем на внешнем жестком диске. Теперь вы можете просмотреть Что такое FileVault в macOS и как им пользоваться?







