عند Сравнение Microsoft OneNote и Trello Большинство пользователей рекомендуют Trello. На вопрос «Что лучше? Список платформ приложений? » Trello занял первое место, а Microsoft OneNote - 28. Самая важная причина, по которой люди выбрали Trello:
Есть два основных столбца: панель отображается слева, а все остальные элементы управления - справа. Основное средство взаимодействия - перетаскивание карточек задач в различные списки. Структура панели легко настраивается и включает Разнообразие функций Это помогает в процессе: цветовое кодирование, сроки выполнения, изображения карточек, контрольные списки с графической полосой, которая позволяет легко отслеживать прогресс.
Но если вы подписаны на Множество рабочих проектов Отслеживание каждой миссии - нелегкая битва. Вам нужна система, которая поможет вам Управляйте информацией, чтобы не терять фокус и, следовательно, ваши клиенты. Таким образом, вы можете заставить Trello и Microsoft OneNote работать вместе как единое целое.
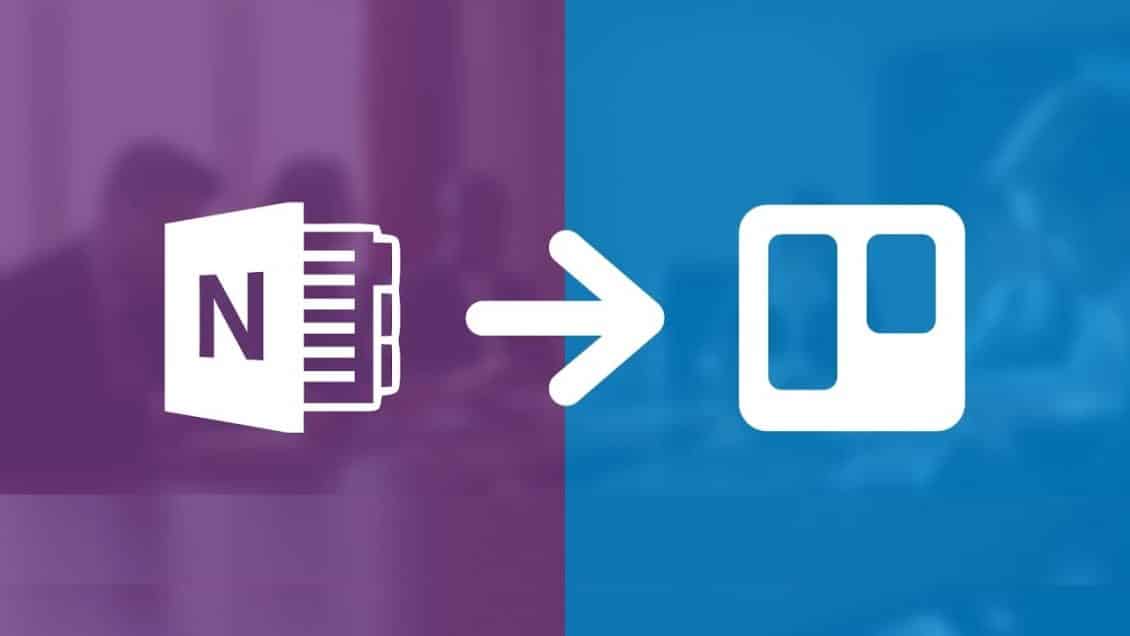
дать тебе Философия канбана в Trello Большая картина задач на разных этапах выполнения. OneNote делает заметки, чтобы фиксировать детали и управлять ими.
Давайте рассмотрим несколько уникальных способов без труда совместно использовать Trello и Microsoft OneNote для Windows 10.
1. Создайте карточку Trello с помощью OneNote.
Каждая доска и карточки Trello имеют уникальный адрес электронной почты. Вы можете создать карточку с названием, метками, описанием и назначить участника этой карточке. Или просто отправьте записку, чтобы все было организовано на карточке. С помощью функции общего доступа OneNote вы можете отправлять в Trello все, что угодно.
Первоначально вам понадобится адрес электронной почты вашего форума. Щелкните меню «Просмотр» на левой боковой панели, затем выберите «Дополнительно» -> «Настройки электронной почты».
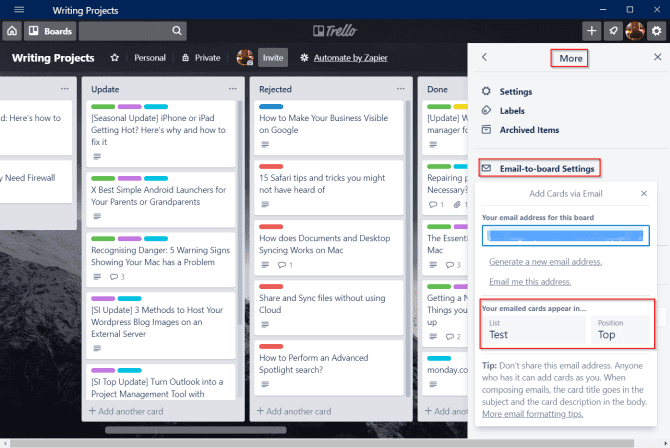
В списке «Добавить карточки по электронной почте» скопируйте и вставьте свой адрес электронной почты в Блокнот. Выберите свой любимый список и его позицию в списке (вверху или внизу). Примечание: адрес электронной почты уникален для каждого совета директоров и членов совета директоров. Не сообщайте этот адрес никому, потому что они могут добавить карту без вашего разрешения.
Советы по координации
В OneNote для Windows 10 есть несколько общих рекомендаций и советов по форматированию, которым вы должны следовать перед отправкой карты:
- Создайте новую страницу и оставьте заголовок страницы пустым.
- Тема: введите «Тема» и поставьте двоеточие. Любой текст, который вы вводите после двоеточия, становится заголовком карточки.
- Ярлык: в теме добавьте «#labelname». Чтобы поставить более одного тега, нет необходимости добавлять запятые между названиями таксономии. Если ваш ярлык состоит из двух или более слов, объедините их, добавив между ними подчеркивание. Например, «In_Progress» станет «In Progress».
- Имя пользователя: в теме добавьте «@username» после ввода меток.
- Нажмите Enter, чтобы освободить место и добавить свои заметки. Он станет описанием карты.
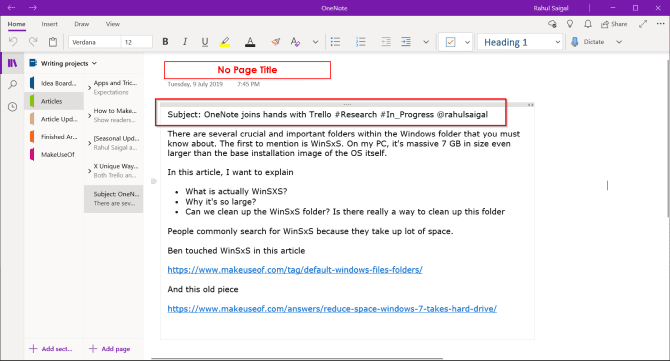
Отправить копию
После форматирования заметок нажмите кнопку «Поделиться» в правом верхнем углу окна приложения. В нижней части открывшейся области задач щелкните Отправить копию.
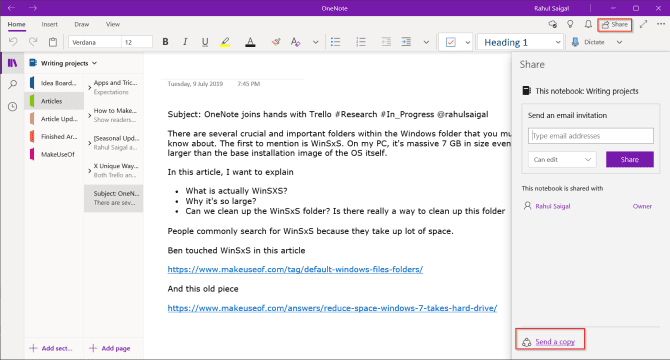
На экране появится диалоговое окно обмена. Отсюда выберите приложение Почта. Выберите учетную запись электронной почты, предпочтительно Outlook.
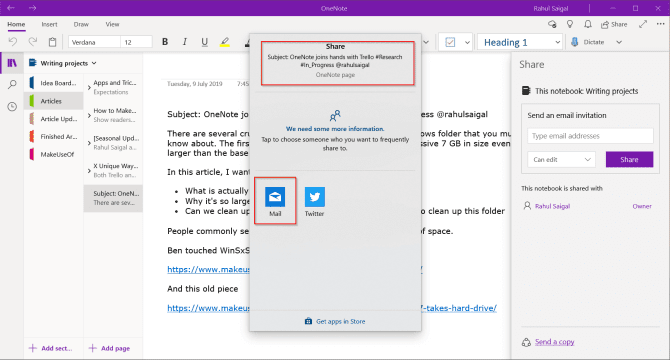
Когда вы это сделаете, страница будет вставлена с темой и телом сообщения и отформатирована.
Чтобы вставить вложение, перейдите в Вставить> Файлы и выберите свой файл.
Большинство писем с вложениями будут добавлены в Trello без проблем. Но помните, что из-за ограничений вложения электронной почты ваш почтовый сервер может отклонить, и Trello не сможет обработать ваше сообщение.
В поле "В:Вставьте адрес электронной почты, который вы скопировали в Блокнот, и нажмите «Отправить». Через несколько секунд ваша карточка будет создана в Trello с правильно отформатированным адресом, описанием, тегами, именем участника и вложениями, если таковые имеются.
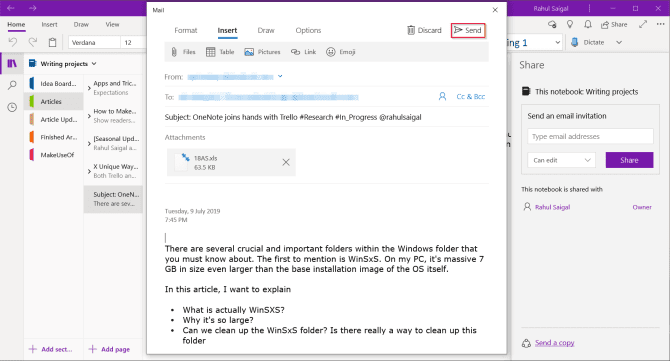
2. Отправьте отзыв в Trello.
У каждой карты Trello есть свой личный адрес электронной почты. Откройте любую карту, нажмите кнопку «Поделиться» и найдите адрес под адресом электронной почты этой карты. Скопируйте этот адрес и вставьте в Блокнот.
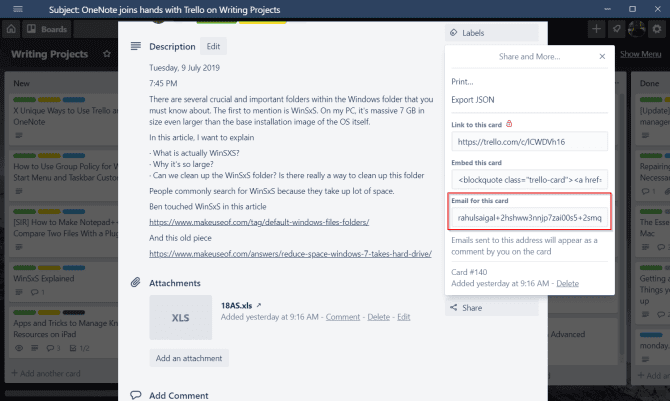
Теперь примените следующие советы по форматированию:
- Создайте новую страницу и оставьте заголовок страницы пустым.
- Не добавляйте никаких тем.
- Введите текст и правильно отформатируйте маркированный текст, ссылки и абзац.
Затем нажмите «Поделиться» -> «Отправить копию», вставьте адрес, который вы скопировали в «Блокноте», в поле «Кому:» и нажмите «Отправить». Ваши заметки появятся в виде комментария на вашей карточке Trello.
3. Добавьте ссылки и PDF-файлы в Trello.
Вложения карт - это файлы, загруженные на карты. Вложения обычно появляются в разделе «Добавить на карту» -> «Вложение». Вы можете добавить вложения с Google Диска или OneDrive, загрузить PDF-файл или отправить любую справочную ссылку.
Вставка ссылок на страницы OneNote
Ссылки полезны при создании заметки, которая указывает на другие заметки, ссылки или файлы. Вы можете вставить ссылку, которая указывает прямо на страницу OneNote на выбранную вами карточку Trello.
Откройте любую страницу, щелкните правой кнопкой мыши и выберите Копировать ссылку на страницу.
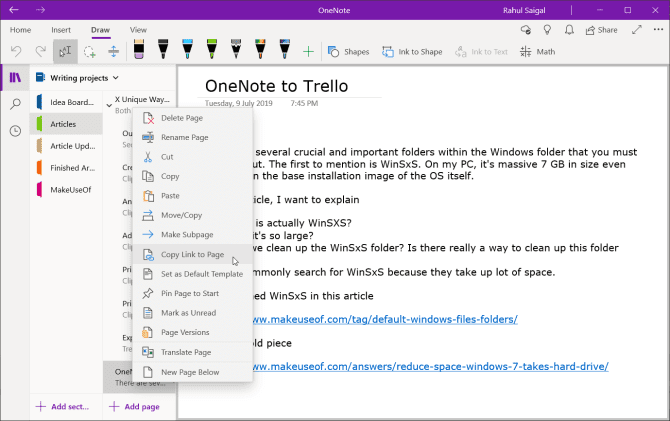
Нажмите кнопку «Прикрепить» и вставьте ссылку в поле «Прикрепить ссылку». Введите название ссылки и нажмите «Прикрепить». После внесения в список щелкните ссылку, чтобы открыть ее непосредственно в OneNote Online.
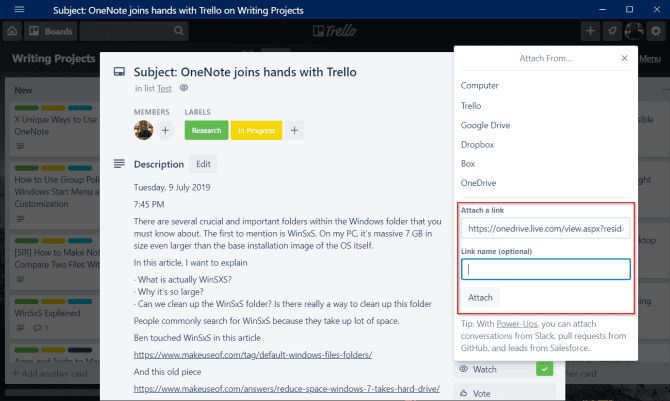
Прикрепить PDF
Перейдите на страницу OneNote и нажмите Ctrl + P. В разделе «Принтер» убедитесь, что выбран Microsoft Print to PDF. Если страница не умещается, выберите параметры, которые подходят для страницы, и нажмите «Печать». Введите имя и сохраните файл.
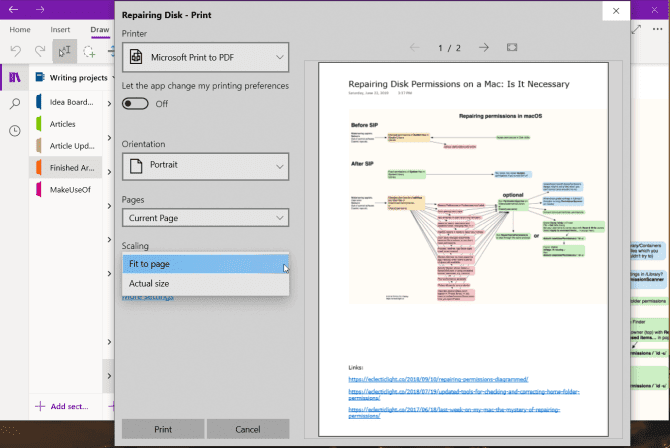
В Trello нажмите кнопку «Вложение -> Компьютер» и введите сохраненный файл.
4. Распечатайте карточку Trello в OneNote.
Поскольку Trello построен с использованием новейших технологий, у него нет широкого набора инструментов для печати. Но вы все равно можете распечатать карточку Trello в OneNote. Для этого откройте любую карточку и выберите «Поделиться» -> «Печать».
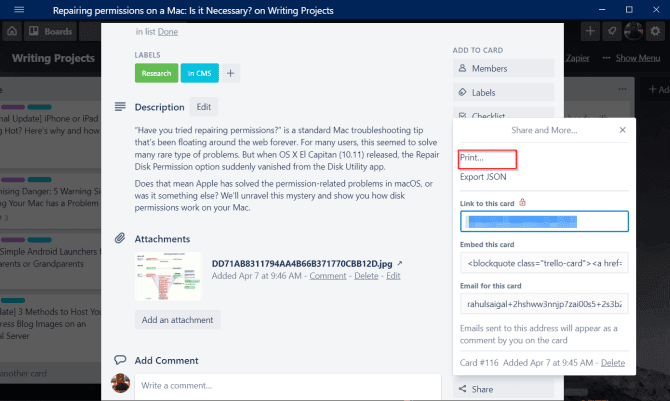
В настройках печати выберите «Отправить в OneNote» и нажмите «Печать». Вы можете вставить распечатку прямо в раздел или любую другую записную книжку. Помимо того, что иногда остается много пробелов и пропусков изображений, параметры печати работают отлично.
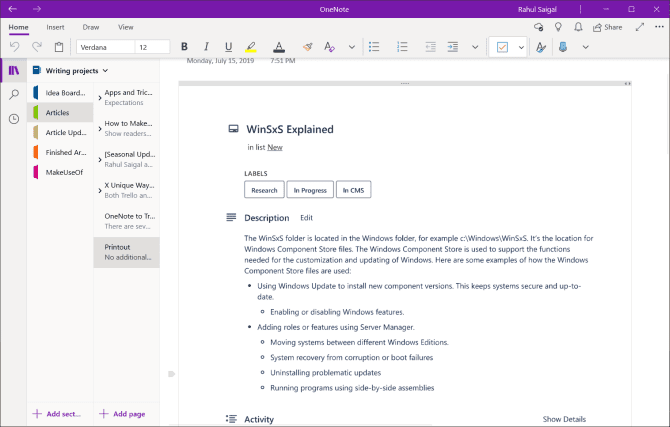
5. Интеграция с IFTTT и Zapier
В виде IFTTT Безупречная репутация одного из ведущих приложений автоматизации. Используя серию условных операторов, вы можете создавать определенные события, которые запускают определенные действия. В Trello вы можете выбрать один из следующих трех триггеров. Когда вы добавляете карточку на любую доску или список или назначаете участника, действие запускается.
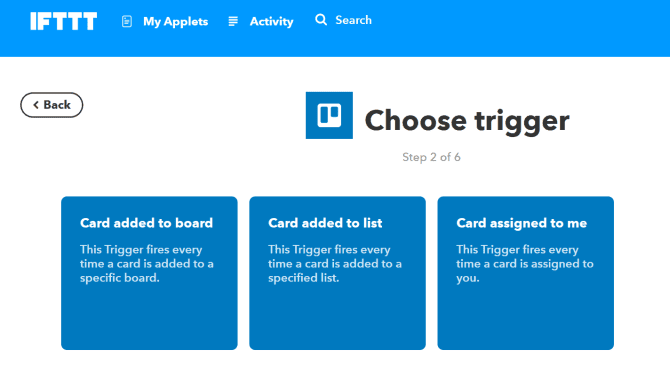
Для OneNote есть три конкретных действия. Вы можете создать страницу, создать страницу с изображением, создать страницу по любой ссылке в разделе записной книжки. Вот ссылка на апплет Создает страницу в OneNote при добавлении карточки в список Trello.
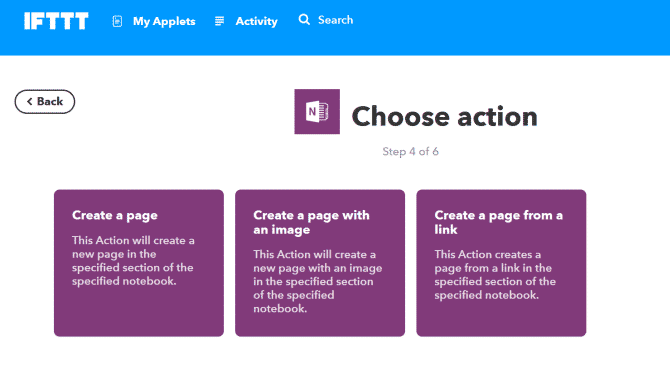
Если вы только начинаете, у нас есть полное руководство по использованию IFTTT.
Zapier Это популярная альтернатива IFTTT. Приложение использует Zaps для подключения к приложениям и службам. По сравнению с IFTTT Zapier имеет два преимущества. Вы можете создавать сложные последовательности и добавлять несколько шагов действия в один Zap. Он также предоставляет вам подробный предварительный просмотр, пока вы выполняете Zap.
Например, вы можете создать новую заметку в определенной записной книжке / разделе всякий раз, когда вы перемещаете карточку из одного списка в другой.
Перейти к Панель инструментов Zapier введите название своего приложения, чтобы изучить распространенные архивы.
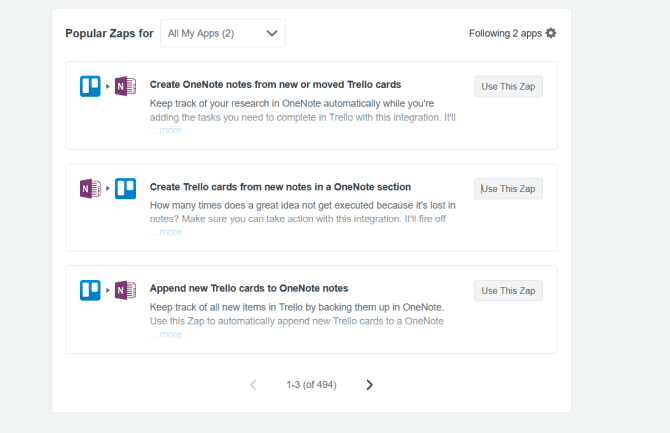
6. Экспортируйте доску Trello в OneNote.
Функция экспорта в Trello доступна всем членам совета директоров. Где вы найдете опцию в меню панели -> еще -> печать и экспорт. Формат файла экспорта - JSON, который технически подходит, но несовместим с Excel. Но если у вас есть подписка на Бизнес-класс Trello Вы можете экспортировать данные в виде файла CSV.
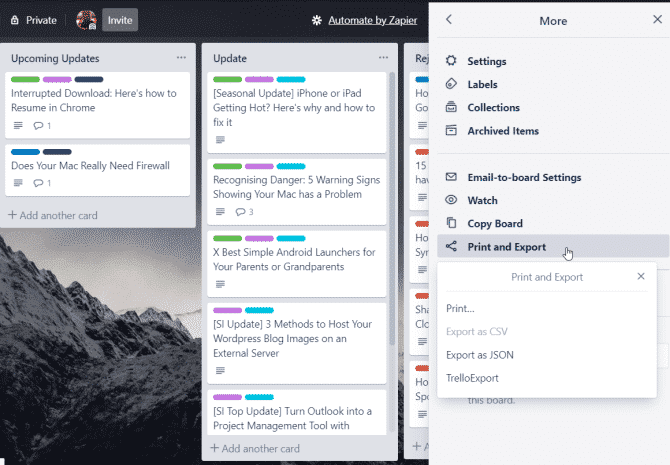
Вы можете использовать расширение Chrome для экспорта доски Trello в виде файла XLSX.
позвольте вам ТреллоЭкспорт Экспортируйте доску Trello в различные форматы. Он включает XLSX и HTML с шаблонами Twig, Markdown и OPML. После установки этого дополнения обновите страницу, чтобы увидеть эту опцию.
Появится диалоговое окно. Отсюда следуйте этим инструкциям и нажмите Экспорт.
- Экспорт в: выберите формат экспорта (выберите XLSX).
- Экспорт: какие поля вы хотите экспортировать. Проверяйте заархивированные элементы, комментарии, контрольные списки, вложения и настраиваемые поля.
- По одной строке в каждой: выберите карточку по умолчанию, потому что мы хотим видеть каждую карточку в строке.
- Столбцы экспорта: 27 столбцов. Снимите галочки с тех, которые вам не нужны, ради здравого смысла.
- Тип экспорта: выберите текущую панель или несколько панелей. Если вы выберете последний вариант, потребуется время, чтобы свести данные в таблицу.
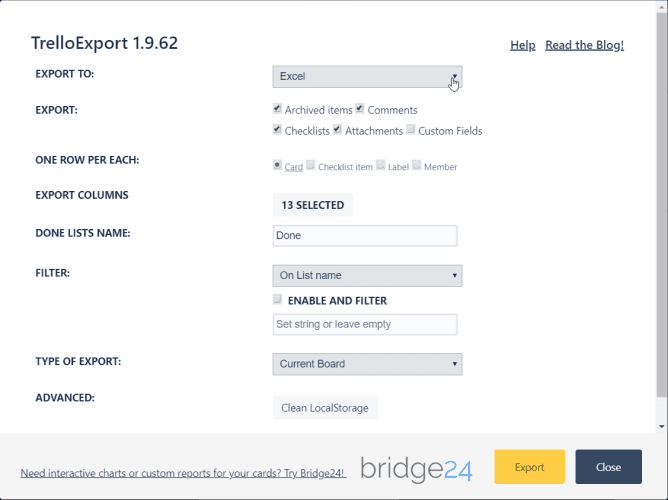
После сохранения файла мы импортируем его в OneNote. В Windows 10 нажмите Вставить -> Файл. В появившемся диалоговом окне выберите файл и нажмите «Открыть». Опять же, выберите этот вариант «Загрузить в OneDrive» и вставьте ссылку.
Предварительный просмотр файла добавлен в OneNote. Вы можете просматривать и просматривать содержимое файла, не открывая файл. Кроме того, у вас также есть бесплатная резервная копия платы.
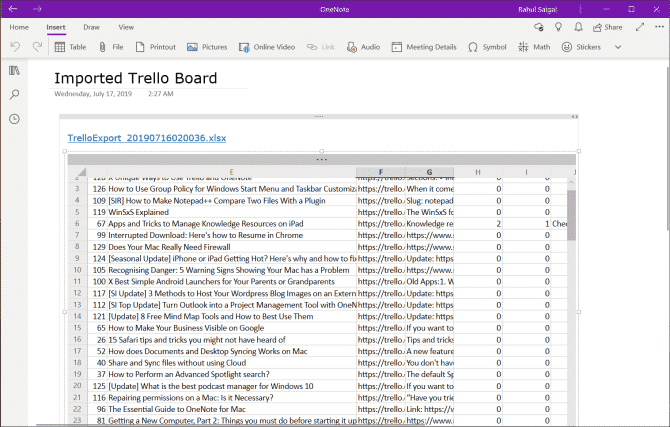
Научитесь интегрировать Trello и OneNote для организации работы
Trello и OneNote хорошо работают вместе, не полагаясь на множество сторонних приложений. Надеюсь, с помощью этих советов вы сможете без труда управлять задачами и информацией и систематизировать их. Если вы используете его с умом, ваши данные не останутся в двух изолированных системах.
Однако, прежде чем вы начнете использовать их вместе, вы должны знать основы Trello и OneNote. Вот наше руководство по Как использовать Trello для управления проектами وЛучшие функции, которые вам следует знать В OneNote для Windows 10.







