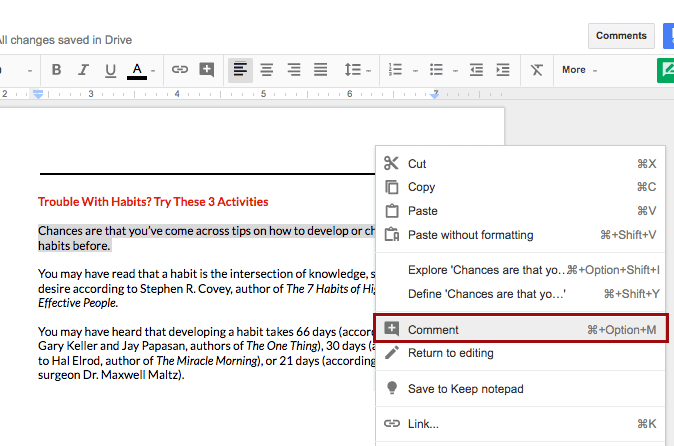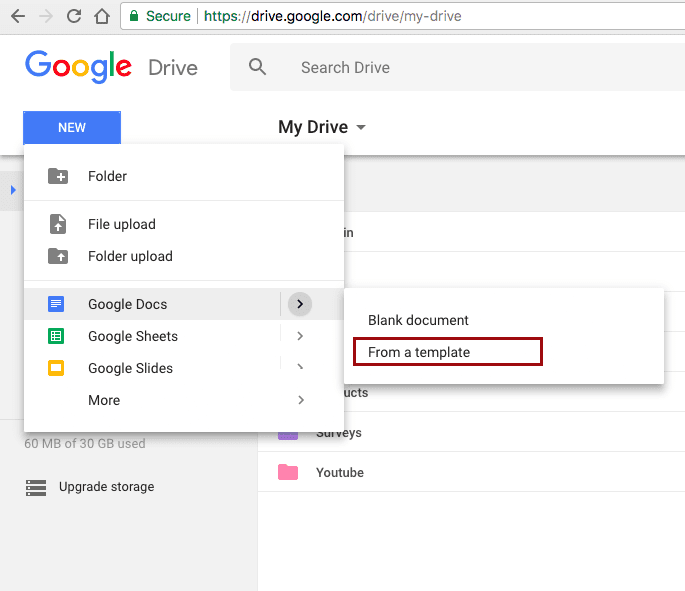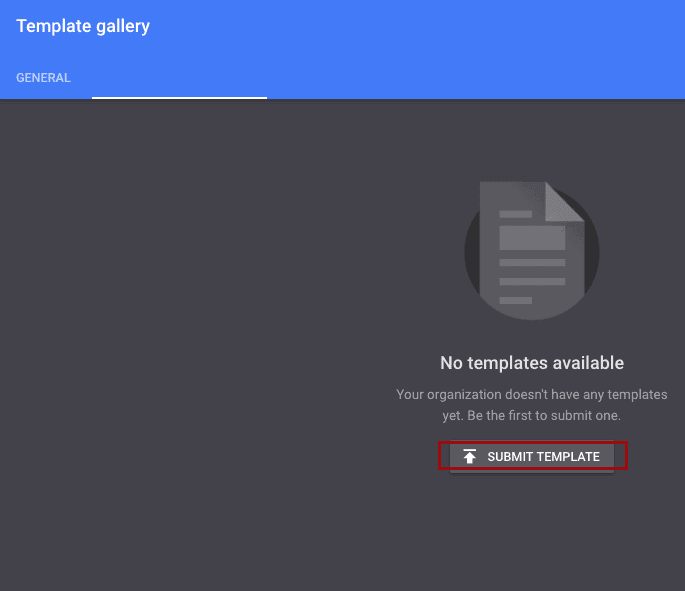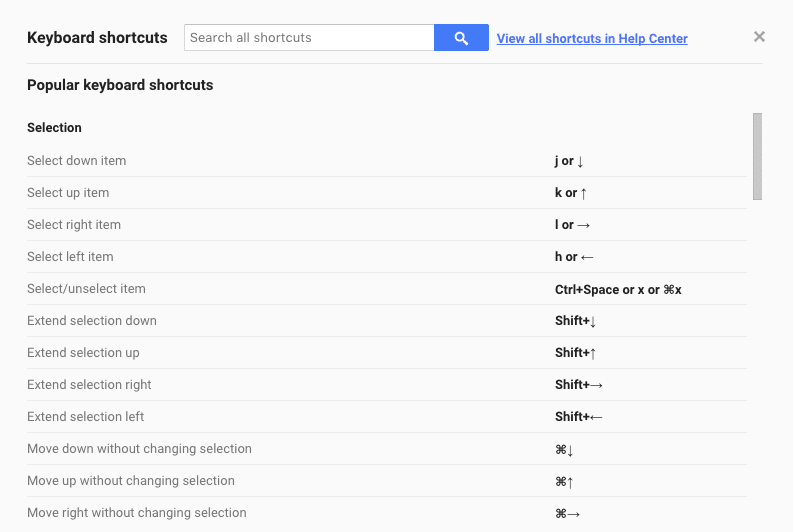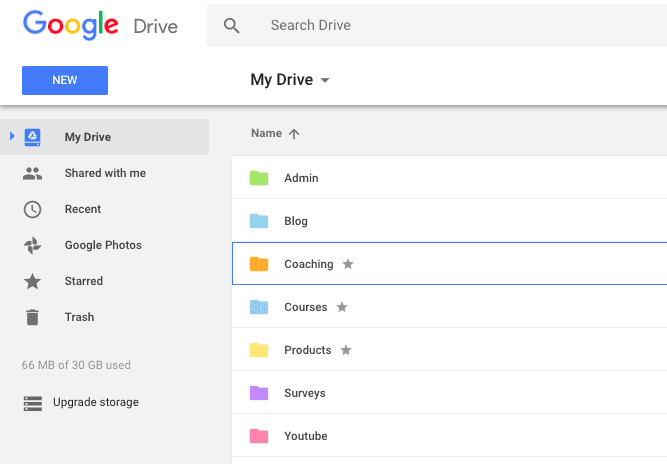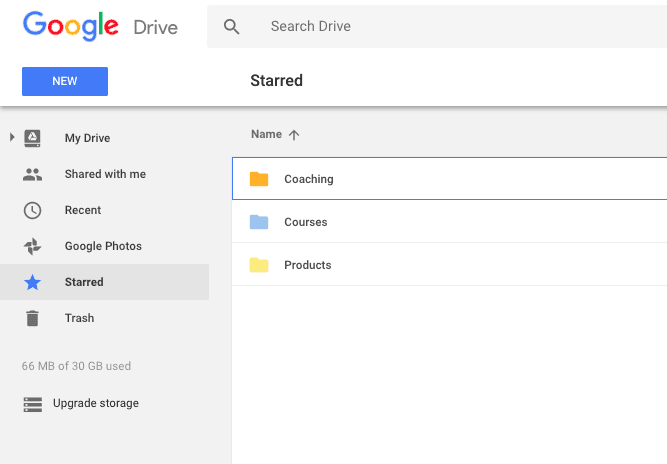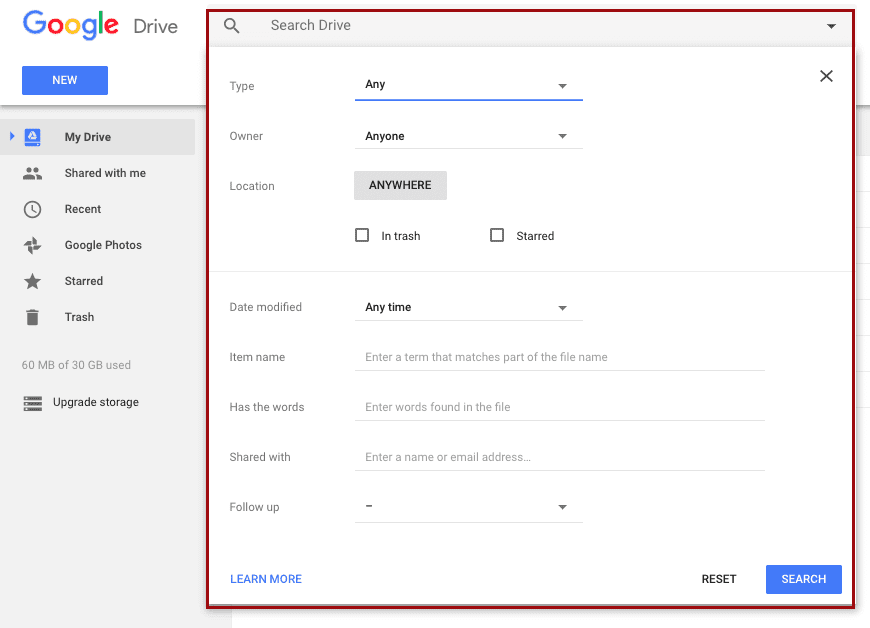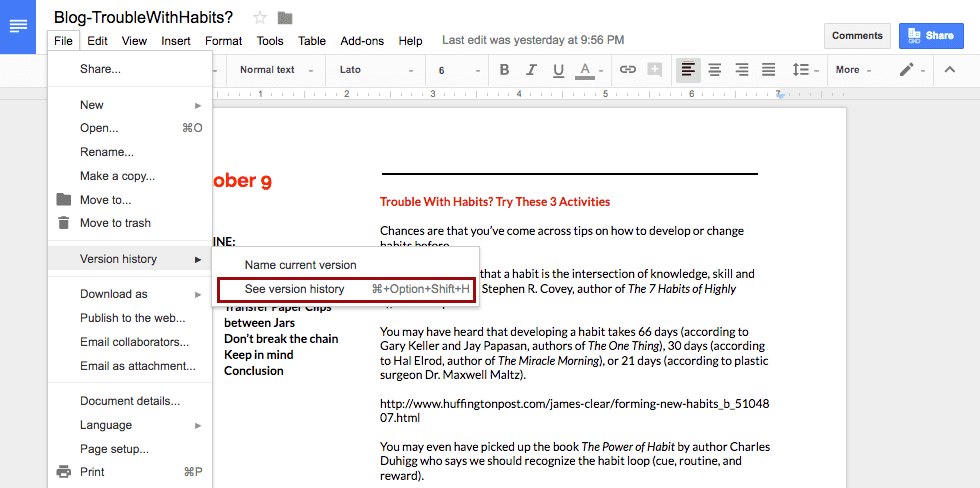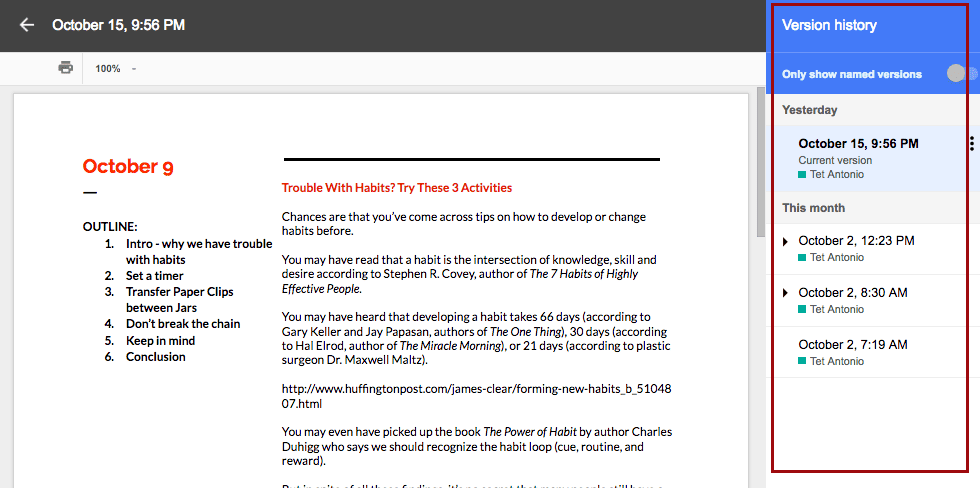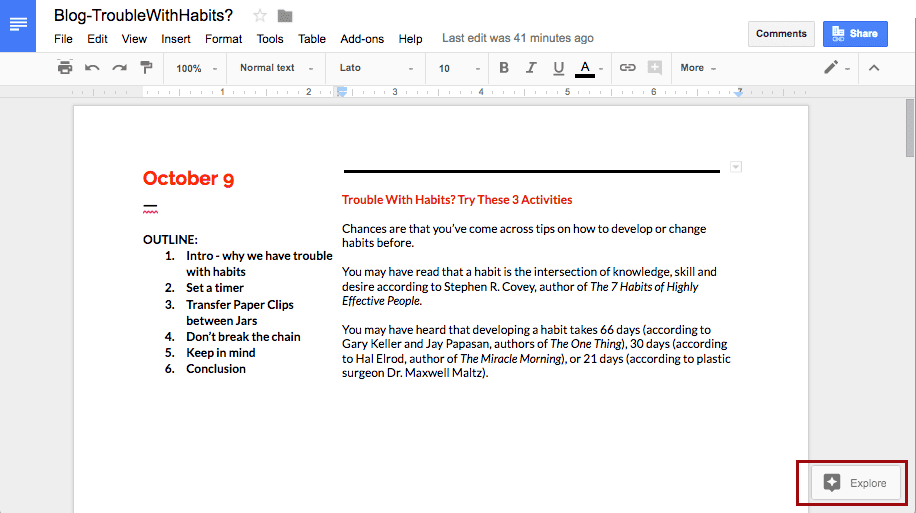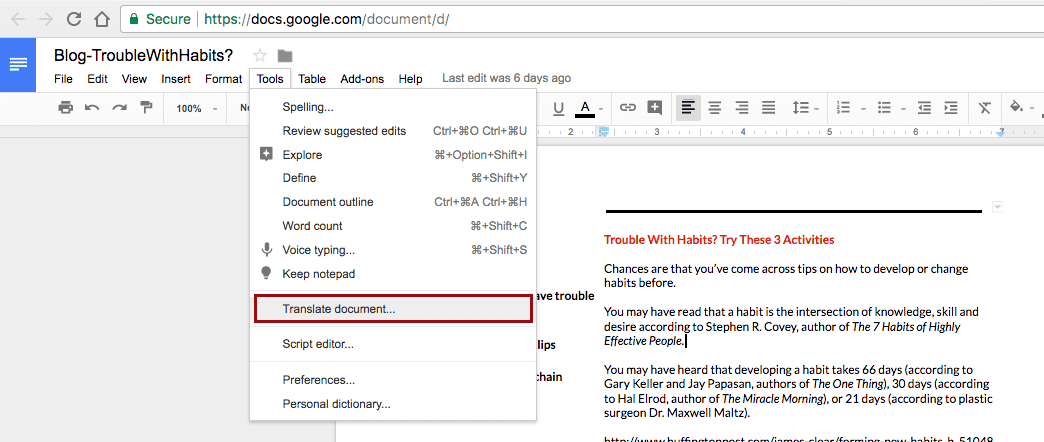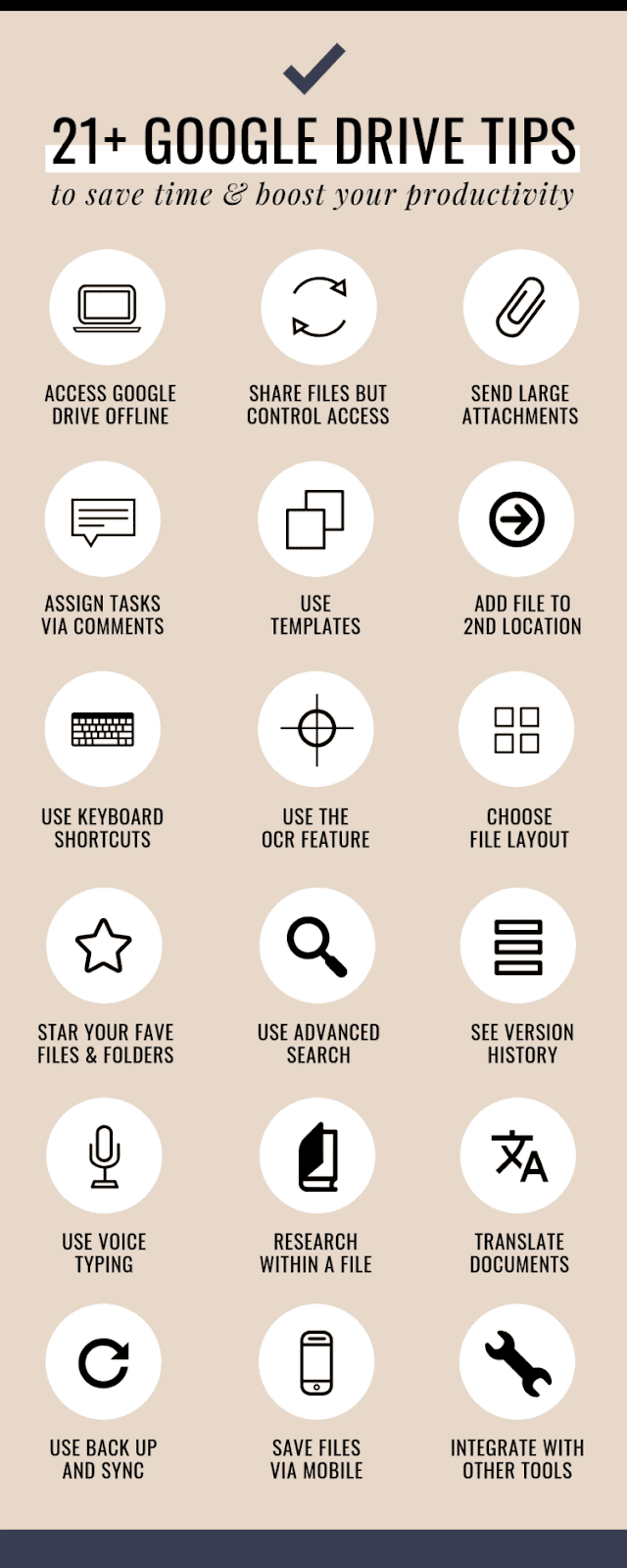Используйте Google Диск для повышения и повышения производительности! Google Диск - один из самых популярных сервисов облачного хранения. дать тебе облачное хранилище Это 15 ГБ бесплатного хранилища с возможностью приобретения дополнительного места после регистрации учетной записи Google.
используя Гугл драйв, Вы можете получить доступ к своему файлу на любом устройстве, на которое вы добавили свою учетную запись Google. Вы также можете наслаждаться автономным доступом к своим файлам.
Одна из лучших вещей, которые вы можете сделать для своей жизни или работы, - это организовать их.
Независимо от того, являетесь ли вы фрилансером, блогером, тренером или дизайнером, у вас много беспорядочных файлов или папок, и это не поможет вам, вашим сотрудникам или вашим клиентам / клиентам. Фактически, это может помешать вам быть продуктивным и регулярно делать правильные вещи.
К счастью, здесь он и появляется. Google Drive.
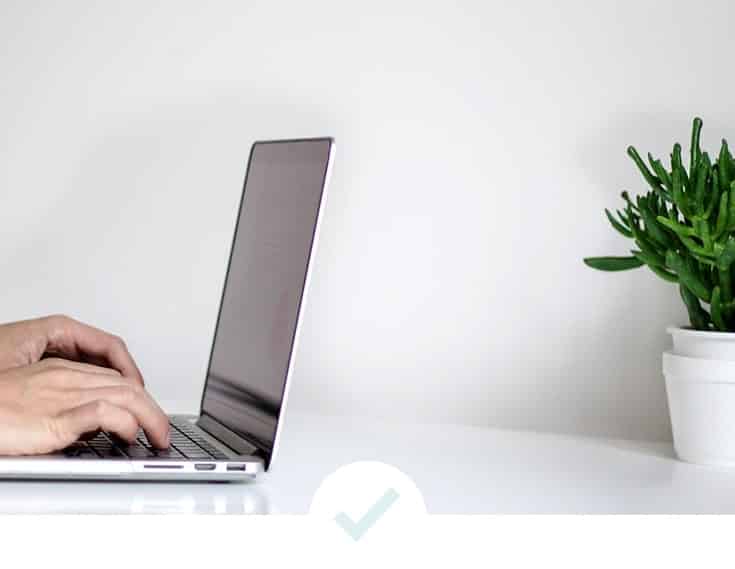
позволяет вам Google Диск Организуйте свои файлы и ваши папки и доступ к ним практически из любого места с помощью нашего защищенного облачного хранилища 15 ГБ (больше, если у вас есть G Suite), функций резервного копирования и возможностей совместного использования. Получайте PDF-файлы, слайд-шоу, фотографии, аудиоклипы и фильмы в одном месте и создавайте документы, презентации, электронные таблицы, формы опросов и рисунки за считанные минуты.
Единственный вопрос: вы используете все его возможности?
Как зарегистрироваться на Google Диске
Есть два способа получить учетную запись на Google Диске. Ты можешь пойти в Google Drive И зарегистрируйтесь там, или вы можете подписаться на Учетная запись Gmail который автоматически создаст для вас учетную запись на Диске.
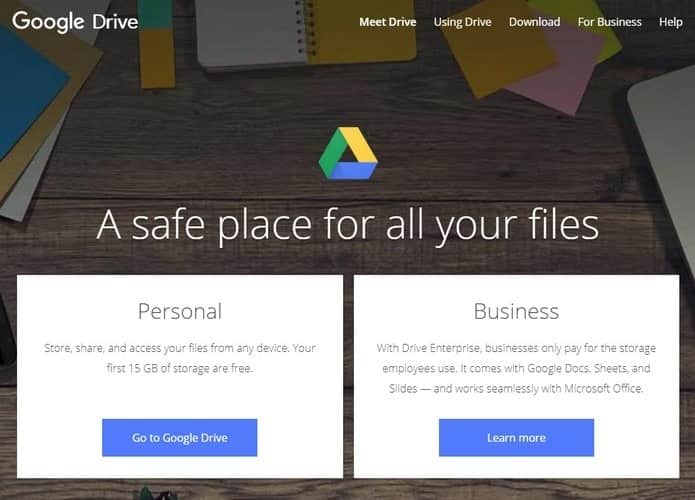
После того, как вы зарегистрируетесь, Google проведет вас через краткий обзор того, что вы можете делать с Диском. Когда вы войдете в свою новую учетную запись на Диске, вас будет ждать один PDF-файл, который даст вам советы по использованию Гугл драйв .
Как загрузить свой первый файл на Google Диск
Чтобы загрузить свой первый файл, щелкните раскрывающееся меню справа от «Мой диск». Вы также можете нажать на цветной знак плюса в правом верхнем углу, на котором написано «Новое».
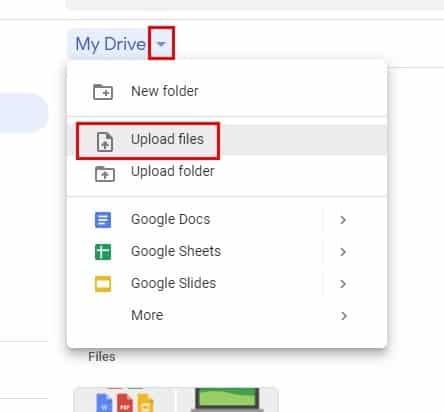
В правом нижнем углу вы можете увидеть, что ваш файл находится в процессе загрузки, и когда это будет сделано, он появится рядом с надписью «Начало работы с PDF». Если вам нужно загрузить целую папку, выберите вариант «Загрузить папку».
Щелкните файл, который хотите добавить, и на Диске появится сообщение с вопросом, действительно ли вы хотите загрузить и сколько элементов нужно добавить. Вы можете добавлять на Диск все типы файлов, например видео, фотографии, аудио и документы.
Как создавать, делиться и управлять папкой Google Диска
Есть три способа создать папку на Диске. Вы можете щелкнуть правой кнопкой мыши пустое место сбоку от файла, щелкнуть раскрывающееся меню «Мой диск» или щелкнуть цветную кнопку с плюсом. Вы увидите три варианта с опцией «Новая папка».
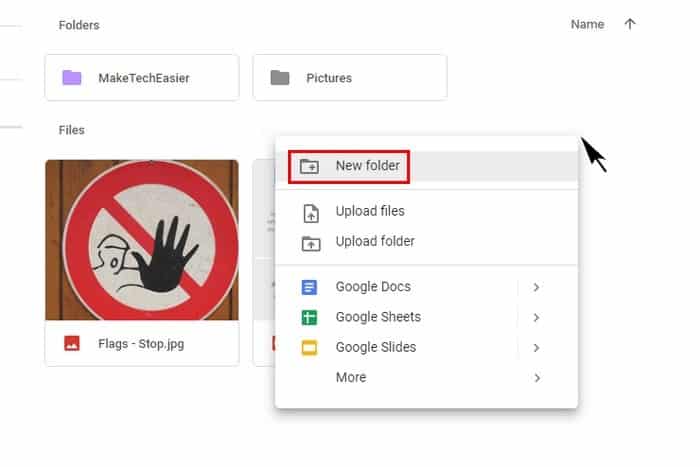
Каждая создаваемая вами папка всегда будет в разделе «Папки». Чтобы упростить поиск определенной папки, вы можете назначить ей определенный цвет. Вы можете сделать это, щелкнув папку правой кнопкой мыши и поместив курсор на параметр «Изменить цвет». Когда появится цветовая палитра, щелкните нужный цвет.
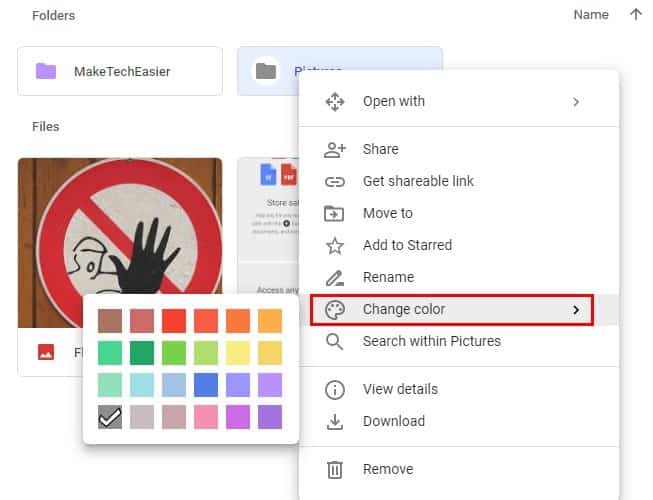
Щелкнув папку правой кнопкой мыши, вы также можете сделать такие вещи, как предоставить общий доступ к своей папке другим пользователям, создать общую ссылку для отправки, перемещения, пометки, переименования, поиска в папке, загрузки ее на свой компьютер или сканирования папки.
При первой отправке файла вы увидите два варианта, если Google обнаружит, что у одного или нескольких ваших соавторов нет учетной записи Google.
Вы можете отправить приглашение или ссылку, которая позволит им просмотреть или отредактировать файл. Если вы хотите сделать файл общедоступным в разделе «У кого есть доступ», выберите синюю опцию «Изменить».
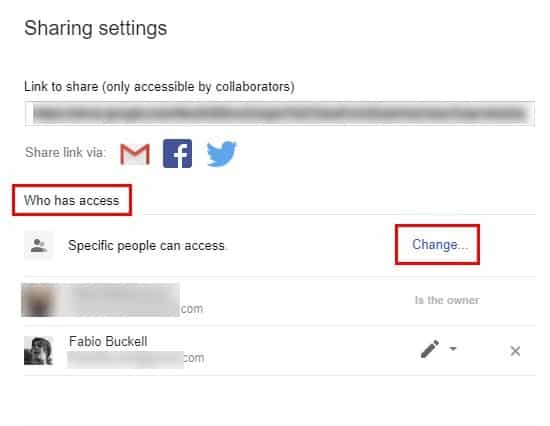
В следующем окне вы можете либо сделать ссылку общедоступной в Интернете, чтобы любой мог получить к ней доступ (вход в систему не требуется), либо вы можете предоставить доступ только определенным людям.
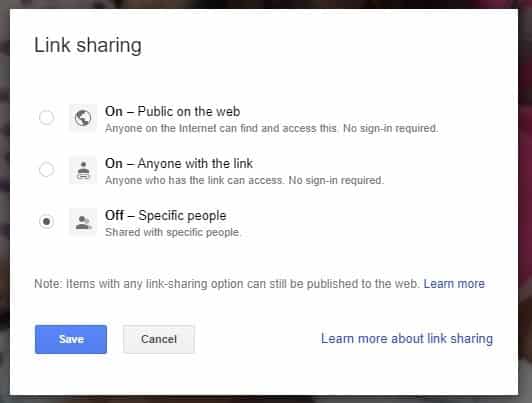
Перед отправкой приглашения вы можете разрешить человеку редактировать, добавлять, упорядочивать или просто просматривать папку.
Вы можете сделать это, щелкнув раскрывающееся меню справа от значка пера.
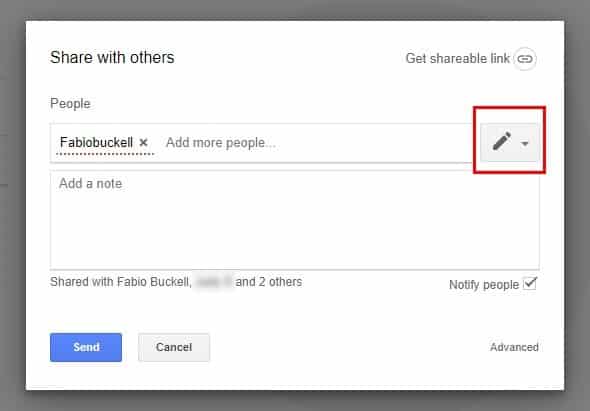
Если вы передумали и хотите отозвать лицензию или разрешить ее редактирование, вы можете внести эти изменения даже после того, как разослали приглашения.
Чтобы изменить разрешение, щелкните папку, разрешения которой вы хотите изменить. Наведите курсор на значок группы и нажмите на опцию «Настройки доступа».
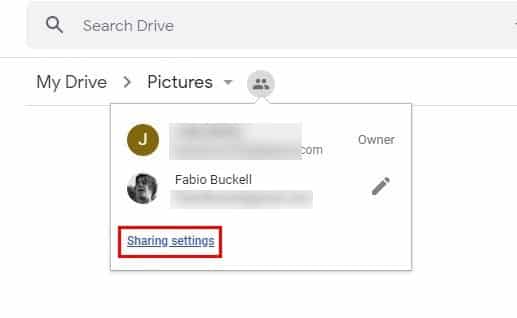
Когда появится новое окно, нажмите «Дополнительно». Справа от пользователя вы увидите значок пера с раскрывающимся меню и выберите новое разрешение. Эта опция также позволит вам сделать другого пользователя новым владельцем.

Как сделать копию файла
На Google Диске вы можете сделать копию файла, а не папки. Чтобы сделать копию файла, щелкните файл правой кнопкой мыши и выберите параметр «Сделать копию».
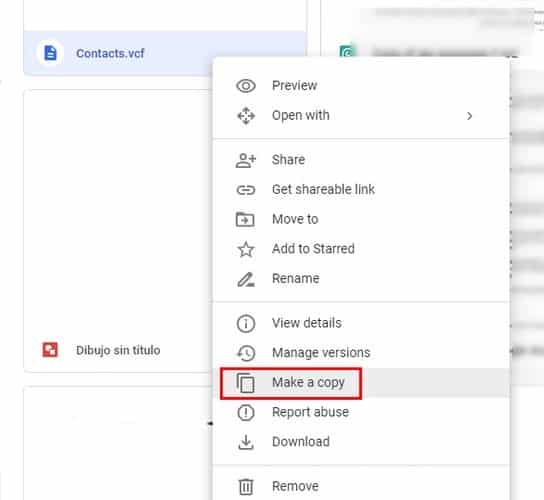
Скопированный файл будет переименован с префиксом «копия», чтобы вы могли идентифицировать исходный файл, который является копией.
Как выбрать и загрузить несколько файлов с Google Диска
Чтобы выбрать несколько файлов, нажмите Command (для Mac) или Ctrl (для Windows) и выберите папки, которые хотите загрузить. Когда все папки будут выделены, щелкните правой кнопкой мыши и выберите параметр «Загрузить».
Как использовать файлы на Google Диске в автономном режиме
Чтобы иметь доступ к файлам на Google Диске в автономном режиме, вы должны быть подключены к Интернету (не в режиме инкогнито), использовать Chrome и установить расширение. Документы Google в автономном режиме. Также полезно знать, достаточно ли у вас места для файлов, которые вы хотите просматривать в автономном режиме.
Чтобы включить эту опцию, нажмите на шестеренку в левом верхнем углу и перейдите в Настройки. В разделе «Общие» установите флажок «Создавать, открывать и редактировать последние документы, таблицы и презентации Google на этом устройстве в автономном режиме». Нажмите синюю кнопку Готово. При этом вы должны быть подключены к Интернету.
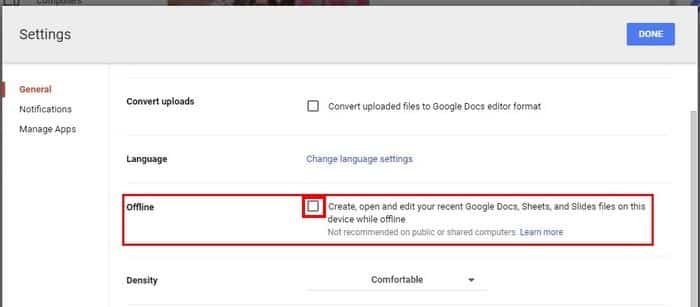
Если изменения сохранены правильно, вы увидите серую галочку, которую нужно будет щелкнуть. Чтобы переключить опцию автономного предварительного просмотра, и все документы, к которым нельзя получить доступ в автономном режиме, будут регистрироваться. Для автономного доступа к файлам, которые не выделены серым, щелкните их правой кнопкой мыши и включите параметр «Доступно в автономном режиме»….
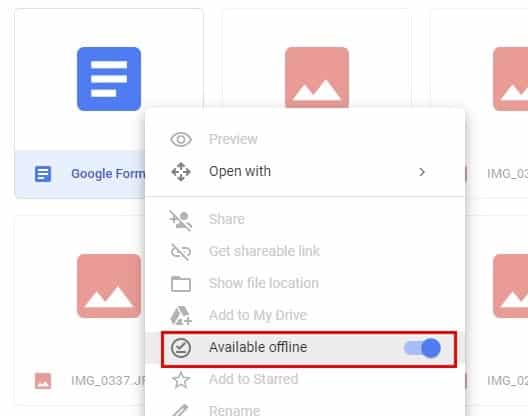
21 совет Google Диска по увеличению производительности
01. Доступ к Google Диску в автономном режиме
Без интернета? нет проблем. Вы можете настроить Google Диск для синхронизации с вашими файлами, как только вы снова подключитесь к Wi-Fi. Идеально, если вы работаете в самолете или в местах с плохой связью.
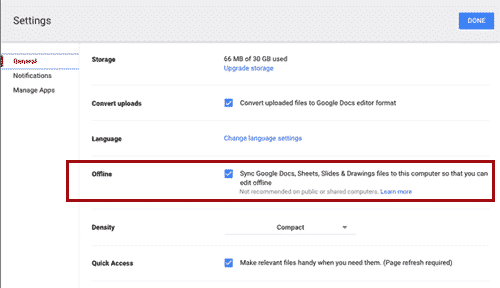
Просто зайдите в Настройки (значок шестеренки или шестеренка в правом верхнем углу) и проверьте функцию синхронизации.
02. Совместное использование возможностей плюс доступность
Google Диск позволяет сотрудничать с мощными возможностями обмена. Просто выберите файл или папку, которой вы хотите поделиться, и в правом верхнем углу вы можете выбрать между получением общей ссылки или приглашением других для доступа к элементу. Только не забудьте указать права пользователя - просматривать, редактировать или комментировать.
Вы также можете установить ограничение по времени, чтобы определенные лица могли получить доступ к файлу или папке. Щелкните пользователя с доступом справа от его / ее адреса электронной почты, чтобы отобразить значок часов, затем выберите дату и время истечения срока действия.
03. Используйте Google Диск для отправки крупных аксессуаров.
Gmail ограничивает вложения 25 МБ, но если вы хотите отправлять файлы большего размера, Gmail автоматически добавляет ссылку на Google Диск в электронное письмо вместо того, чтобы включать ее в качестве вложения. Вы можете выбрать файлы на Диске или загрузить новый файл. Конечно, вы также можете отправить ссылку, которой можно поделиться, как упоминалось в моем предыдущем совете.
04. Назначайте задачи другим с помощью комментариев.
Вы можете легко научить других обращаться с определенным разделом файла и назначить им задачу в отношении этого файла или раздела (прочитать, просмотреть, добавить источник, изменить порядок предложений и т. Д.). Внутри файла выделите раздел и щелкните правой кнопкой мыши, чтобы выбрать Комментарий (ярлык: Command + option + m). Затем отметьте конкретного человека, набрав «+» в дополнение к его имени или адресу электронной почты. Теперь этот человек получит электронное письмо об этом обсуждении.
Любой, у кого есть доступ к файлу, может предложить изменения, щелкнув правой кнопкой мыши в любом месте файла и выбрав «Предложить изменения».
05. Используйте формы
Если вы используете один и тот же тип файла снова и снова или хотите единообразия при создании файлов, попробуйте использовать шаблоны. На главной странице выберите «Создать», прокрутите вниз до выбранного типа файла (документы, слайды, таблицы и т. Д.) И наведите курсор на стрелку, чтобы отобразить «Пустой документ» или «Из шаблона». Выберите последний, и отсюда вы можете выбрать шаблоны, предоставленные Google Диском, или создать свои собственные.

06. Добавьте файл во второй каталог.
Вы можете хранить файлы в дополнительной папке для легкого доступа, выбрав файл, нажав сочетание клавиш Shift + Z и выбрав второе место.
07. Используйте быстрые клавиши.
Говоря о клавиатуре, Google Диск предлагает список полезных и экономящих время сочетаний клавиш, таких как shift + S (создать новую электронную таблицу), p (предварительный просмотр выбранного элемента), g + n (перейти в панель навигации), и даже команда + / (Показать популярные ярлыки).
Чтобы увидеть полный список ярлыков, кликните сюда.
08. Используйте функцию распознавания текста.
Google Диск позволяет захватывать текст из PDF-файлов или изображений и конвертировать их в Google Docs. Нет необходимости вводить все вручную, все благодаря функциям OCR или OCR. Просто загрузите файл .jpg, .gif, .png или PDF и щелкните правой кнопкой мыши, чтобы открыть его с помощью Документов Google. Только убедитесь, что используете файлы с высоким разрешением, а текст перемещается слева направо и сверху вниз.
09. Персонализируйте свои файлы
Вы можете настроить дизайн своих файлов в виде сетки или списка, выбрать один из трех вариантов плотности (нормальная, средняя, интенсивная) и использовать цветовую кодировку для папок для удобства.
Что касается параметров отображения, функция находится вверху справа, а параметры плотности находятся в настройках. Чтобы выбрать цвет для папок, просто щелкните папку правой кнопкой мыши и выберите другой цвет.
10. Ставьте звездочки на файлы и папки.
Если вы регулярно обращаетесь к одним и тем же важным файлам и папкам, подумайте о том, чтобы «выделить» их для облегчения доступа. Щелкните правой кнопкой мыши файл или папку и выберите «Добавить звезду». Затем вы можете быстро просмотреть все отмеченные элементы через меню левой панели.
11. Поиск изображений или PDF-файлов по ключевым словам.
Функция поиска Google Диска настолько мощна, что вы можете найти только фотографии или файлы, отсканированные с использованием ключевых слов. Например, если у вас есть изображение моста Золотые Ворота, вы можете найти изображения моста и любой файл, содержащий текст, но без его имени.
12. Используйте расширенный поиск.
Если вы ищете конкретный файл с ключевым словом, которое может находиться в нескольких файлах, рассмотрите возможность использования функции расширенного поиска. Вы можете фильтровать файлы по типу, владельцу, местонахождению, дате изменения или предоставлению доступа и т. Д. Просто нажмите кнопку со стрелкой вниз, расположенную справа от строки поиска.
13. Прикрепите файл к мероприятию на Google Диске.
Вы можете создать мероприятие и прикрепить вложение к сообщению с участниками. Вы можете включить резюме встречи, план, электронную таблицу, несколько слайдов, рабочую книгу и т. Д.
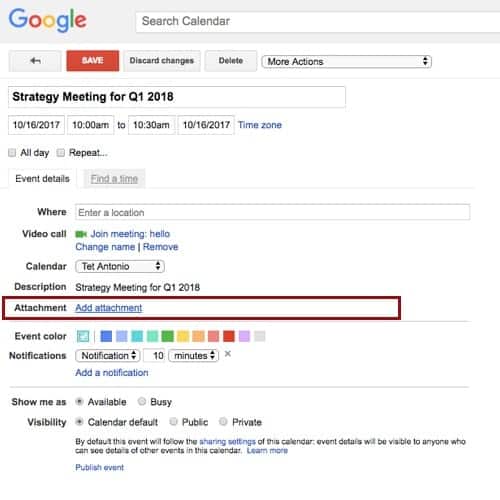
Просто откройте мероприятие и нажмите «Добавить вложение». Выберите файл, который у вас есть на Google Диске, или загрузите новый файл.
14. Держите Google Диск активным и копируйте файлы.
Поскольку вы делитесь своими файлами с другими людьми, может быть полезно отслеживать изменения, обновления и действия. Вы можете просмотреть обзоры файлов или папок, комментарии, сообщения и т. Д., Щелкнув значок «Просмотр сведений» в правом верхнем углу (кружок с буквой «i» посередине). Вы также можете зайти в конкретный документ и выбрать файл, выбрать историю версий и щелкнуть «Имя текущей версии» или «Просмотреть историю версий». Отсюда вы можете вернуться к предыдущей версии или загрузить новую копию файла.
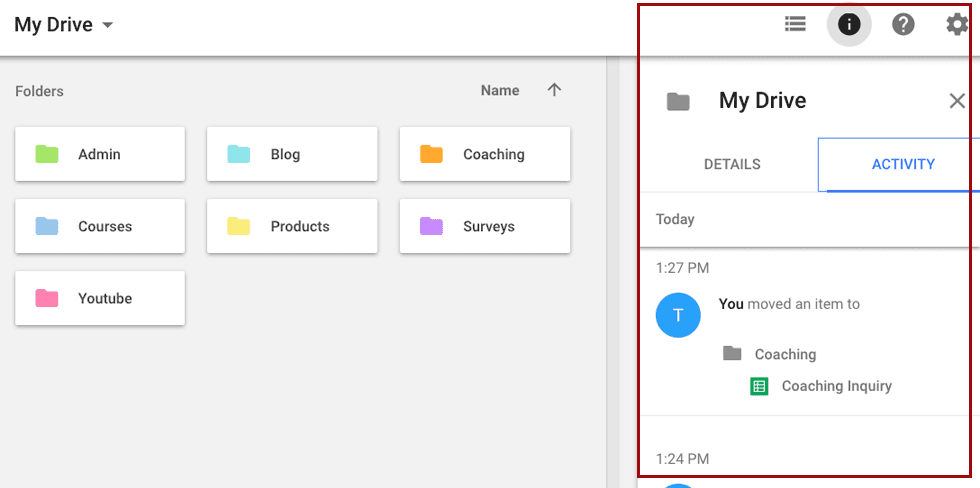
15. Используйте голосовой ввод
Google Docs позволяет сэкономить время, используя голосовой ввод вместо рукописного ввода. Просто зайдите в Инструменты, нажмите, чтобы говорить в микрофон, и продиктуйте, что вы хотите ввести. Используйте подсказки, такие как «точка» или «следующая строка», а затем просто выровняйте все, как только закончите.
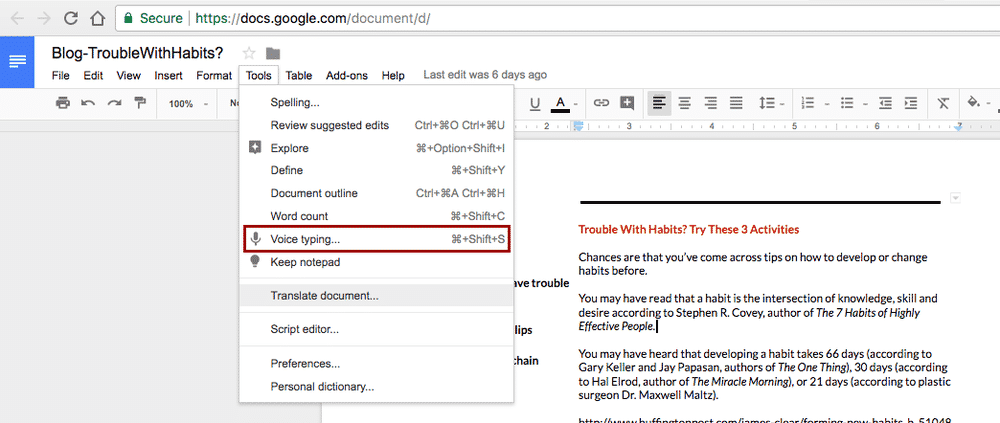
16. Изучение файла
Для исследования не нужно выходить из редактируемого файла. Просто нажмите кнопку «Исследовать» в правом нижнем углу файла и введите ключевые слова, чтобы найти соответствующие источники.
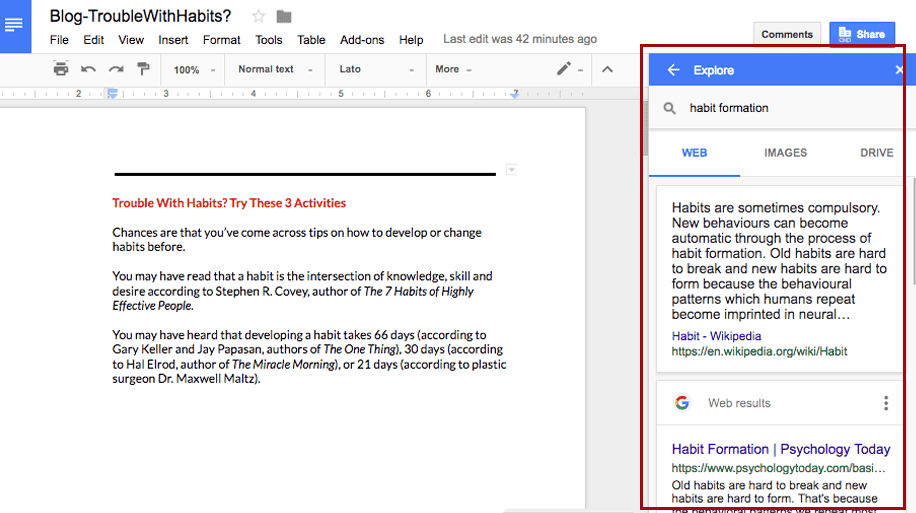
17. Переводите документы на другие языки.
Вы можете легко перевести файлы в Google Docs на другие языки, перейдя в Инструменты, Перевести, а затем выбрав другой язык. Будет создана копия вашего файла, и вы сможете сравнить ее с исходным файлом на всякий случай.
18. Замените Google Диск на рабочем столе на Резервное копирование и синхронизацию.
Диск для Mac / ПК больше не поддерживается с декабря 2017 г., но был заменен на Резервное копирование и синхронизация Запущен в середине 2017 года. Вот что было сказано на сайте поддержки Google:
Когда вы устанавливаете приложение "Автозагрузка и синхронизация", на вашем компьютере создается папка под названием Google Диск. Все, что вы помещаете в эту папку, синхронизируется с папкой «Мой диск» на Диске в Интернете и становится доступным на всех устройствах Диска ». (Источник)
19. Используйте дополнительные инструменты
Если вы хотите вывести свой бизнес на новый уровень, возможно, вы захотите рассмотреть более продвинутые инструменты Google Диска, такие как общие диски, Google Vault или Drive File Stream.
кликните сюда знать больше.
20. Сохранить прямо на Google Диск.
Существует множество расширений и расширений Google Chrome, но одно из самых полезных - «Сохранить на Google Диске». Вы можете взять любой файл, загрузить или сделать снимок экрана и сохранить его прямо на Google Диске для последующего доступа. Просто найдите расширение в Интернет-магазине Chrome и выберите «Добавить в Chrome».
21. Используйте свой телефон, чтобы сохранять файлы и фотографии на Google Диск.
Установите и используйте приложение Google Диск, чтобы загружать файлы со своего телефона или сохранять фотографии, сделанные с помощью телефона, в свою учетную запись Диска. Конечно, это будет синхронизироваться на всех ваших устройствах, чтобы вы могли получать доступ к элементам, когда находитесь на Google Диске.
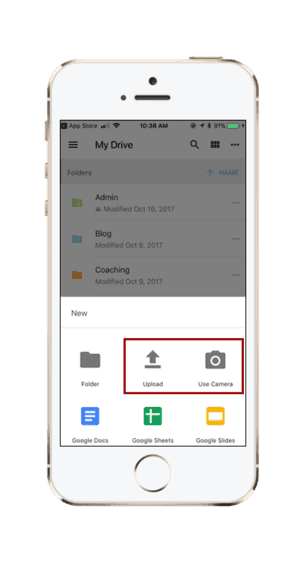
Если вы сохраняете изображения, содержащие текст, помните, что вы также можете использовать функцию распознавания текста Google, чтобы легко преобразовать их в документ Google.
Если этих 21 совета было недостаточно, вы будете рады узнать, что Google Диск интегрируется со многими другими инструментами и приложениями, за исключением продуктов Google (Gmail, Google Keep, Google Calendar и т. Д.), Таких как Slack, Asana, Trello, Evernote, и многое другое, чтобы идти в ногу с жизнью, повседневной и деловой деятельностью.
Поделитесь в комментариях ниже: Что это такое Функции Google Диска Какие еще вы используете? Какие новые советы вы узнали сегодня, над которыми вы сразу же поработаете, чтобы попробовать?