Microsoft упрощает удаление Bloatware (предустановленных приложений) и других приложений, которые вы больше не используете в Windows 11. Вы можете удалить приложения с помощью приложения «Параметры» и через классическую панель управления, а также через меню «Пуск» и командную строку.
Если вы хотите удалить сторонние приложения, несъемные или встроенные (глобальные), вот как это сделать безопасно и наилучшим образом. Проверять Вы новичок в Windows 11? Некоторые удивительные функции, которые вам нужно попробовать.

1. Удаление приложений в Windows 11 через приложение «Настройки».
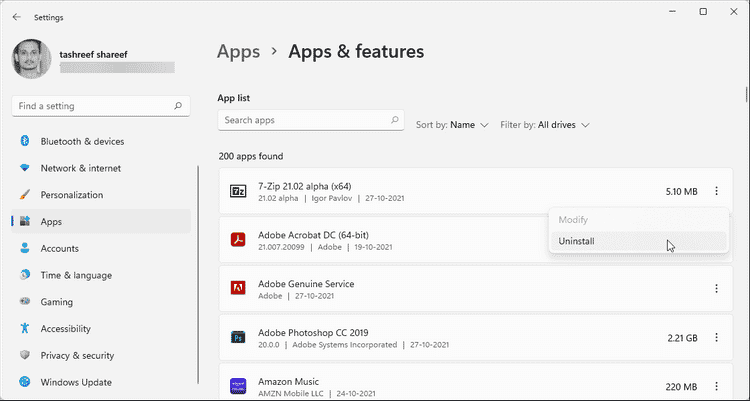
Microsoft обновила приложение «Настройки» для Windows 11. По сравнению с его предшественником, новый дизайн стал более элегантным и простым в использовании. Упрощенный интерфейс делает поиск вещей несложным для всех. Вот как можно удалить приложения с помощью нового приложения «Настройки» в Windows 11.
- Нажмите на Win + I Открыть «Настройки».
- На левой панели откройте вкладку Приложения.
- На правой панели щелкните Приложения и функции Затем прокрутите список установленных приложений, чтобы найти приложение, которое вы хотите удалить. Вы также можете использовать панель поиска, чтобы найти приложения, от которых хотите избавиться.
- Нажмите кнопку с тремя точками рядом с названием приложения и выберите удалить.
- Нажмите кнопку «Удалить» еще раз, чтобы подтвердить действие.
Проверять Лучшие способы удаления временных файлов в Windows 11.
2. Удалите приложения Windows 11 с помощью меню «Пуск».
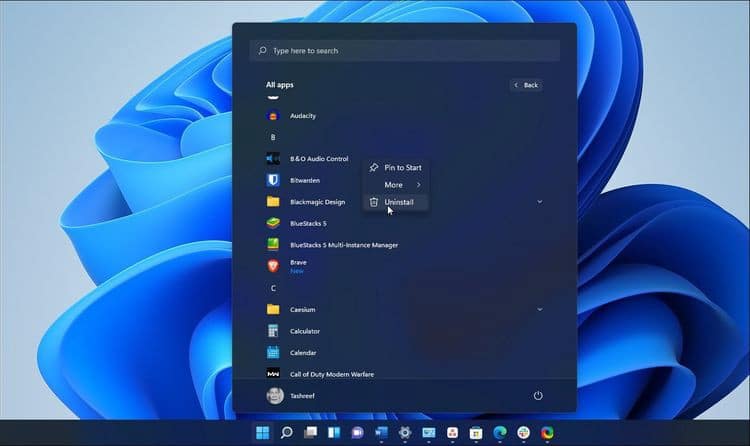
Еще один быстрый и простой способ удаления приложений — через меню «Пуск». Вот как это сделать.
- Нажмите кнопку меню «Пуск», чтобы отобразить меню.
- Нажмите Все приложения.
- Затем прокрутите список, чтобы найти приложение, которое вы хотите удалить.
- Щелкните правой кнопкой мыши значок приложения и выберите удалить.
- Нажмите кнопку удалить еще раз для подтверждения действия. Теперь Windows удалит приложение.
Это решение отлично работает, если вы хотите удалить приложения Microsoft Store. Однако для приложений, не принадлежащих Microsoft Store, вы будете перенаправлены на страницу «Классические программы и компоненты» в панели управления.
Отсюда найдите приложение, которое хотите удалить. Затем нажмите кнопку «Удалить» в правом верхнем углу. Нажмите «Да», чтобы подтвердить действие, и дождитесь удаления приложения. Проверять Что делать, если Microsoft Store не открывается в Windows.
3. Удалите приложения Windows 11 через панель управления.
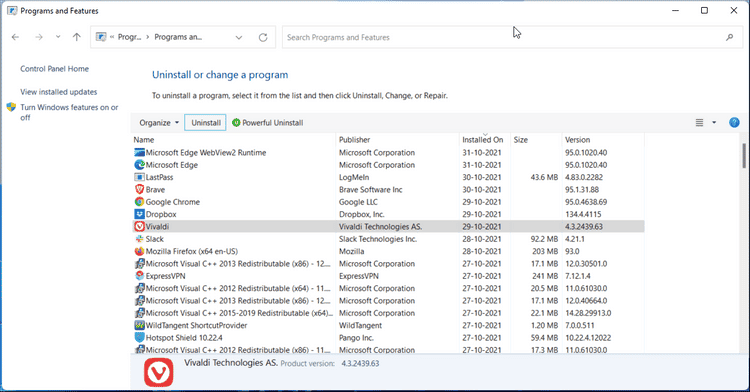
Приложение «Параметры» в Windows 11 теперь имеет больше системных конфигураций, более доступных, чем когда-либо прежде. Однако многие расширенные функции по-прежнему основаны на классической панели управления. Он также поддерживает встроенный диспетчер приложений для удаления и изменения установленных приложений.
Чтобы удалить приложения Windows 11 с помощью панели управления:
- нажмите клавишу. Win + R Чтобы открыть диалоговое окно «Выполнить».
- Тип Control И нажмите Ok , чтобы открыть Панель управления.
- После этого перейдите в Программ Затем нажмите программы и характеристики.
- Найдите приложение, которое хотите удалить, и коснитесь удалить.
- Нажмите удалить еще раз, чтобы удалить приложение.
4. Удалите приложения Windows 11 с помощью командной строки.
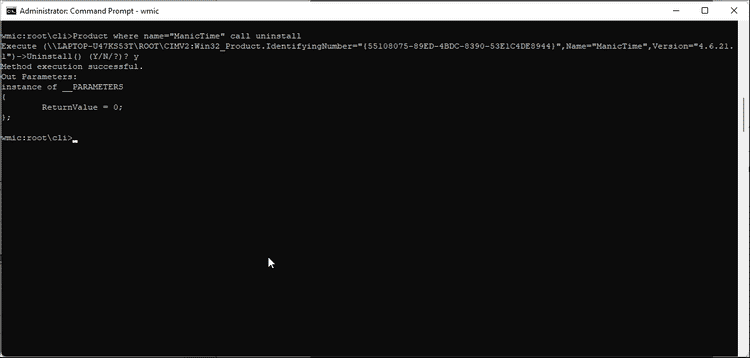
Если вы не можете удалить приложение из приложения «Настройки» или панели управления, попробуйте удалить его с помощью командной строки. Вы можете использовать инструмент командной строки Windows Management Instrumentation для поиска и удаления приложений в Windows 11.
Чтобы удалить приложения с помощью командной строки:
- нажмите клавишу. Выигрыш И введите CMD.
- В результатах поиска щелкните правой кнопкой мыши командную строку и выберите Запустить от имени администратора.
- В окне командной строки введите следующую команду, чтобы загрузить инструмент командной строки Windows Management Instrumentation (WMIC).
wmic
- Затем введите следующую команду, чтобы получить список всех приложений, распознанных WMIC.
product get name
- В списке будут отображаться только приложения, распознаваемые WMIC, поэтому он, скорее всего, будет меньше, чем у вас есть. Просмотрите приложения, чтобы узнать, есть ли там приложение, которое вы хотите удалить.
- Далее, чтобы удалить приложение, введите следующую команду:
Product where name=”name of program” call uninstall
- В приведенной выше команде замените «имя программы» на имя приложения, которое вы хотите удалить.
- Например, если вы хотите удалить приложение ManicTime, команда будет выглядеть так:
Product where name=”ManicTime” call uninstall
- Тип Y И нажмите Enter для подтверждения действия. После удаления приложения в командной строке отобразится сообщение об успешном выполнении метода.
Проверять Лучшие приложения для очистки ПК для Windows.
5. Удалите универсальные приложения Windows 11 с помощью PowerShell.
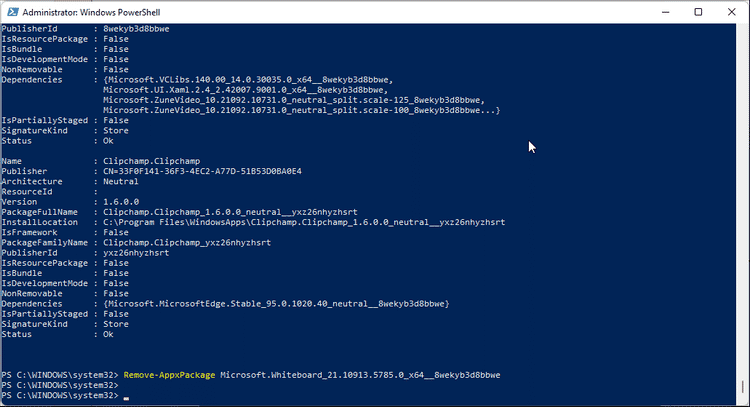
Windows 11 поставляется с некоторыми полезными предустановленными приложениями, а также с некоторыми ненужными. Несмотря на свою полезность, Microsoft не предлагает возможности удаления встроенных приложений.
Однако вы можете удалить эти приложения, если разбираетесь в PowerShell. С помощью команды Remove-AppxPackage вы можете удалить встроенные приложения Windows 11. Вот как это сделать.
- нажмите клавишу. Windows И введите PowerShell.
- Щелкните правой кнопкой мыши приложение PowerShell и выберите Запустить от имени администратора.
- В окне PowerShell введите следующую команду и нажмите Enter:
Get-AppxPackage
- Это заполнит ваш экран всеми приложениями, установленными на вашем компьютере, включая встроенные приложения Windows. Просмотрите список и найдите приложение, которое хотите удалить. Например, если вы хотите удалить Microsoft Whiteboard, имя приложения будет указано как Microsoft.Whiteboard.
- Либо щелкните правой кнопкой мыши строку заголовка PowerShell и перейдите к Правка -> Поиск и введите имя приложения, чтобы найти его.
- Затем скопируйте PackageFulleName. Это необходимо для удаления приложения.
- Чтобы удалить приложение, введите следующую команду и нажмите Enter:
Remove-AppxPackage App Name
- В приведенной выше команде замените имя приложения на PackageFullName. Например, чтобы удалить приложение Microsoft Whiteboard, полная команда будет выглядеть так:
Remove-AppxPackage Microsoft.Whiteboard_21.10913.5785.0_x64__8wekyb3d8bbwe
- Дождитесь завершения процесса. Это приведет к удалению приложения из вашей системы.
Проверять Как удалить предустановленные приложения в Windows 10 с помощью Powershell.
6. Используйте пользовательские приложения для удаления сторонних приложений.
Когда вы удаляете приложения с помощью встроенной опции Windows, остаются вспомогательные файлы, которые включают пустые записи реестра, данные приложений, ярлыки и многое другое.
Специальные сторонние приложения могут удалять упрямые и упрямые приложения и удалять оставшиеся файлы. Есть много инструментов, которые могут выполнить эту работу, но вот несколько бесплатных деинсталляторов, которые вы можете рассмотреть.
Revo Uninstaller
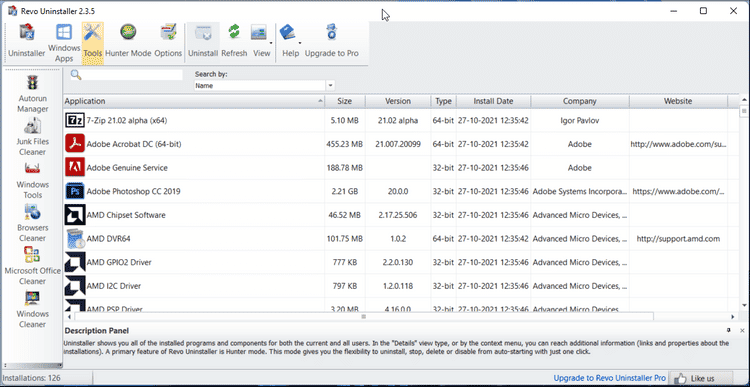
Как видно из названия, Revo Uninstaller — это приложение, предназначенное для удаления приложений для операционной системы Windows. Он может удалять встроенные и сторонние приложения Windows. Кроме того, он поставляется с инструментами очистки для очистки оставшихся ненужных файлов.
Revo Uninstaller можно использовать бесплатно. Но обновление до профессиональной версии предоставляет инструменты очистки, удаление расширений браузера, многократное удаление и функции мониторинга в реальном времени.
Скачать: Revo Uninstaller (бесплатно, Pro $ 12.47)
IObit Uninstaller

IObit Uninstaller предлагает тот же набор функций, что и Revo Uninstaller. Он позволяет удалять сторонние приложения, очищать пакеты приложений и освобождать место, определяя большие приложения, занимающие место. Вы также можете просматривать и удалять приложения Microsoft Store и встроенные приложения.
IOBit Uninstaller доступен как в бесплатной, так и в профессиональной версии. Последний предлагает обновление одним щелчком для установленных приложений, чистую установку с помощью реестра и удаление упорных приложений. Проверять Лучшее бесплатное программное обеспечение для удаления и удаления проблемных файлов и программ.
Скачать: IObit Uninstaller (бесплатно, Pro $ 12.97)
Множество способов удалить приложения Windows 11
Вы можете удалить приложения Windows 11 из меню «Пуск», приложения «Параметры», классической панели управления и даже использовать PowerShell и командную строку. Если встроенные параметры не позволяют удалить приложение, рассмотрите возможность использования стороннего пользовательского приложения для удаления. Эти инструменты могут удалять не только упрямые приложения, но и остаточные файлы. Теперь вы можете просмотреть Лучшие способы проверить работоспособность жесткого диска в Windows 11.







