Windows и сторонние приложения используют временные файлы для хранения данных в течение временного периода. Приложения создают эти недолговечные файлы для быстрого повторного использования для самых разных целей. И хотя это должно быть временным, многие приложения не удаляют созданные ими временные файлы, когда они больше не нужны. Поэтому эти файлы под названием «Temp» могут накапливаться на жестком диске вашего компьютера.
Таким образом, оставшиеся временные файлы могут занимать много места для хранения. Вот несколько способов удалить временные данные в Windows 11. Проверьте Лучшие приложения для очистки ПК для Windows.

1. Как автоматически удалять временные файлы с помощью Storage Sense
Windows 11 включает функцию Storage Sense, которая автоматически избавляется от временных приложений и системных файлов. Таким образом, его включение может избавить вас от необходимости вручную удалять эти файлы. Вы можете активировать эту функцию, выполнив следующие действия.
- Щелкните значок поиска на панели задач.
- Входить Хранение Sense В поле поиска.
- Найдите Запустить контроль памяти в результатах поиска.
- Щелкните переключатель рядом с Storage Sense, чтобы включить его.
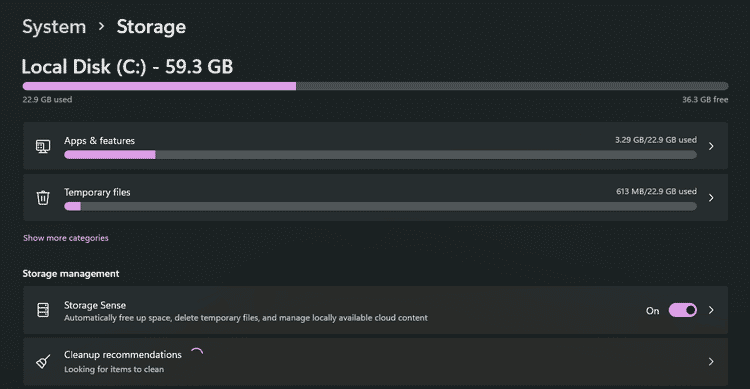
- Затем щелкните стрелку > рядом с Storage Sense, чтобы получить доступ к настройкам, показанным непосредственно ниже.
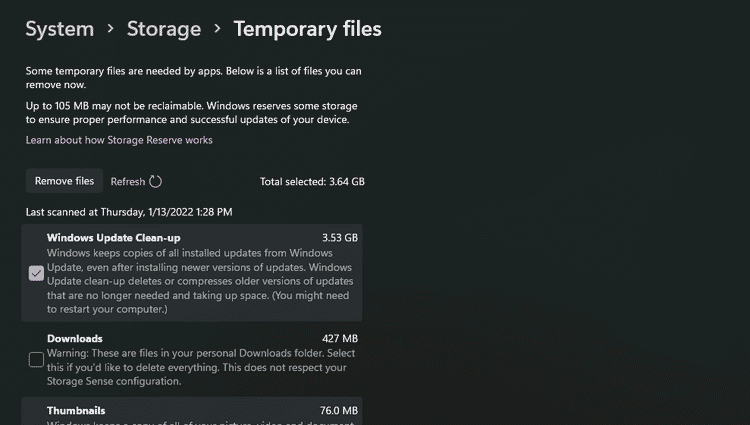
- Установите флажок «Поддерживайте бесперебойную работу Windows, автоматически очищая временные системные файлы и файлы приложений».
- Включите параметр «Автоматическая очистка пользовательского содержимого».
- Щелкните раскрывающееся меню «Выполнить контроль памяти», чтобы выбрать расписание автоматической очистки для удаления временных файлов. Выберите вариант «Каждый день» для более регулярного планирования.
- Чтобы вручную удалить временные файлы с помощью Storage Sense, нажмите кнопку Запустите Контроль памяти сейчас.
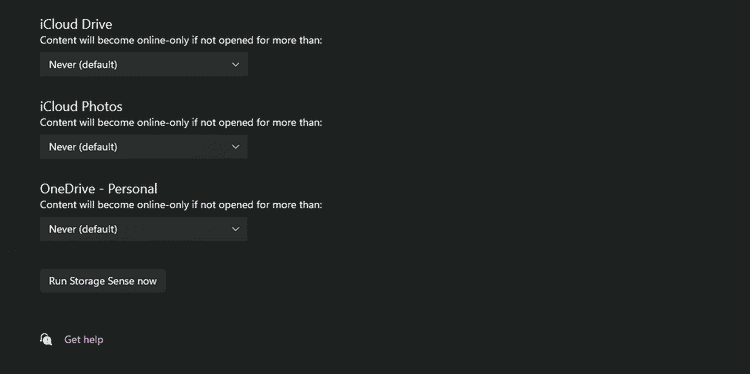
Проверять Лучшие способы очистки Windows: пошаговое руководство.
2. Как удалить временные файлы с помощью приложения «Настройки»
Приложение «Настройки» также включает в себя удобный инструмент для очистки временных файлов. С его помощью вы можете удалить определенные категории временных файлов. Таким образом, это даст вам больше контроля над процессом очистки временных файлов по сравнению с Storage Sense. Вот как вы можете удалить временные данные с помощью средства очистки файлов.
- Нажмите на меню «Пуск» на панели задач и нажмите «Настройки».
- Найдите Место хранения во вкладке Система.
- Нажмите Временные файлы чтобы вызвать инструмент очистки, показанный ниже.
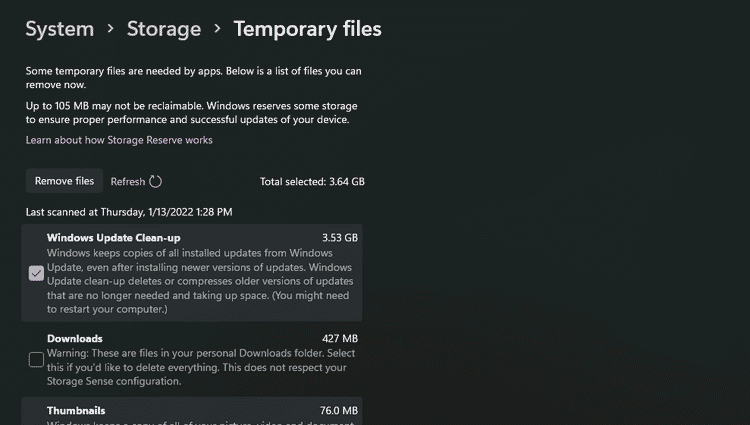
- Чтобы освободить больше места на диске, установите флажки для всех временных файлов. Однако, выбрав вариант Очистить Центр обновления Windows В одиночку освободится много места.
- нажмите на кнопку удалить файлы.
3. Как очистить временные файлы с помощью командной строки
Командная строка содержит множество полезных инструментов. Вы можете удалить временные данные, введя быструю команду в окне подсказки. Это шаги, необходимые для удаления временных файлов через командную строку.
- Нажмите на Win + S , затем введите CMD в открывшемся текстовом поле поиска.
- Щелкните правой кнопкой мыши командную строку в результатах поиска, чтобы выбрать параметр. Запустить от имени администратора в его контекстном меню.
- Введите команду ниже и нажмите Enter:
del /q/f/s %TEMP%\*
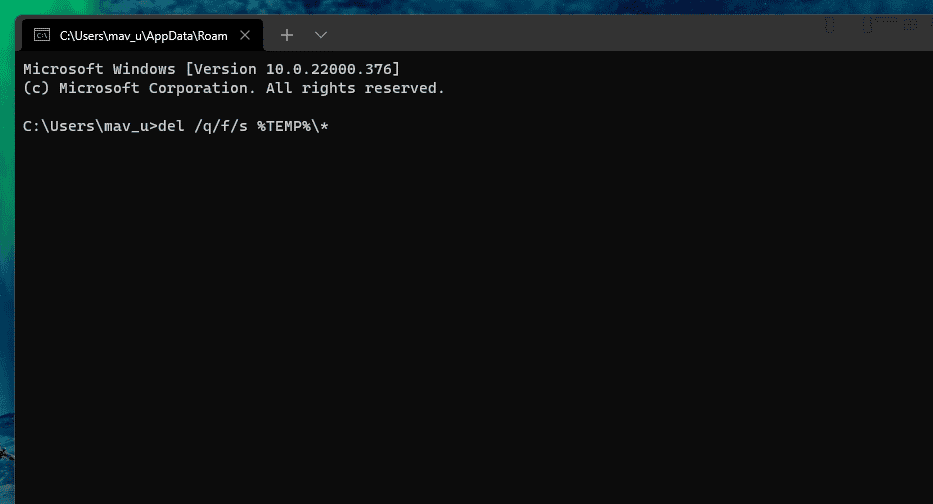
4. Как удалить временные файлы с помощью очистки диска
Очистка диска — это инструмент, встроенный в операционные системы Windows. С помощью этого инструмента вы можете очистить временные файлы и ненужные данные. Например, очистка диска также включает параметры флажков для очистки корзины, оптимизации доставки, языковых ресурсов, реестра и файлов Microsoft Defender. Вот как вы можете удалить временные файлы с помощью очистки диска в Windows 11.
- Откройте окно поиска Windows 11 на панели задач.
- Входить Очистка диска внутри окна поиска.
- Нажмите «Очистка диска» в результатах поиска, чтобы открыть его.
- нажмите на кнопку Очистить системные файлы.
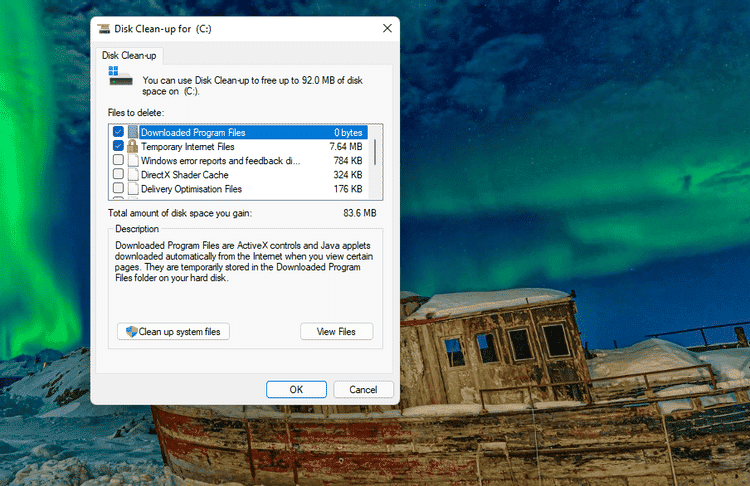
- Выберите «Временные файлы», «Временные файлы Интернета» и «Очистить файлы Центра обновления Windows». Вместо этого вы можете просто выбрать все параметры флажка.
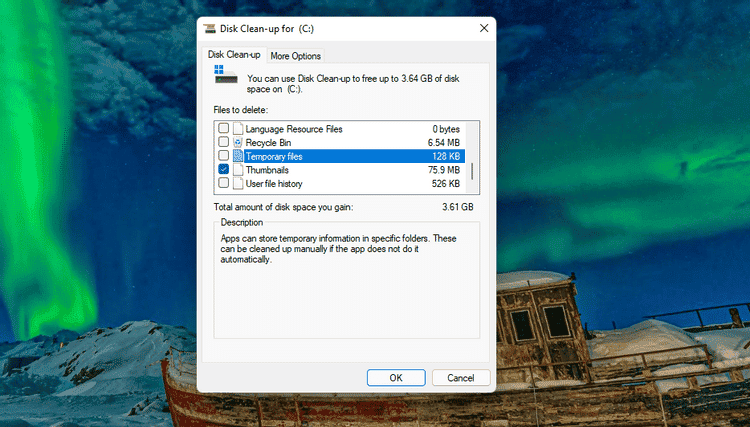
- Нажмите кнопку ОК.
- Выберите вариант удалить файлы.
5. Как удалить временные файлы с помощью пакетного файла
Пакетные файлы включают в себя набор команд, которые необходимо выполнить. Вы можете настроить пакетные файлы для выполнения многих задач, включая очистку временных файлов. Чтобы настроить пакетный файл для удаления временных данных, выполните следующие действия.
- Откройте меню «Пуск» и выберите Все приложения.
- Затем выберите «Блокнот» в списке приложений меню «Пуск».
- Затем скопируйте код командного файла ниже, используя горячую клавишу Ctrl + C.
rd %temp% /s /q md %temp%
- Вставьте этот код в Блокнот, нажав сочетание клавиш Ctrl + V.
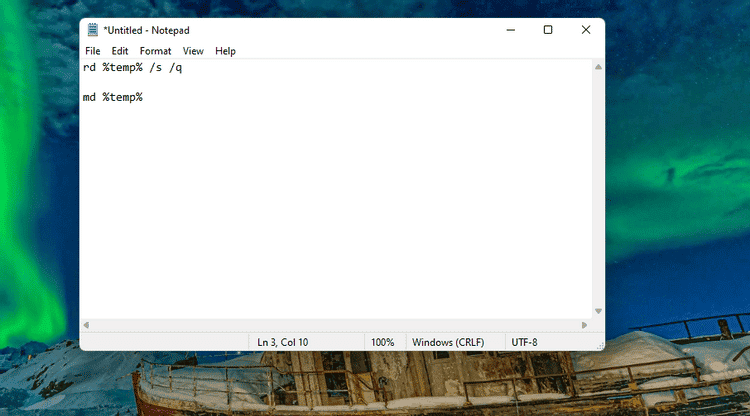
- Выберите пункт меню «Файл».
- Нажмите Сохранить как В списке.
- Выберите опцию «Все файлы» в раскрывающемся меню. сохранить добрый.
- Входить Удалить временные данные.bat в поле Имя файла.
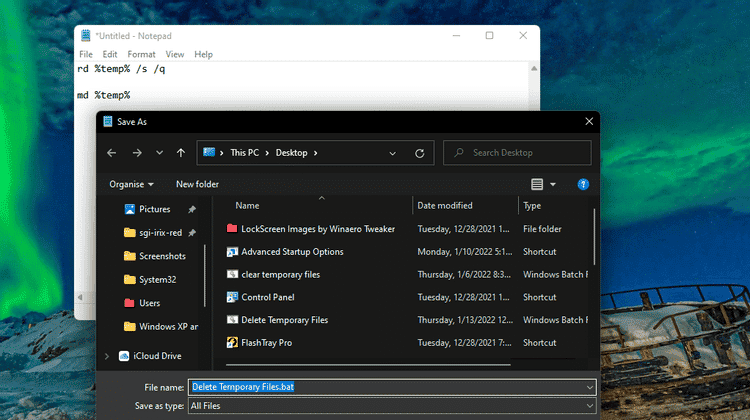
- Выберите место назначения на рабочем столе.
- Выберите вариант спасти.
- Затем дважды щелкните файл «Удалить временные данные» на рабочем столе.
Теперь вы можете щелкнуть этот пакетный файл на рабочем столе, чтобы при необходимости очистить временные файлы. Вы также можете добавить этот пакетный файл в автозагрузку, чтобы он запускался автоматически. Для этого скопируйте этот файл в папку автозагрузки следующим образом.
- Щелкните правой кнопкой мыши «Удалить временные данные» на рабочем столе и выберите параметр. копировать.
- Запустите диалоговое окно «Выполнить» (Windows + R).
- Введите следующую команду в поле «Открыть» и выберите параметр Ok.
%appdata%\microsoft\windows\start menu\programs\startup\
- Затем нажмите горячую клавишу Ctrl + V Вставьте пакетный файл в папку автозагрузки.
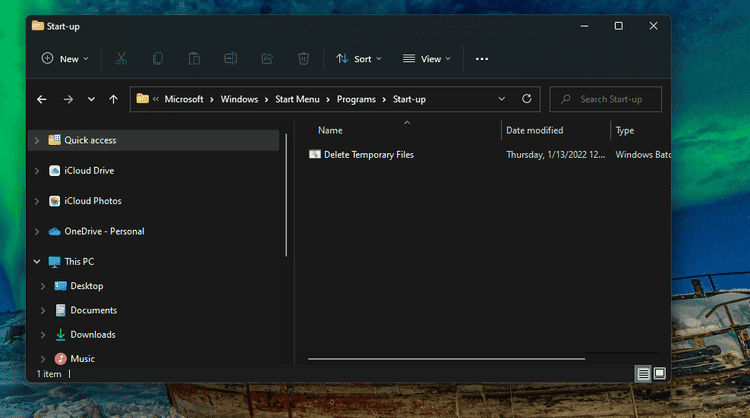
6. Как удалить папку Temp вручную
Папка Temp — это папка, содержащая множество временных файлов на вашем компьютере. Вы можете очистить данные в этой папке вручную через проводник. Это довольно быстрый метод, и таким образом вы можете вручную удалить содержимое временной папки.
- Откройте диалоговое окно «Выполнить», нажав Win + R.
- Тип % Temp% в поле и нажмите кнопку ОК.
- Нажмите горячую клавишу Ctrl + Чтобы выбрать все содержимое в папке Temp.
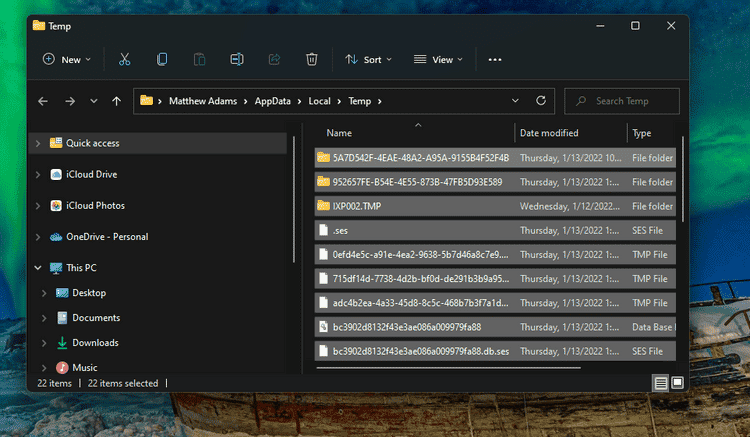
- Затем нажмите кнопку Удалить на панели команд.
- Может появиться диалоговое окно с сообщением о том, что действие не может быть выполнено, поскольку временный файл используется. Установите флажок Сделать это для всех текущих элементов в диалоговом окне и нажмите кнопку Пропускать.
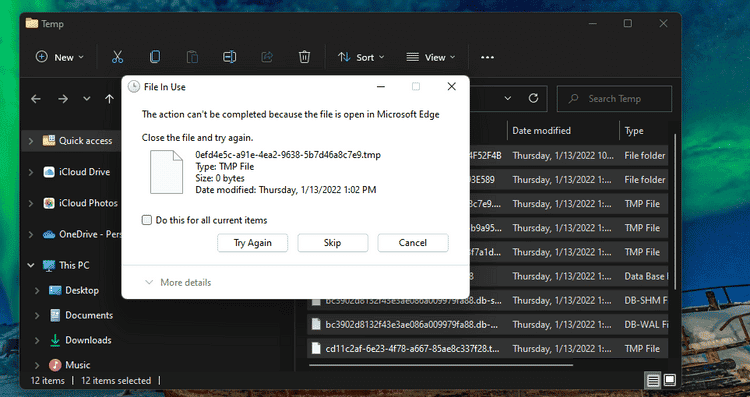
Временные файлы, которые вы стираете таким образом, могут оказаться в Корзине. Чтобы очистить этот контейнер, дважды щелкните его значок на рабочем столе. Затем выберите вариант Очистить корзину.
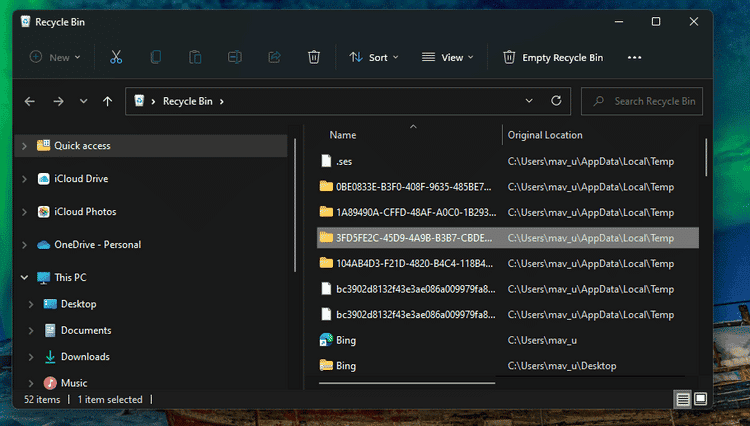
Проверять Лучшие способы исправить невозможность очистить корзину в Windows.
Избавьтесь от временных файлов, чтобы освободить место на жестком диске
Теперь вы можете освободить место на жестком диске, избавившись от надоедливых временных файлов. Вы можете освободить несколько гигабайт дискового пространства для дополнительных приложений, используя альтернативные методы Windows 11, упомянутые выше. И вам не нужна никакая сторонняя утилита для очистки диска, чтобы удалить эти данные. Поэтому не позволяйте временным файлам больше занимать место на диске вашего компьютера. Теперь вы можете просмотреть Некоторые задачи, которые необходимо выполнить перед обновлением до Windows 11.







