Ну, значит, вы забыли пароль для входа в Windows. Подожди, ты еще не все потерял. еще Вы можете войти в Windows Даже если на компьютере нет другой учетной записи администратора.
С точки зрения безопасности это действительно пугающие новости. Но есть законные причины для использования приведенных ниже уловок, и ни одна из них не позволит преступнику войти в систему без вашего ведома (пароль изменен, но не разглашен) или получить доступ к зашифрованным данным.
если Пароль учетной записи администратора Windows утерян , не бойся. Есть несколько методов, которые вы можете использовать для восстановления учетной записи. Это может спасти вас от плохой ситуации, которая может вам понадобиться, но не забывайте, что это может Менеджер паролей Это мешает вам полностью решить эту проблему.
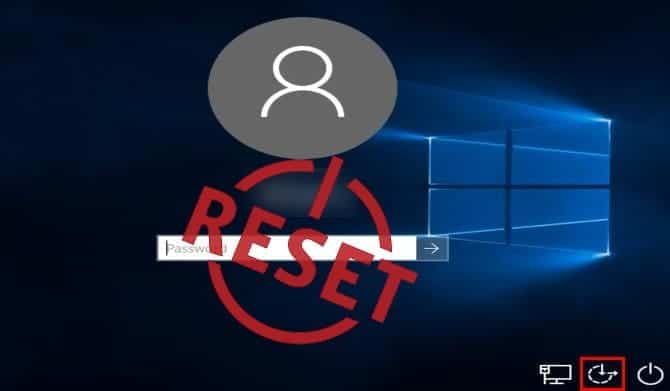
1. Используйте обходной путь, чтобы заблокировать экран.
Предполагая, что вы не используете Учетная запись Microsoft Чтобы войти в Windows, вам нужно будет сбросить локальный пароль. Если заблокированная учетная запись является единственной учетной записью администратора на компьютере, вам сначала необходимо включить скрытую учетную запись администратора с помощью этого временного решения.
Мы подробно рассмотрели этот метод в нашем полном руководстве. Чтобы сбросить пароли Windows 10. Мы резюмируем это здесь, но, пожалуйста, ознакомьтесь с этой статьей для получения более подробной информации.
Загрузитесь с установочного носителя
Если у вас его еще нет, создайте Установочный носитель Windows 10 على флешка При необходимости используйте другое устройство. Входить USB-накопитель Это в вашем устройстве, обратите внимание на подсказку нажать клавишу F12 , или же Del , или другой ключ для выбора загрузочного устройства. Загрузитесь с USB-накопителя и дождитесь появления первого экрана установки Windows 10. Нажмите на Shift + F10 Здесь откроется командная строка.
Windows может быть установлена на диске C: Итак, если вы попробуете команду ниже, но она не сработает, введите D: или другой диск, если имя диска другое. Введите эту команду, чтобы найти папку System32:
cd Windows\System32
Добавить командную строку на экран блокировки Windows
Теперь вы можете использовать трюк, чтобы изменить элемент на Экран блокировки Windows. встреча Меню легкости доступа Варианты доступности, такие как виртуальная клавиатура Экранный диктант для пользователей с ограниченными возможностями. С помощью текстовых команд вы можете заменить этот код ярлыком командной строки. Введите эти две строки одну за другой, чтобы создать резервную копию и заменить ярлык:
ren utilman.exe utilman.exe.bak
ren cmd.exe utilman.exe
На данный момент это все, поэтому введите эту команду, чтобы перезагрузиться как обычно:
wpeutil reboot
Вернувшись на обычный экран входа в систему, нажмите «Ярлык». Удобство доступа В правом нижнем углу откройте командную строку.
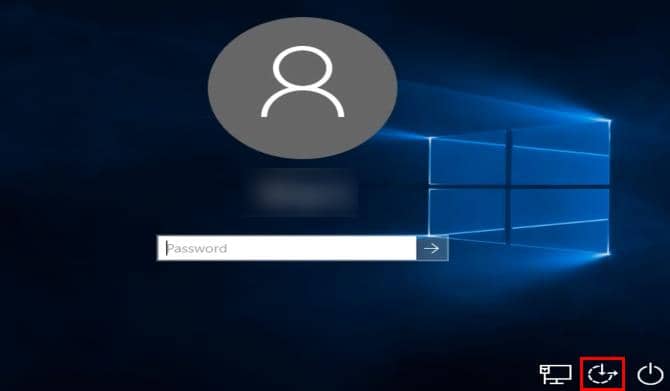
Введите эту команду, чтобы включить учетную запись администратора:
net user Administrator /active:yes
Теперь вам нужно снова перезагрузить компьютер. Используйте эту команду:
shutdown -t 0 -r
إعادة تعيين كلمة المرور
После перезапуска нажмите на имя учетной записи администратора в левом нижнем углу. Здесь нет пароля, поэтому вы перейдете прямо на рабочий стол. Вам нужно снова открыть командную строку, чтобы сбросить пароль. Щелкните правой кнопкой мыши кнопку «Началои нажмитеКомандная строка(с правами администратора), затем введите эту команду, чтобы увидеть всех пользователей на вашем компьютере:
net userl
Ваше имя пользователя должно быть разборчивым. Теперь замените USERNAME В этой команде ваше имя, и Windows позволит вам установить новый пароль:
net user USERNAME *
Установите пароль, вы должны выйти, и ваша учетная запись теперь доступна. Убедившись, что можете войти в систему, снова перезагрузите установочный диск Windows 10. Откройте командную строку с помощью Shift + F10 снова и перейдите к C: \ Windows \ System32 , затем введите эти две команды, чтобы избавиться от измененного ярлыка:
ren utilman.exe cmd.exe
ren utilman.exe.bak utilman.exe
Учетная запись администратора по умолчанию небезопасна, поэтому вы должны отключить ее до тех пор, пока она вам не понадобится, с помощью этой команды:
net user Administrator /active:no
2. Загрузитесь с Linux USB и сбросьте пароль.
дольше держать Linux на USB-накопителе Загрузочный - отличная идея. Это позволяет восстанавливать файлы, когда Не загружается в Windows , но также полезно для сброса паролей. Если вы не можете войти в какую-либо учетную запись на своем компьютере, вы можете Создайте диск Linux на другом устройстве и используйте его для сброса пароля.
Загрузитесь в Linux
Во-первых, вы должны Создайте загрузочный USB-накопитель Linux ; Неважно, какой дистрибутив Linux вы будете использовать. Попробуйте процесс В приведенной выше статье о восстановлении файлов для установки Mint , или следуйте нашему руководству Чтобы установить Ubuntu на флешку.
Как только это будет сделано, перезагрузите компьютер и найдите запрос, нажав F12 или же ESC или же Удалить Или как выбрать загрузочное устройство. Выбирать флешка И вам нужно дать Linux время для загрузки.
Выполните любые задачи по настройке, такие как настройка часового пояса, а затем вам нужно открыть проводник.
Загрузите диск с Windows
В Ubuntu вам нужно нажать на значок папки на левой боковой панели. Если вы используете Mint, он будет в нижнем левом углу, как Windows. Нажмите CTRL + L Чтобы изменить расположение пути, введите эту команду, чтобы увидеть все диски:
computer:///
Найдите диск, на котором вы установили Windows. Если на вашем компьютере только один жесткий диск, он явно отображается на экране. Щелкните этот диск правой кнопкой мыши и выберите «Смонтировать», чтобы Linux мог получить к нему доступ.
Восстановление пароля
Отсюда вы будете работать через терминал Linux. Не волнуйтесь - это не страшно! Ярлык для его открытия в Mint и Ubuntu: CTRL+ALT+Т. Во-первых, вам нужно установить утилиту для сброса пароля под названием чнтпв. Введите эту команду, чтобы установить его:
sudo apt-get install chntpw
Измените рабочий каталог (команда указывает cd чтобы сменить каталог) в папку Windows с помощью этой строки:
cd /mnt/Windows/System32/config
Затем получите список пользователей Windows, введя эту команду:
sudo chntpw -l SAM
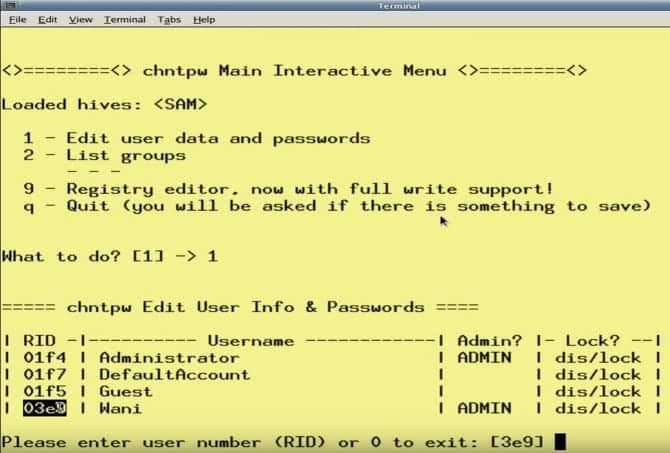
В этом списке вы должны увидеть пользователя, которому нужно сбросить свой пароль. Чтобы гарантировать, что для этого пользователя вносятся только изменения, введите следующую команду. Замените USERNAME именем пользователя, которого нужно изменить. Если имя пользователя состоит из одного слова, например «Майк», кавычки не нужны. Для имен пользователей, состоящих из нескольких слов, таких как «Майк Джонс», заключите слова в кавычки, иначе это просто не сработает.
sudo chntpw -u "USER NAME" SAM
Теперь введите 2 для входа в режим редактирования. Введите новый пароль для пользователя и нажмите Enter, чтобы отправить его. При появлении запроса введите y Для подтверждения. При желании вы можете установить пустой пароль вместо нового. Для этого введите 1 вместо 2 После ввода имени пользователя и команды введите y Когда вас просят сохранить для процесса.
Перезагрузитесь в Windows и используйте новый пароль для входа! Если вы установили пустой пароль, откройте Настройки и перейдите к Учетные записи -> Параметры входа См. В разделе «Пароль» кнопку для изменения пароля.
3. Попробуйте редактор реестра и автономный пароль Windows.
Существует множество приложений для Windows, которые помогут сбросить пароли. Один из вариантов - тот же инструмент, который мы подробно описали в методе Linux выше. Он выполняет свою работу быстро, поэтому давайте обсудим, как использовать его без Linux. Конечно, если вы не можете попасть в свой компьютер, вам придется загрузить приложение на другой компьютер.
Загрузитесь в автономный редактор паролей
Перейти к страница загрузки И ищите раздел Загрузки. Под ним вы увидите файл с Образ компакт-диска Рядом с ним загрузочный файл - на момент написания он назывался cd140201.zip. Загрузите ZIP-архив на свой рабочий стол или в другое удобное место и используйте инструмент извлечения файлов для доступа к ISO внутри.
Вам нужно будет записать этот ISO-файл на USB-накопитель (или компакт-диск, если хотите) с помощью бесплатной программы, например Руфус. После того, как вы закончите, введите USB-накопитель в свой компьютер и перезагрузитесь. Найдите ключ, чтобы выбрать загрузочное устройство (например, F12), если он не загружается на USB автоматически. Как только инструмент загрузится, вы увидите строку boot: в нижней части вывода Терминала. Нажмите Enter, чтобы начать.
Пока инструмент готовится, он будет прокручиваться с большим количеством текста. В конце концов, вам будет предложено выбрать раздел, на котором работает Windows. Если на вашем компьютере только один жесткий диск, вы, вероятно, увидите здесь два варианта - не выбирайте тот, размер которого составляет около 100 МБ, и он называется BOAT. Введите число, соответствующее большему параметру, и нажмите Enter.
Далее необходимо подтвердить, что путь к реестру по умолчанию правильный (Windows / System32 / config). В этом случае вероятность 99%, поэтому нажмите Enter, чтобы принять это. Вы увидите список следующих опций. Введите номер для параметра сброса пароля (обычно 1) и снова нажмите Enter.
Восстановление пароля
С этого момента практические инструкции для Linux аналогичны. Нажмите на номер 1 Выберите Редактировать данные пользователя и пароли и введите для подтверждения. Вы увидите список имен пользователей. У него будет учетная запись, определенная по умолчанию; Вместо этого введите свое имя пользователя и нажмите Enter.
Теперь вы выберете, что вы хотите делать с паролем этого пользователя. Ты можешь написать 2 Чтобы установить новый пароль, или используйте 1 сделать его пустым. Нажмите Enter для подтверждения, и вы увидите сообщение Пароль удален! Если сбросить. записывать ! и нажмите Enter, чтобы покинуть экран редактирования пользователя.
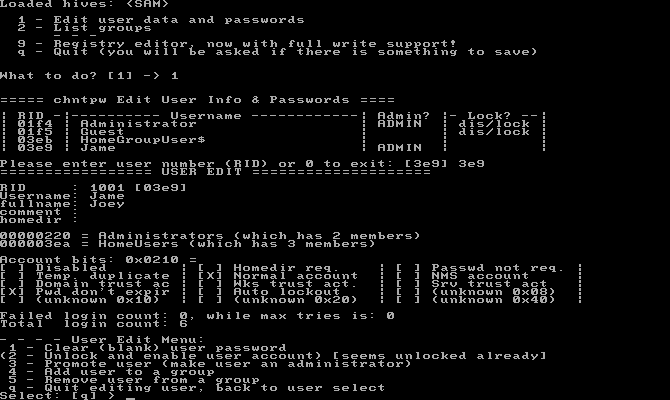
Вы скоро закончите! записывать q Затем введите Enter, чтобы закрыть инструмент. Перед закрытием на экране будут подробно описаны ваши изменения и спросить, хотите ли вы их сохранить. записывать y И нажмите Enter Пока эти изменения не вступят в силу. Вы увидите сообщение «Редактировать завершено» для подтверждения. Нажмите на Enter еще раз Чтобы сказать «Нет», когда вас спросят, хотите ли вы перезапустить инструмент Потому что вы здесь закончили.
Готово! Извлеките диск или USB-накопитель и перезагрузите компьютер. Загрузитесь в Windows как обычно и щелкните свое имя пользователя. Если вы вводите новый пароль, введите его, чтобы восстановить доступ к своей учетной записи. Если вы установите его пустым, вы войдете в систему напрямую. Не забудьте добавить новый пароль, чтобы ваша учетная запись была в безопасности! Перейти к Настройки , Потом Учетные записи -> Параметры входа. В разделе пароля есть кнопка для добавления нового пароля.
Учетные записи Microsoft, планирование на будущее
Обратите внимание, что описанные выше методы работают, если вы используете локальную учетную запись на своем компьютере. Если вы используете учетную запись Microsoft для входа в Windows 8.1 или Windows 10, сбросить пароль будет намного проще. визит Страница сброса пароля учетной записи Microsoft Чтобы быстро сгенерировать новый пароль по электронной почте.
Хотя вы можете выполнить любую из этих задач в кратчайшие сроки, есть более эффективные способы избежать выхода из своих учетных записей. Если вы забыли пароль, подумайте об использовании учетной записи Microsoft для входа в систему. Если вам легко запоминать числа, вы можете использовать Пин-код Чтобы войти, даже если вы используете локальную учетную запись. Мы также рекомендуем использовать менеджер паролей, чтобы вводить пароли всего за несколько кликов.
Наконец, Windows позволяет Создать диск для сброса пароля Так что вы сможете избежать этих долгих путей в будущем. Подключите USB-накопитель и запустите инструмент, набрав диск сброса пароля в стартовом меню. Если ваша учетная запись будет закрыта в будущем, вы можете подключить USB-накопитель, чтобы восстановить доступ.
Вам был предоставлен доступ
Забыть пароль - это не весело, а сбросить его болезненно. Но, по крайней мере, это возможно. Любой может использовать эти методы, даже если они недостаточно умны в решении технических вопросов, и они намного лучше, чем Переустановите Windows Потому что он заблокирован. Немного подумав, вы можете избежать этого в будущем.
Вам нужно запретить другим доступ к вашему компьютеру после его восстановления? Проверять Лучшие способы заблокировать Windows.
Какая самая ужасная история с блокировкой компьютера у вас была? Вы предпочитаете другой инструмент или метод? Для сброса паролей? Поделитесь с нами в комментариях!







