В наши дни очень мало людей, которые горят Образы ISO на дисках и использовать их как носители загрузочный. Теперь его заменили USB-накопители Потому что установить операционную систему на устройство быстрее и удобнее.
Хотя инструментов много Чтобы создать загрузочный USB-накопитель Однако Microsoft есть что предложить, поскольку есть способ обойтись без какого-либо программного обеспечения. Все, что вам нужно сделать, это запустить командную строку и следовать некоторым простым инструкциям. Давайте посмотрим на это:

Вкратце, в первую очередь переформатируйте USB-накопитель. Затем распакуйте загруженный файл ISO. И мы ранее рассмотрели способы загрузки оригинальных копий Windows от Microsoft в следующих темах.
- Скачать Windows 10 Новое в оригинальной версии бесплатно от Microsoft
- Скачать Windows 7, 8 или 8.1 Исходная версия Microsoft
- Новый инструмент от Microsoft Скачать официальную копию Подлинная из Windows 8.1.
Теперь к подробным шагам.
Создание загрузочного USB без какого-либо программного обеспечения в Windows 10 (с использованием CMD)
Чтобы сделать ваш USB загрузочным с помощью CMD, вам сначала нужно отформатировать USB-накопитель с помощью diskaprt.
- Вставьте флешку в свой компьютер.
- Откройте меню «Пуск» и введите CMD, чтобы найти командную строку. Щелкните правой кнопкой мыши командную строку и выберите Запуск от имени администратора.
Кроме того, вы также можете открыть командную строку, нажав Виндовс + Р -> Введите CMD> нажмите Enter.
- Когда появится окно командной строки, введите diskpart и нажмите Enter. Подождите, пока запустится утилита diskpart.
- В новом окне diskpart введите list disk и нажмите Enter. Он покажет вам все активные диски на вашем компьютере.
- Скорее всего, вы увидите два типа дисков.
диск 0 для жесткого диска и, диск 1 Предназначен для USB-накопителя с общей емкостью.
Поскольку мы будем создавать загрузочный USB-накопитель с помощью CMD, мы будем работать с Диском 1.
- Тип выберите диск 1 в том же окне и нажмите Enter. Вы получите сообщение «Диск 1 теперь выбран. Это означает, что любая другая операция, которую вы выполняете, напрямую повлияет на диск 1.
- Тип чистым И нажмите Enter, чтобы удалить все данные с USB-накопителя. Команда «Очистить» отформатирует загрузочный диск. Вы получите сообщение типа «Diskpart удалось очистить диск».
- Тип Создание основного раздела и нажмите Enter. Вы получите сообщение вроде Diskpart удалось создать указанный раздел.
- Тип выберите раздел 1 и нажмите Enter. Он выберет раздел 1, чтобы сделать его активным.
- Затем введите активный и нажмите Enter. Текущий раздел будет активирован.
- Теперь введите формат fs = ntfs быстрый и нажмите Enter. Эта команда быстро отформатирует текущий раздел как файловую систему NTFS.
- Тип выход и нажмите Enter. Команда выхода закроет Diskpart, но не окно CMD.
Записать файлы с ISO-образа на ПК / DVD на загрузочный USB вручную:
Теперь все, что вам нужно сделать, это открыть файлы на DVD или ISO, скопировать и вставить их на USB-накопитель вручную. Это сделает USB-накопитель загрузочным для Windows 10 (и более ранних версий).
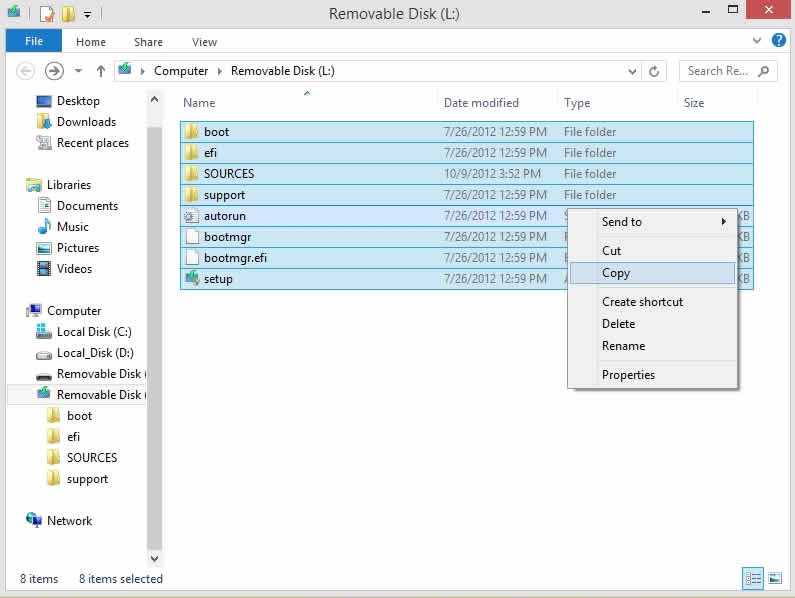
Записать файлы с DVD на загрузочный USB с помощью CMD:
Допустим, USB-накопитель - это диск G: а DVD-дисковод обозначен буквой E. И вы также вставляете DVD, с которого хотите записать данные, чтобы создать загрузочный USB-накопитель через CMD.
По умолчанию Active Directory для командной строки с правами администратора находится в C: \ Windows \ System32>. Мы перейдем в командную строку, чтобы установить DVD (E 🙂) в качестве активного каталога. Помните, что внутри DVD-привода должен быть DVD.
- просто пиши E: Затем нажмите Enter, активный каталог будет изменен на E.
- Тип cd boot и нажмите Enter. Теперь Active Directory изменен на E: \ загрузка>
- Тип bootsect / nt60 g: и нажмите Enter. Загрузочный сектор будет создан на диске G: (флешка).
- Тип выход и нажмите Enter, чтобы закрыть командную строку.
Вплоть до этого шага мы успешно могли создать загрузочный USB-накопитель, и флеш-накопитель готов к использованию в качестве загрузочного носителя.
Чтобы установить Windows с загрузочного USB-накопителя, нам просто нужно скопировать полные установочные файлы, содержащиеся в установочном DVD-диске, на USB-накопитель.
- Для этого откройте командную строку, как в предыдущих шагах.
- Когда откроется командная строка, введите скопировать e: \ *. * / s / e / fg: Затем нажмите Enter. Подождите, пока все файлы из установщика DVD будут скопированы на USB-накопитель. Пожалуйста
- Вы должны дважды проверить букву USB и DVD привода. Здесь E - буква DVD-привода, на котором находится Windows DVD, G - буква внешнего USB-накопителя.
Итак, вот как вы можете создать загрузочный USB-накопитель без программного обеспечения, готовый к установке Windows 10.
Вы также можете использовать Media Creation Tool
Если использование CMD для создания загрузочного USB-накопителя кажется устаревшим, вы также можете воспользоваться помощью Media Creation Tool, доступного для Windows 10. Этот инструмент позволяет загрузить файл ISO Windows 10, совместимый с вашим ПК или Создать загрузочный носитель напрямую.







