Visual Studio Code — это популярная IDE, которую предпочитают энтузиасты программирования. Microsoft обновила свой пользовательский интерфейс и сделала его доступным в Microsoft Store. Вы даже можете установить несколько надстроек Visual Studio Code, чтобы улучшить свой опыт кодирования.
Но многие пользователи сталкиваются с внезапными сбоями в Visual Studio Code, которые мешают их рабочему процессу. Если вы часто сталкиваетесь с одной и той же проблемой, не волнуйтесь. Мы перечислим различные исправления, чтобы вы могли решить проблему на своем компьютере. Давайте углубимся в эту статью. Проверять Руководство для начинающих по настройке Visual Studio Code в Windows.
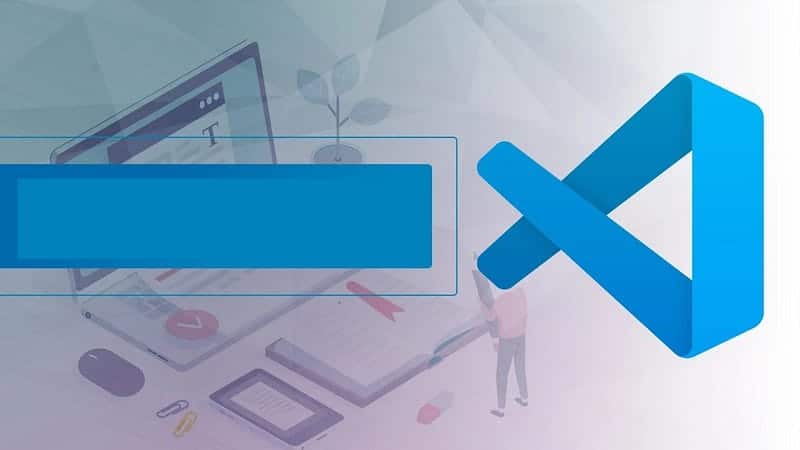
1. Закройте и перезапустите Visual Studio Code.
Прежде чем переходить к более сложным исправлениям проблем с приложениями, полностью закройте Visual Studio Code с помощью диспетчера задач и перезапустите его. Вот как это сделать:
- Щелкните правой кнопкой мыши кнопку меню «Пуск», чтобы открыть меню быстрой ссылки. Выберите вариант Диспетчер задач.
- Найдите процесс Visual Studio Code в списке активных процессов.
- Щелкните правой кнопкой мыши на нем и выберите вариант закончить работу из контекстного меню. Приложение Visual Studio Code и все связанные с ним процессы будут закрыты.
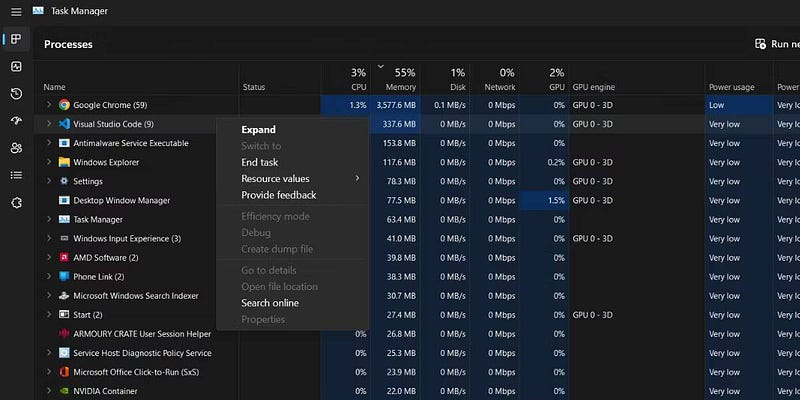
- Закройте окно диспетчера задач и откройте меню «Пуск».
- Тип Visual Studio Code Запустите приложение с правами администратора. Проверьте, не столкнулся ли он с каким-либо сбоем сейчас.
2. Перезагрузите систему
Перезапуск системы — самый старый способ устранения неполадок для большинства. Это может показаться неэффективным, но в большинстве случаев помогает. Перезагрузка системы помогает закрыть все активные процессы и службы, очистить системную память и перезапустить ее. В связи с этим любые неработающие службы или приложения также будут перезапущены.
Щелкните правой кнопкой мыши кнопку «Пуск» и выберите параметр Перезагрузить из меню быстрой ссылки. После перезагрузки системы запустите Visual Studio Code с правами администратора и проверьте, не происходит ли сбой.
3. Отключите аппаратное ускорение.
Аппаратное ускорение может вызвать проблемы в системе с низкими характеристиками, на которой запущено приложение Visual Studio. В настройках приложения нет возможности отключить эту функцию. Поэтому вам нужно изменить файл argv.json, чтобы отключить их. Вот как:
- Запустите Visual Studio Code и щелкните значок Настройки в нижнем углу.
- Выберите вариант панель управления В меню настроек и нажмите на следующую опцию.
Preferences: Configure Runtime Arguments
- Теперь введите следующую команду в файл argv.json:
“disable-hardware-acceleration”:true

- Нажмите на Ctrl + S Чтобы сохранить изменения в файле.
- Перезапустите приложение и проверьте, не происходит ли сбой.
Проверять Советы по улучшению и ускорению работы вашей виртуальной машины.
4. Выполните чистую загрузку.
Часто сторонние приложения и службы могут мешать другим приложениям и вызывать зависание и сбой приложения. Итак, чтобы исключить эту возможность, выполните чистую загрузку вашей системы Windows, включив при запуске только связанные службы Microsoft. Проверять Как выполнить чистую загрузку в Windows 11.
Если Visual Studio Code работает нормально после чистой загрузки, повторите попытку выполнить чистую загрузку, пока включены некоторые сторонние службы. Повторяйте этот процесс, пока не найдете проблемную службу или приложение.
5. Отключите надстройки кода Visual Studio.
Visual Studio Code нужны подключаемые модули для расширения поддержки языка и отладчика для различных языков программирования. Если вы используете расширения, вы должны найти и удалить раздражающие. Вот как это сделать:
- Запустите код Visual Studio и нажмите Ctrl+Shift+X Чтобы открыть настройки дополнений.
- Выберите вариант установщик Отображает все подключаемые модули, установленные в приложении Visual Studio Code.
- Щелкните правой кнопкой мыши любое расширение и выберите параметр. запрещать из контекстного меню.
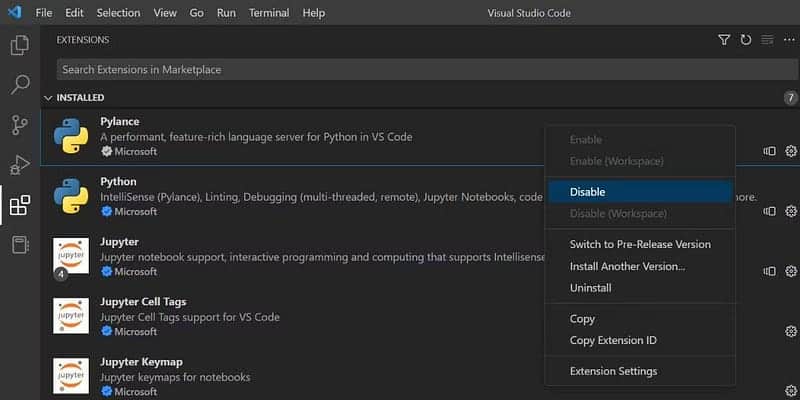
- Повторите этот процесс для всех расширений, чтобы отключить их.
- Теперь перезапустите приложение Visual Studio Code и запустите его на некоторое время без каких-либо надстроек. Если он не вылетает, возможно, сбой вызывает какое-то дополнение.
- Чтобы определить нарушающее расширение, снова откройте настройки расширений в приложении и щелкните правой кнопкой мыши отключенное расширение. Выберите вариант Давать возможность.
- Проверьте, не происходит ли сбой Visual Studio Code, когда активна эта конкретная надстройка. Повторите процесс, чтобы найти оскорбительное расширение и удалить его из приложения.
Проверять Лучшие плагины кода Visual Studio, которые вы должны попробовать.
6. Исключите код Visual Studio в Защитнике Windows.
Антивирусные приложения плохо работают с приложениями и инструментами и часто ошибочно помечают их. Итак, добавьте исключение в свое приложение Visual Studio Code. Если вы используете стороннее антивирусное приложение в своей системе, добавьте исключение в путь к приложению Visual Studio Code, открыв его настройки. Вы также можете временно отключить безопасность Windows и запустить приложение, чтобы проверить, не происходит ли сбой в данный момент.
7. Обновите код Visual Studio
Если вы используете очень старую версию Visual Studio Code и испытываете внезапные сбои, вам следует обновить приложение. Новое обновление приложения содержит улучшения безопасности и исправления ошибок, которые могли присутствовать в старой версии приложения. Вот как обновить приложение:
- Откройте код Visual Studio и щелкните значок Настройки.
- Выберите вариант Проверить обновления из контекстного меню.
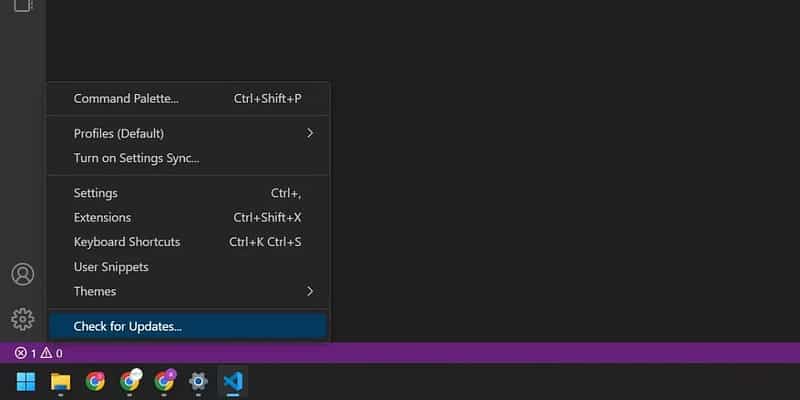
- Если доступно обновление, загрузите и установите его, а затем перезагрузите компьютер.
- Запустите приложение еще раз и используйте его некоторое время с ожиданием сбоев.
8. Откатите последнее обновление Windows.
Обновления Windows могут привести к сбою системных функций или плохой работе со сторонними приложениями. Если вы столкнулись с проблемой сбоев приложения после последнего обновления, то вручную удалите последнее обновление Windows на вашем компьютере. Он отменит все новые изменения, внесенные в вашу систему. Проверять Как удалить обновления в Windows 11.
9. Переустановите код Visual Studio
Если установка приложения серьезно повреждена и не подлежит ремонту, простой сброс приложения не будет эффективным. Вместо этого вы должны полностью удалить Visual Studio Code из своей системы, а затем переустановить его.
Повторите следующие шаги, чтобы переустановить код Visual Studio с помощью Крыло:
- Нажмите на Win + R Чтобы запустить окно команды «Выполнить».
- Тип CMD в поле ввода текста и нажмите Shift + Ctrl + Enter Для запуска командной строки с правами администратора.
- Примите приглашение UAC и нажмите кнопку Да.
- Введите следующую команду и нажмите Enter:
Winget list
- Скопируйте и вставьте идентификатор приложения Visual Studio Code после следующей команды: winget uninstall [идентификатор приложения]. следующее:
winget uninstall Microsoft.VisualStudioCode
- Дождитесь завершения процесса удаления. Перезагрузите систему.
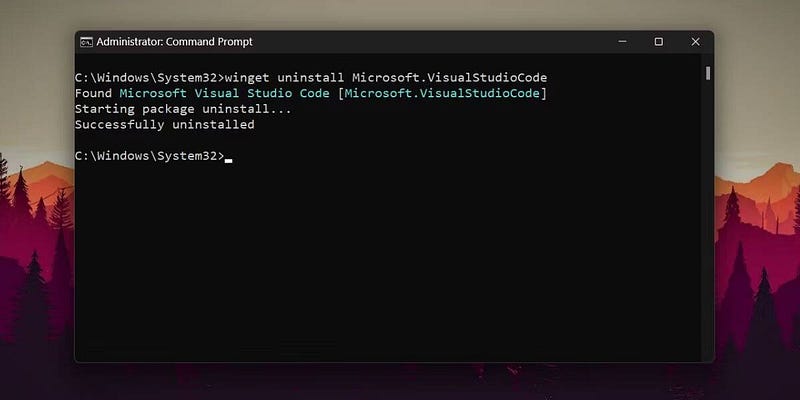
- Снова запустите командную строку с правами администратора.
- Затем введите следующую команду и нажмите клавишу Enter:
winget install Microsoft.VisualStudioCode
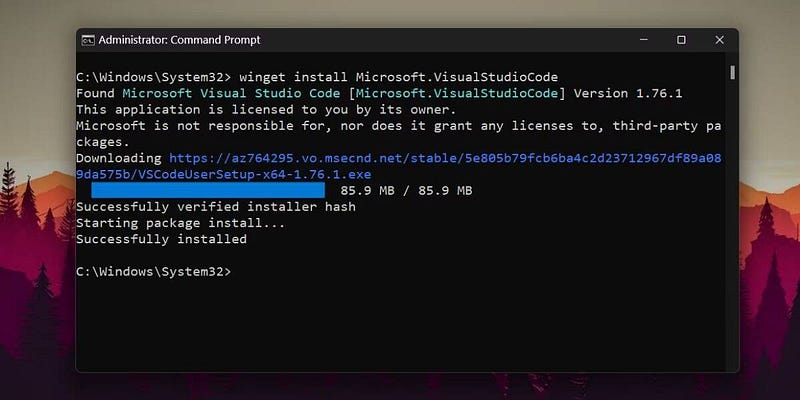
- Загрузка и установка приложения в вашей системе займет некоторое время. Вам не нужно взаимодействовать с окном установщика или предоставлять какие-либо разрешения.
- Запустите Visual Studio Code сейчас и проверьте, не возникают ли в настоящее время какие-либо сбои в приложении.
10. Используйте веб-версию
Microsoft также предлагает веб-версию Visual Studio Code Вы можете использовать его как временное решение. Вы можете войти в веб-версию и синхронизировать свои файлы и настройки. Более того, вы можете установить PWA из браузера Visual Studio Code и запускать его прямо со своего рабочего стола.
Visual Studio Code больше не будет падать в Windows 11
Популярная IDE от Microsoft — это инструмент для программистов. Если он внезапно выйдет из строя, проекты могут немного задержаться. Начните с базового устранения неполадок, а затем отключите аппаратное ускорение в вашей системе. Затем отключите надстройки и выполните чистую загрузку. Добавьте исключение для приложения в антивирусное приложение. Наконец, если ничего не работает, переустановите приложение Visual Studio Code в своей системе. Вы можете просмотреть сейчас Visual Studio Code или Atom: какой редактор кода вам подходит?







