Совещания Zoom стали частью нашей рабочей рутины при удаленной работе — от встреч команды и клиентских вебинаров до сеансов снятия стресса с коллегами. Однако вам не всегда нужно разговаривать с организатором или докладчиком.
Zoom имеет отличные встроенные функции, поэтому вы можете делиться невербальными заметками или выражать свои реакции во время встреч. Итак, давайте рассмотрим, как вы можете включить и использовать эти функции, чтобы оставить свой отзыв. Проверять Как организовать виртуальную вечеринку с Zoom и связаться со своими близкими.
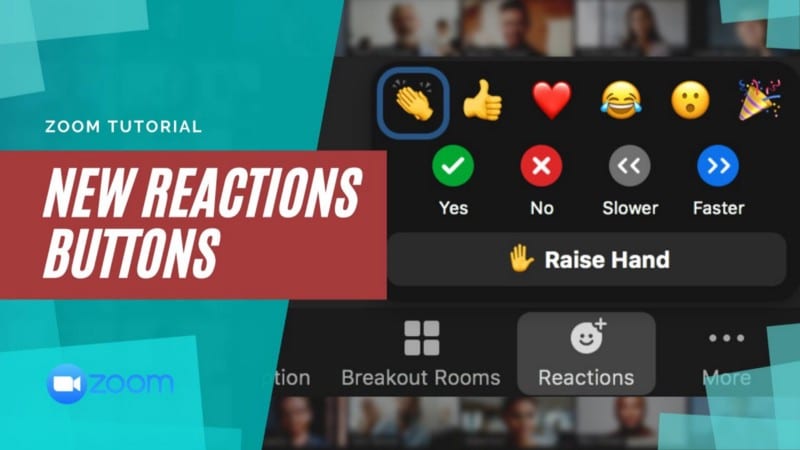
Выражайтесь без слов и общайтесь без перерыва
Во время встречи Zoom могут быть моменты, когда вам может потребоваться оставить отзыв об идее, которая пришла вам в голову. Или, может быть, ведущий использовал забавный аватар в Zoom, который заставил вас смеяться — и вы хотите отреагировать на него.
Однако вы хотите предоставить эти отзывы без разговоров или чата, чтобы не прерывать выступающего и не нарушать ход собрания. В качестве альтернативы, если организатор собрания включил невербальные сигналы и реакции на собрание, вы можете выбрать смайлик или значок, чтобы отправить свой отзыв. Посмотрим, как.
Как включить невербальные заметки на компьютере и телефоне
Включить невербальную обратную связь на вашем компьютере под управлением Windows, macOS или Linux очень просто; Или телефон Android или iOS:
- Войдите на веб-портал Zoom.
- Нажмите «Настройки» на панели навигации. На телефоне коснитесь стрелки вниз на вкладке «Профиль», чтобы открыть панель навигации, затем коснитесь «Настройки».
- Щелкните вкладку сообщество.
- в На собрании (базовый) , убедитесь, что настройка включена Невербальные заметки.
- Если параметр отключен, включите его. Если отображается диалоговое окно подтверждения, выберите трудоустройство Чтобы проверить изменение.
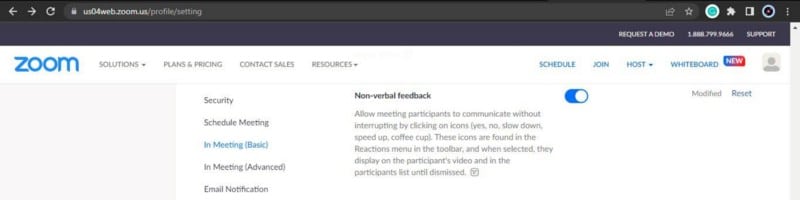
После включения невербальной обратной связи в меню обратной связи собрания будут отображаться шесть значков невербальной обратной связи: Да 





Невербальную обратную связь с поднятой/опущенной рукой можно отключить только для участников вебинара.

Как включить обратную связь для собраний Zoom
Ниже настройки невербальной обратной связи находится настройка реакции на встречу. Так что все, что вам нужно сделать, это то же самое на вашем ПК или телефоне:
- Проверьте, включена ли настройка обратной связи о собрании.
- Если параметр отключен, включите его. Если отображается диалоговое окно подтверждения, выберите трудоустройство Чтобы проверить изменение.
- Затем выберите один из следующих вариантов взаимодействия для встречи:
-
- Все смайлики — Разрешить участникам встречи использовать любые смайлики, доступные в чате Zoom, в качестве ответа.
- Выбранный смайлик — Разрешить участникам использовать только шесть стандартных эмодзи реакции на встречу — Аплодисменты
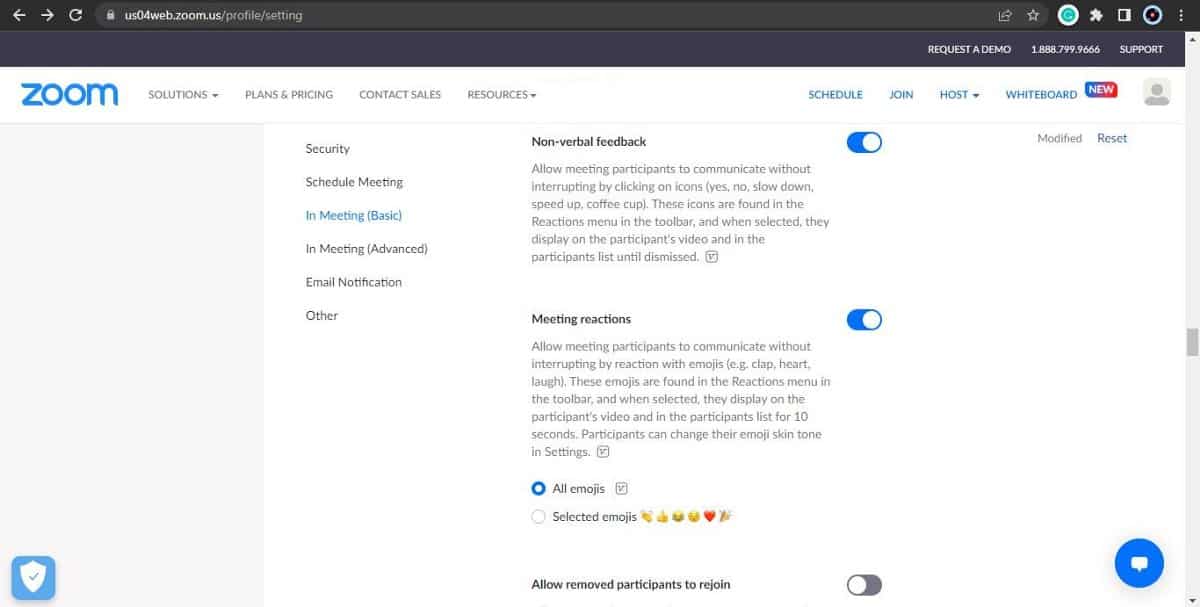
Как использовать обратную связь о собрании, чтобы делать заметки на компьютере
Чтобы выразить себя через обратную связь и обеспечить невербальную обратную связь, достаточно всего нескольких щелчков мышью на компьютере с Windows, macOS или Linux. Давайте посмотрим, как:
- Присоединяйтесь к конференции Zoom в качестве участника.
- Нажмите кнопку «Обратная связь» на панели инструментов «Масштаб», чтобы открыть меню. Выберите нужный смайлик из XNUMX смайликов реакции.
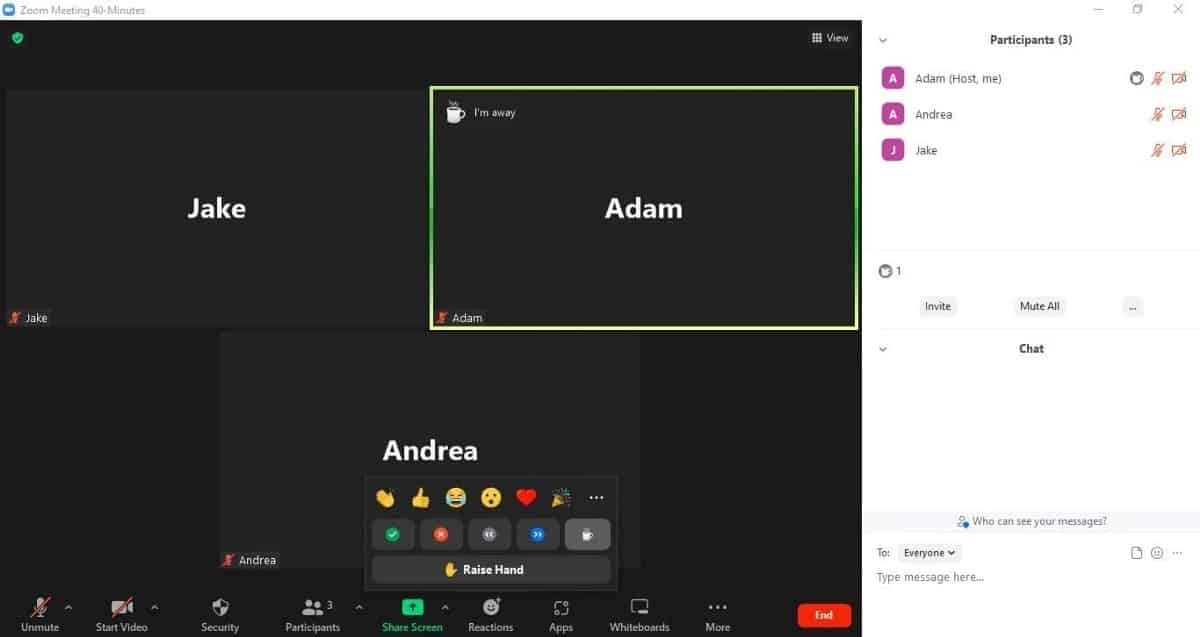
- Если организатор собрания разрешает использовать все смайлики, нажмите кнопку «Дополнительно» (три точки), чтобы открыть все смайлики. Затем выберите эмодзи для того, что вы хотите выразить — например, большой палец вверх для одобрения или праздничный символ, чтобы поздравить коллегу.
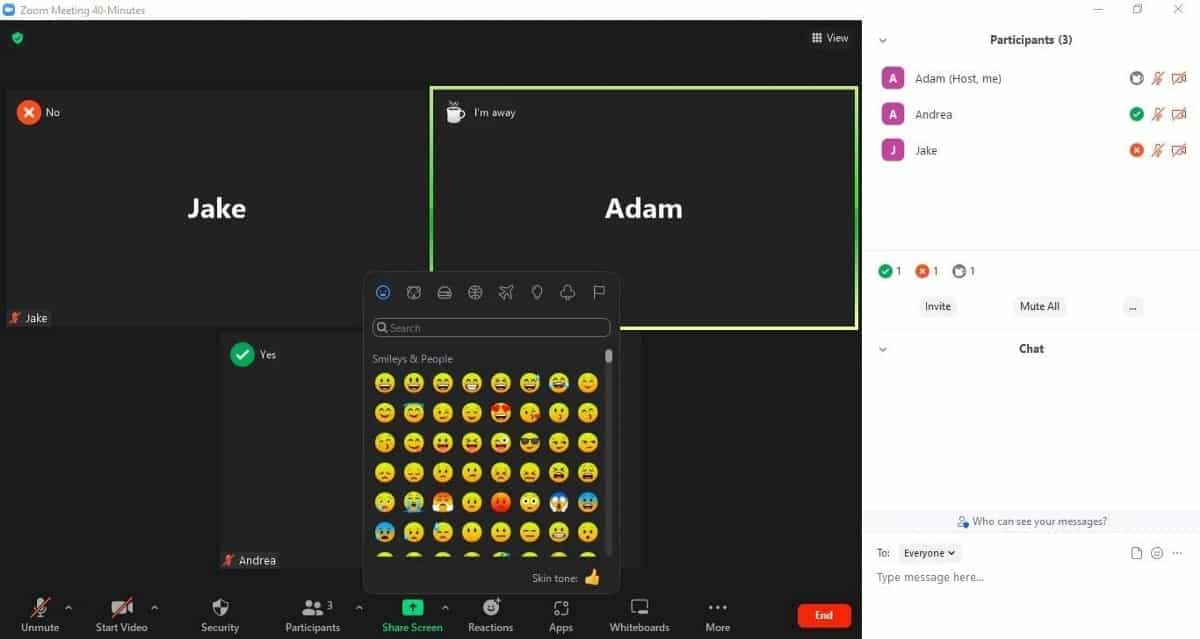
- Если на собрании разрешены невербальные заметки, вы можете выбрать один из шести значков невербальных заметок. Например, вы можете ускорить или замедлить презентацию, чтобы сделать ее медленнее или быстрее.
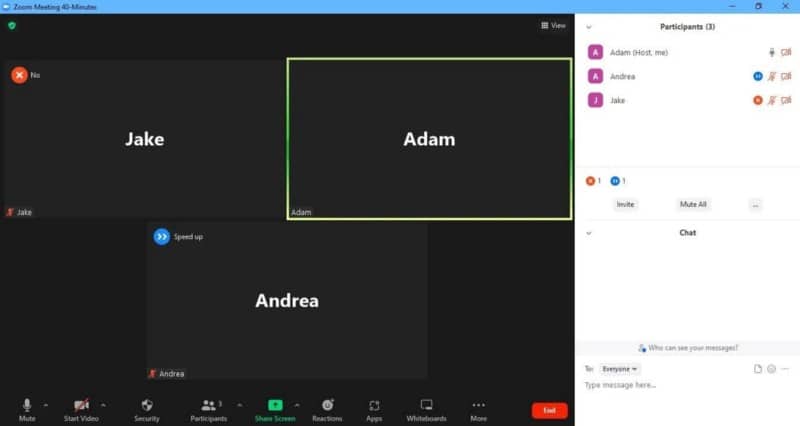
Если вам вдруг нужно будет посетить что-то срочное, вы можете воспользоваться иконкой кофейной чашки ☕️ (я в отъезде). ☕️ (I’m Away) требуется настольный клиент для Windows, macOS и Linux; Версия 5.7.3 или выше.
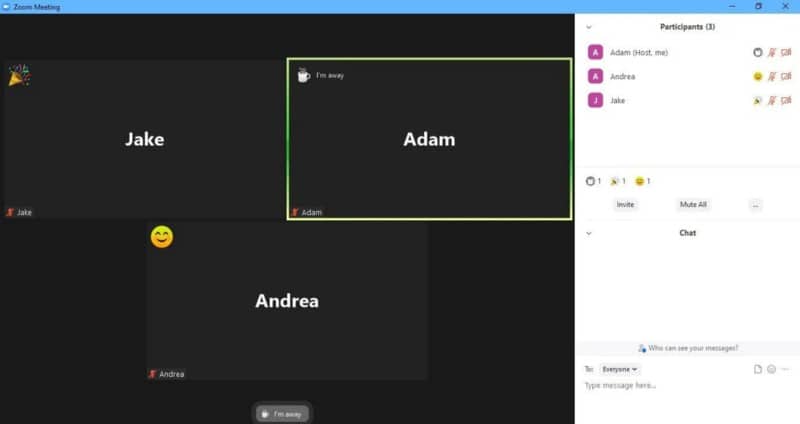
По умолчанию реакции на собрания имеют желтый оттенок кожи. В настольном клиенте Zoom для Windows и macOS вы также можете настроить оттенок кожи смайликов в списке всех смайликов. Более того, все участники увидят вашу реакцию на встречу, и она появится на видеоборде на 10 секунд, прежде чем автоматически исчезнет.
Однако значки невербальной обратной связи останутся на видеопанели до тех пор, пока вы снова не коснетесь их значков, чтобы отключить их. Реакция на встречу и значки невербальной обратной связи также будут отображаться рядом с именами участников в окне чата. Проверять Как делать заметки во время собраний Zoom, как профессионал.
Как использовать обратную связь о собрании, чтобы получать заметки на телефоне
Это ничем не отличается от использования реакций на встречи Zoom на вашем телефоне Android или iOS:
- Присоединяйтесь к конференции Zoom в качестве участника.
- Нажмите на более.
- Выберите один из значков невербальной обратной связи или нажмите кнопку «Дополнительно» (три точки), чтобы выбрать из целого ряда смайликов. Нажмите на значок еще раз, чтобы удалить его. Вы можете активировать только один код за раз.
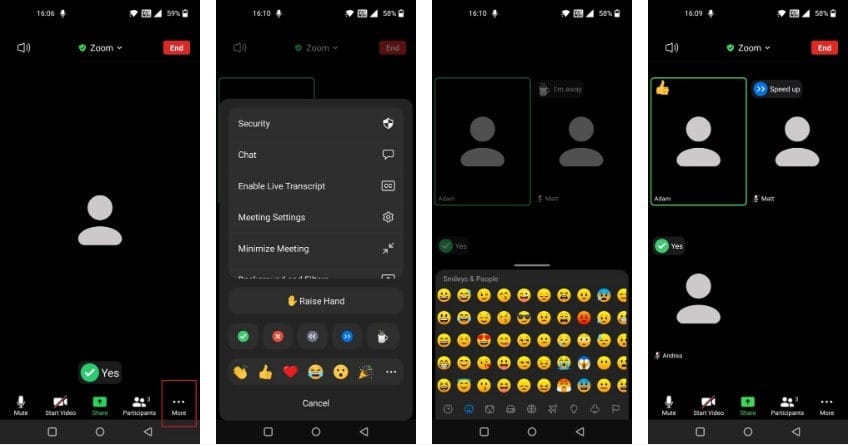
Выражайте свои чувства и эмоции с помощью реакции на встречу в Zoom
Мы все посещаем собрания Zoom, но вам будет проще и удобнее использовать его с включенной невербальной обратной связью и обратной связью на собраниях. Поэтому, когда вы не чувствуете себя подавленным или хотите поделиться своими чувствами, не говоря и не перебивая докладчика, получайте удовольствие, используя Zoom Reaction на собрании. Теперь вы можете просмотреть Некоторые распространенные ошибки общения, которых следует избегать в виртуальных командах (и что делать).













