Вам нравится слушать вслух свой любимый отрывок из учебника, романа, рецепта или последние новости, пока вы занимаетесь другими делами? С помощью технологии преобразования текста в речь это можно легко сделать.
Есть много причин для прослушивания документа, например, корректура, многозадачность или улучшение понимания и обучения. Word делает возможным прослушивание за счет использования функции преобразования текста в речь (TTS) для воспроизведения набранного текста как произнесенных слов.
Фактически, вы можете заставить Microsoft Word читать вам вслух на разных диалектах. Проверять Как использовать голосовой контент, чтобы ваш Mac читал вам вслух.
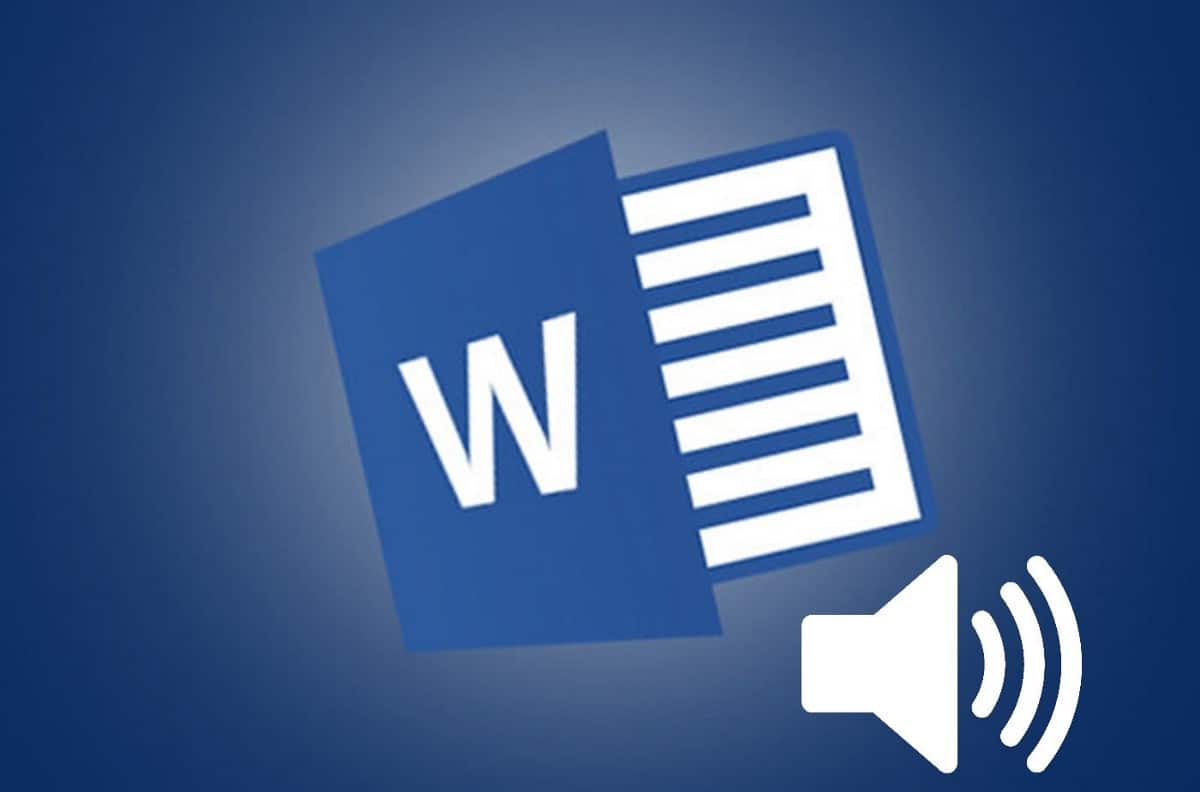
В этой статье вы узнаете, как использовать функцию чтения вслух в Microsoft Word. Для чтения документов Word, файлов PDF и даже содержимого веб-сайтов.
Как использовать функцию чтения вслух в Microsoft Word на рабочем столе
- Запустите настольное приложение Microsoft Word и откройте документ, который хотите прослушать вслух.
- Щелкните вкладку Рецензирование в области ленты.
- Нажмите Читать вслух В противном случае нажмите Alt + Ctrl + Пробел.
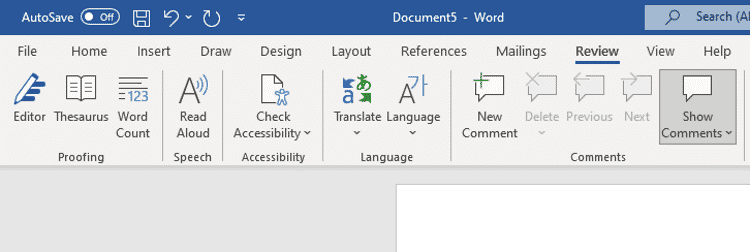
- Microsoft Word начнет читать вслух с активной страницы.
- Вы также можете выбрать весь контент (Ctrl +) и нажмите кнопку воспроизведения, чтобы начать сначала с начала.
- Вы можете использовать элементы управления воспроизведением, чтобы управлять чтением текста вслух. Нажмите на значок шестеренки
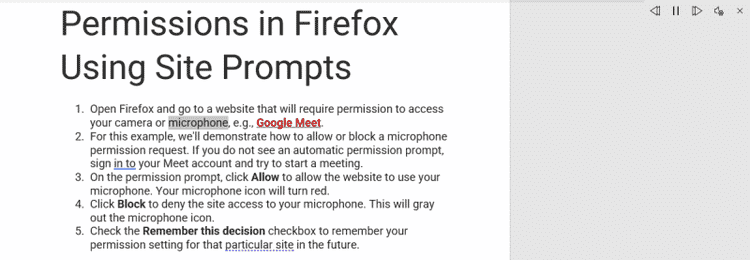
- Отсюда вы можете настроить скорость чтения, перетащив ползунок скорости чтения. Вы также можете щелкнуть раскрывающийся список «Выбор голоса», чтобы выбрать мужской или женский голос для чтения.
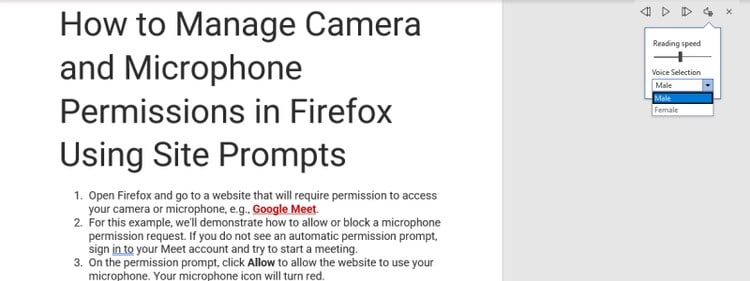
Вам не нужно беспокоиться о том, чтобы идти в ногу со временем, потому что текст выделяется при чтении, а автоматическая прокрутка автоматически перемещает читателя от слова к слову, от строки к строке и от абзаца к абзацу.
Как использовать чтение вслух с Microsoft Office в Интернете
Что делать, если у вас нет активного лицензионного ключа Microsoft Office или подписки на Microsoft 365? Вы по-прежнему можете использовать функцию чтения вслух в Microsoft Word онлайн бесплатно. Вот как.
- Вам нужно будет установить Добавить Microsoft Office в вашем браузере.
- Щелкните логотип Microsoft Office на вкладке «Дополнительно» и щелкните Word. Word откроется в вашей учетной записи OneDrive, если вы уже вошли в систему.
- Щелкните Новый пустой документ или откройте последний документ.
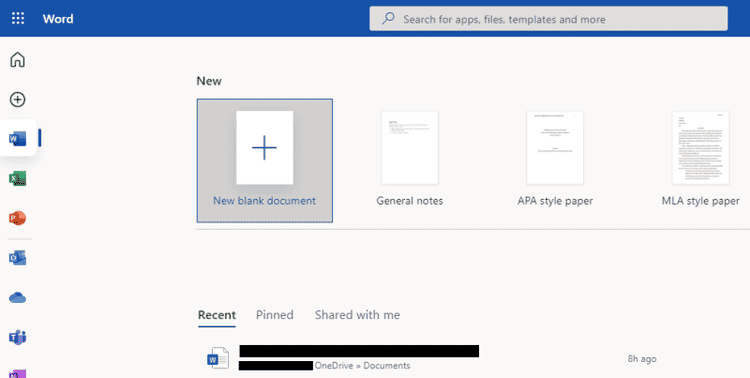
- Щелкните вкладку для отображения в области ленты и щелкните всесторонний читатель.
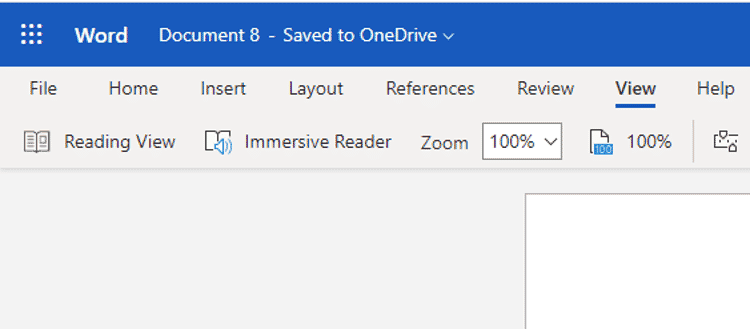
- Прокрутите страницу вниз и нажмите зеленую кнопку «Воспроизвести».
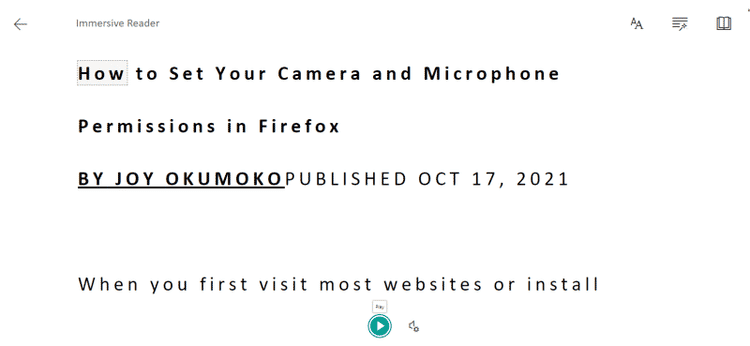
- Вы также можете приостановить программу чтения, нажав кнопку паузы.
- Щелкните «Настройки звука» (значок динамика с зубчатым колесом) для управления воспроизведением.
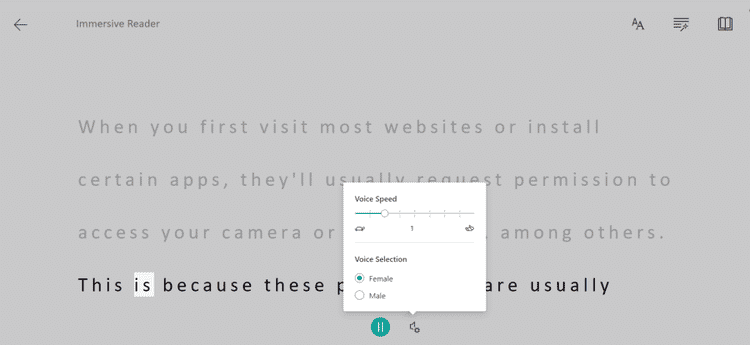
- Скорость чтения по умолчанию - 1. Скорость чтения варьируется от 0.5 (самая низкая) до 2.5 (самая быстрая). Используйте ползунок под скорость чтения При необходимости доработать.
- Вы также можете выбрать мужской или женский голос.
- Если вы нажмете на такое слово, как «Установить», будет создана картинка, показывающая, что кто-то пытается что-то установить, а также значок динамика, который вы можете щелкнуть, чтобы услышать его произнесение.
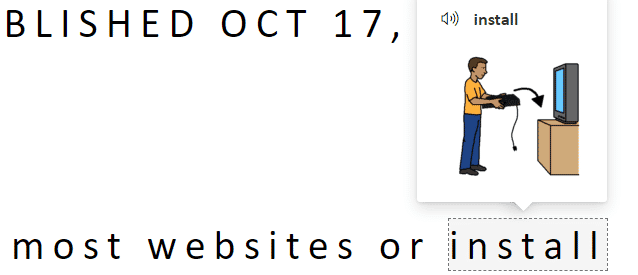
- Просто нажмите стрелку назад в верхнем левом углу экрана, чтобы выйти из режима иммерсивного чтения.
Как использовать функцию чтения вслух в мобильном приложении Microsoft Word
Вы также можете читать вслух, используя Microsoft Word на мобильном устройстве. Вот как.
- Запустите приложение Microsoft Word на своем мобильном телефоне и откройте последний документ.
- Либо нажмите «Открыть» в правом нижнем углу экрана и выберите документ, который вы хотите открыть, из других доступных расположений файлов.
- Когда документ открыт, нажмите кнопку с тремя точками в правом верхнем углу экрана.
- В параметрах меню внизу экрана коснитесь «Читать вслух».
- Внизу экрана появятся элементы управления воспроизведением, с которых вы сможете управлять воспроизведением.
- Щелкните значок динамика с зубчатым колесом, чтобы получить доступ к настройкам скорости чтения и аудиопакета.
- Нажмите на x из читателя.
Считыватель приостанавливает работу при выключении подсветки телефона. Чтобы уделять больше времени экрану во время сеанса чтения вслух, подумайте о том, чтобы увеличить продолжительность подсветки телефона или продолжительность включения экрана.
Скачать: Microsoft Office для системы Android | iOS (Бесплатно, предлагает покупки в приложении)
Как прочитать файл PDF вслух с помощью Microsoft Word
Вот как прочитать вслух PDF-файл с помощью Microsoft Word на рабочем столе.
- Откройте Microsoft Word на рабочем столе и нажмите Файл -> Открыть. Вместо этого коснитесь Ctrl + O.
- Выберите и щелкните файл PDF, который хотите прослушать вслух.
- Прочтите предупреждающее сообщение, отображаемое на экране, и нажмите OK, когда закончите. Word преобразует PDF-файл в редактируемый документ Microsoft Word. Обратите внимание, что этот процесс может занять некоторое время в зависимости от размера файла PDF.
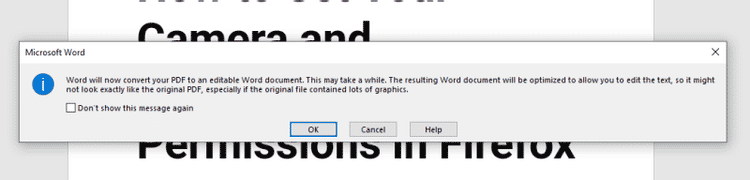
- Щелкните вкладку «Рецензирование» в области ленты, затем щелкните «Читать вслух».
- Управляйте настройками воспроизведения с помощью экранных элементов управления воспроизведением, как при чтении документа Microsoft Word вслух.
Ты тоже можешь Прочтите файл PDF вслух на вашем смартфоне, выполнив ту же процедуру с помощью мобильного приложения Microsoft Word.
Как прочитать веб-страницу вслух в Microsoft Word
Большинство браузеров, таких как Microsoft Edge, имеют встроенную функцию чтения вслух, которая позволяет вам озвучивать веб-страницу. Если у вас его нет, вы все равно можете прочитать веб-страницу вслух с помощью Microsoft Word, преобразовав веб-страницу в файл PDF, а затем прочитав его вслух в Microsoft Word. Вот как.
- Перейдите на веб-страницу, которую хотите прочитать вслух, и нажмите Ctrl + P.
- Убедитесь, что пункт назначения установлен на Сохранить как PDF , затем коснитесь спасти.
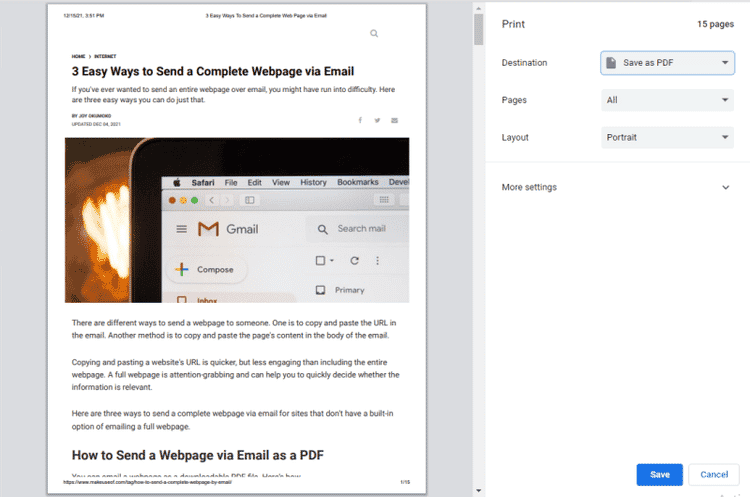
- Откройте Microsoft Word на рабочем столе и нажмите Файл -> Открыть. Вместо этого коснитесь Ctrl + O.
- Выберите и щелкните файл веб-страницы, который хотите прочитать вслух.
- Прочтите предупреждающее сообщение, отображаемое на экране, и нажмите OK, когда закончите.
- Щелкните вкладку «Рецензирование» в области ленты, затем щелкните «Читать вслух».
Делайте больше с Microsoft Word Read Aloud
Функция «Чтение вслух» может быть особенно полезна как способ не мешать отслеживанию вашего любимого контента. Он будет любить ученика, который страдает от дислексия У людей с зрительным или слабым слухом есть этот замечательный трюк в Microsoft Word.
Поскольку для чтения вслух не требуется сидеть и смотреть на экран, это также может помочь Избегайте перенапряжения глаз. Итак, если вы любите читать, но ненавидите возникающее после этого напряжение глаз, вот ваше лекарство.
Если вы используете Microsoft Edge в качестве предпочтительного браузера, мы также рассмотрели, как использовать Функция чтения вслух в Edge , так что вы можете читать вслух, работая в Microsoft Word или в Интернете. Теперь вы можете просмотреть Как заставить компьютер читать текст вслух.








